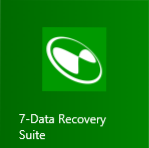У цій статті пропоную подивитися на можливості нової безкоштовної програми для відновлення даних Disk Drill for Windows. І, заодно, спробуємо, як у неї вийде відновити файли з відформатованої флешки (втім, у цій можна судити і про те, яким буде результат на звичайному жорсткому диску).
У цій статті пропоную подивитися на можливості нової безкоштовної програми для відновлення даних Disk Drill for Windows. І, заодно, спробуємо, як у неї вийде відновити файли з відформатованої флешки (втім, у цій можна судити і про те, яким буде результат на звичайному жорсткому диску).
Нової Disk Drill є тільки у версії для Windows, користувачі Mac OS X вже давно знайомі з цим інструментом. І, на мій погляд, за сукупністю характеристик дану програму можна сміливо вміщувати в мій список кращих програм для відновлення даних.
Що ще цікаво: для Mac версія Disk Drill Pro є платною, а для Windows поки безкоштовної (судячи з усього, тимчасово, саме ця версія і буде показана). Так що, можливо, має сенс обзавестися програмою поки не пізно.
Використання Disk Drill
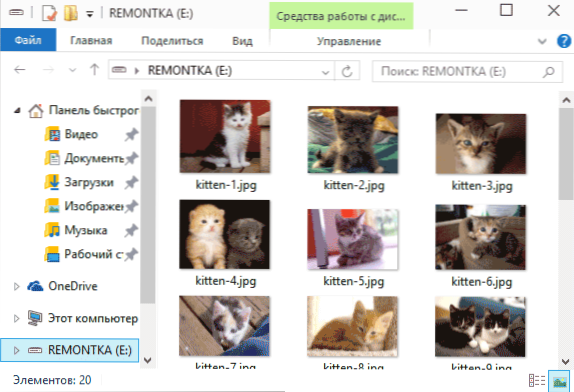
Для перевірки відновлення даних за допомогою Disk Drill for Windows, я підготував USB флешку з фотографіями на ній, після чого файли з фото були видалені, а флешка відформатована зі зміною файлової системи (з FAT32 в NTFS). (До речі, внизу статті є відео демонстрація всього описаного процесу).

Після запуску програми, ви побачите список підключених накопичувачів - всі ваші жорсткі диски, флешки і карти пам'яті.І поруч з ними велику кнопку "Recover" (відновити). Якщо натиснути на стрілку поруч із кнопкою, то ви побачите такі пункти:
- Run all recovery methods (запустити всі методи відновлення, використовується за умовчанням, при простому натисканні на Recover)
- Quick scan (швидке сканування)
- Deep Scan (глибоке сканування).
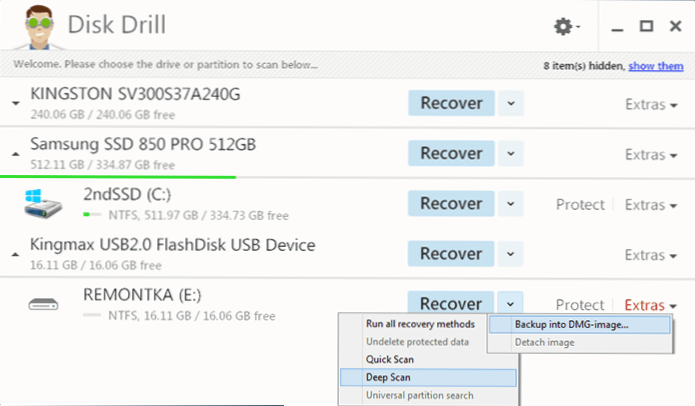
При натисканні на стрілку біля "Extras" (додатково), ви можете створити DMG образ диска і подальші дії по відновленню даних виробляти над ним, щоб не допустити більшої псування файлів на фізичному накопичувачі (взагалі, це вже функції більш просунутих програм і її наявність в безкоштовному софті - великий плюс).
Ще один пункт - Protect дозволяє захистити дані від видалення з накопичувача і спростити їх подальше відновлення (з даними пунктом не експериментував).
Отже, в моєму випадку я просто натискаю "Recover" і чекаю, чекати доводиться недовго.

Уже на етапі швидкого сканування в Disk Drill виявляються 20 файлів з зображеннями, які і виявляються моїми фотографіями (попередній перегляд доступний після натискання на лупу). Правда, не відновив імена файлів. В ході подальшого пошуку віддалених файлів Disk Drill знайшов ще купу чогось, невідомо звідки взявся (мабуть, з минулих використань флешки).
Для відновлення знайдених файлів досить відзначити їх (можна відзначити весь тип, наприклад, jpg) і знову натиснути Recover (кнопка вгорі праворуч, закрита на скріншоті). Всі відновлені файли потім можна знайти в папці Документи Windows, там вони будуть відсортовані тим же чином, що в самій програмі.

Наскільки я бачу, в даному, простому, але дуже поширеному сценарії використання, програма для відновлення даних Disk Drill для Windows показує себе гідно (в тому ж експерименті деякі платні програми дають результат гірше), а її використання, незважаючи на відсутність російської мови, думаю , не викличе проблем ні у кого. Рекомендую.
Завантажити безкоштовно Disk Drill Pro для Windows можна безкоштовно з офіційного сайту http://www.cleverfiles.com/disk-drill-windows.html (Під час установки програми вам не буде пропонуватися потенційно небажане ПО, що є додатковим плюсом).
Відео демонстрація відновлення даних в Disk Drill
У відео показаний весь описаний вище експеримент, починаючи з видалення файлів і закінчуючи їх успішним відновленням.