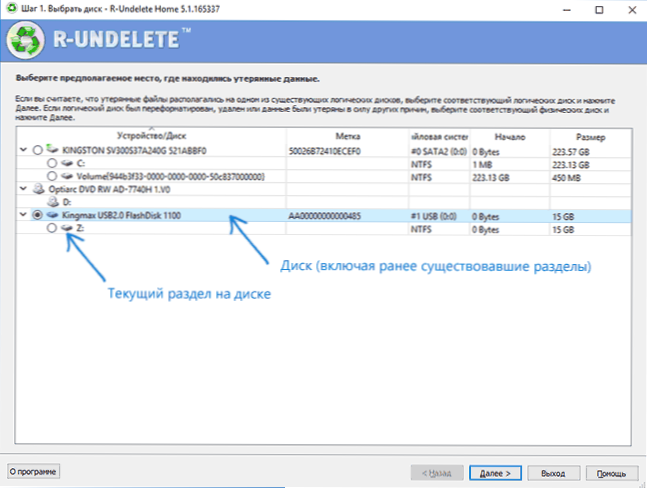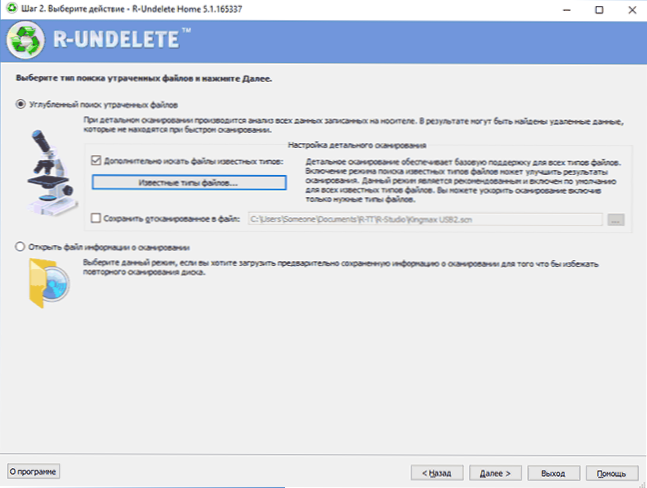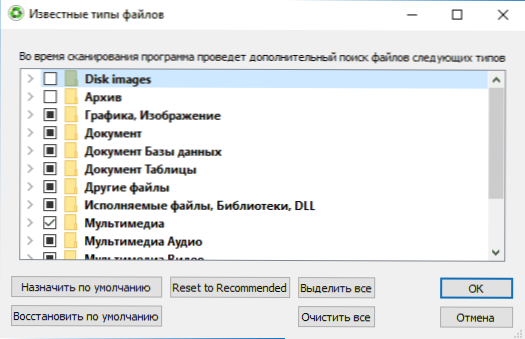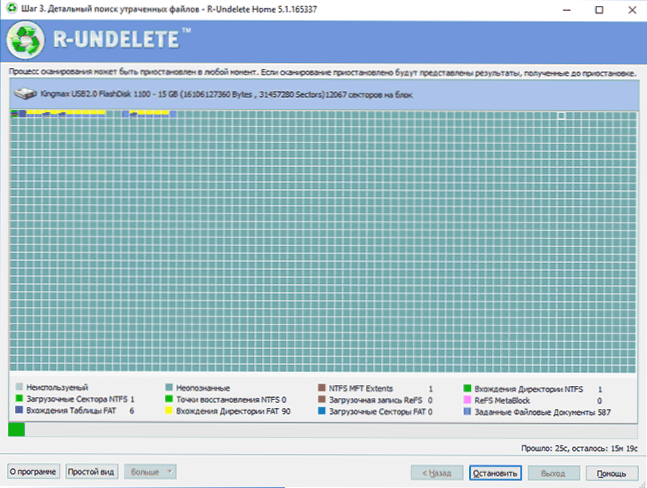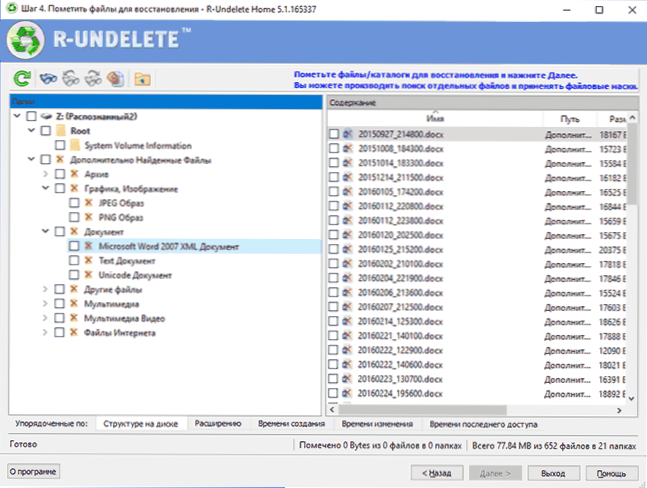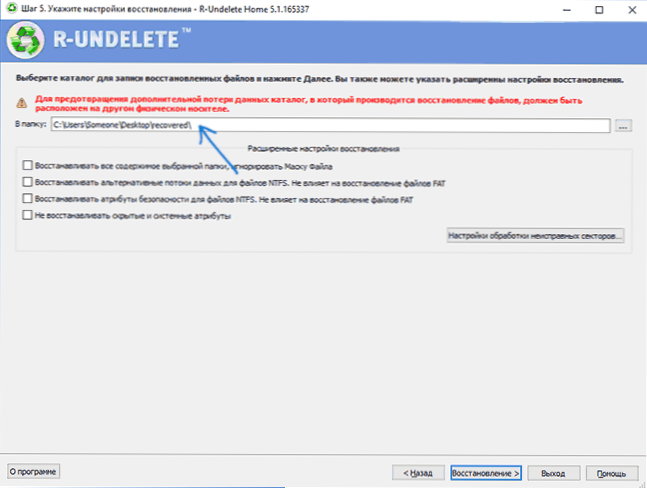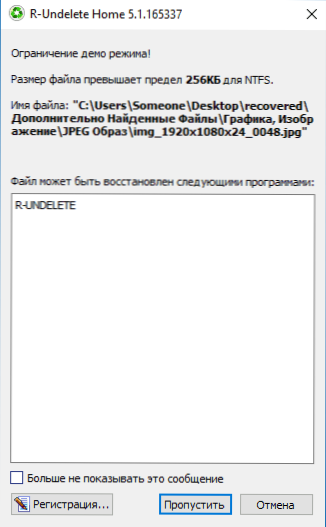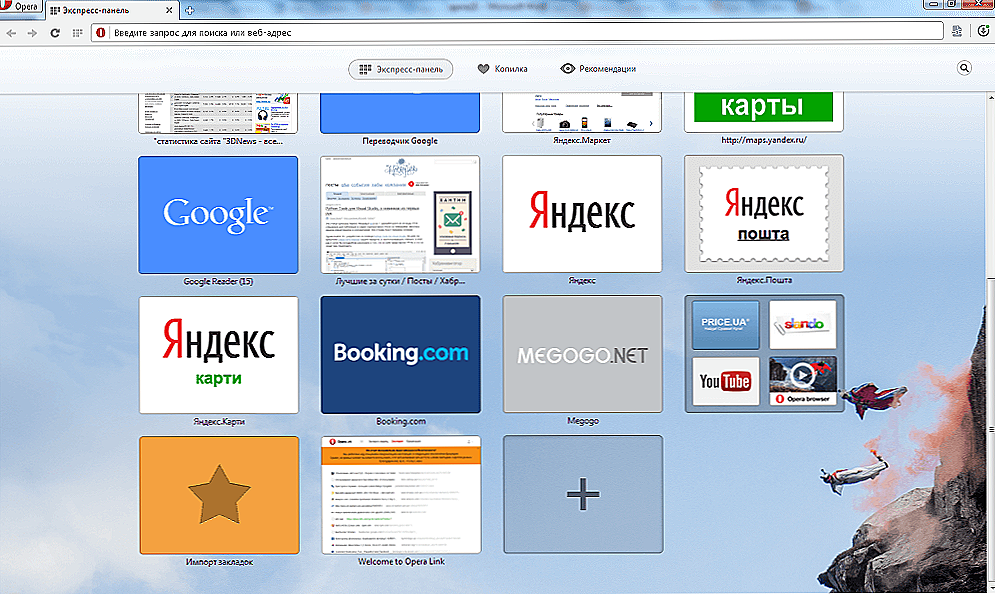Багатьом відома програма для відновлення даних з жорсткого диска, флешок, карт пам'яті та інших накопичувачів - R-Studio, що є платною і більше підходить для професійного використання. Однак, у цього ж розробника є безкоштовний (з деякими, для багатьох - серйозними, застереженнями) продукт - R-Undelete, що використовує ті ж алгоритми, що і R-Studio, однак набагато простіший для початківців користувачів.
Багатьом відома програма для відновлення даних з жорсткого диска, флешок, карт пам'яті та інших накопичувачів - R-Studio, що є платною і більше підходить для професійного використання. Однак, у цього ж розробника є безкоштовний (з деякими, для багатьох - серйозними, застереженнями) продукт - R-Undelete, що використовує ті ж алгоритми, що і R-Studio, однак набагато простіший для початківців користувачів.
У цьому короткому огляді - про те, як відновити дані за допомогою R-Undelete (сумісна з Windows 10, 8 і Windows 7) з покроковим описом процесу і прикладом результатів відновлення, про обмеження R-Undelete Home і про можливі застосування цієї програми. Також може бути корисною: Кращі безкоштовні програми для відновлення даних.
Важливе зауваження: при відновленні файлів (віддалених, втрачених в результаті форматування або з інших причин) ніколи в процесі відновлення не зберігайте їх на ту ж флешку, диск або інший накопичувач, з якого виробляється процес відновлення (саме в процесі відновлення, а також в подальшому - якщо ви плануєте повторити спробу відновлення даних за допомогою інших програм з цього ж накопичувача).Детальніше: Про відновлення даних для початківців.
Як користуватися R-Undelete для відновлення файлів з флешки, карти пам'яті або жорсткого диска
Установка R-Undelete Home не представляє особливої складності, за винятком одного моменту, який в теорії може викликати питання: в процесі один з діалогів запропонує вибрати режим установки - "встановити програму" або "створити портативну версію на знімний носій".
Друга опція призначена для випадків, коли файли, які потрібно відновити, перебували на системному розділі диска. Зроблено це для того, щоб записуються при установці дані самої програми R-Undelete (яка при першому варіанті вибору буде встановлена на системний диск) не зашкодили доступні до відновлення файлів.
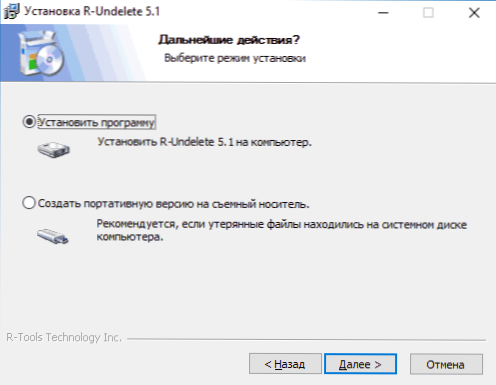
Після установки і запуску програми, етапи відновлення даних в загальному випадку складаються з наступних кроків:
- У головному вікні майстра відновлення виберіть диск - флешку, жорсткий диск, карту пам'яті (якщо дані втрачені в результаті форматування) або розділ (якщо форматування не проводилися і важливі файли були просто вилучені) і натисніть "Далі". Примітка: по правому кліку по диску в програмі можна створити його повний образ і надалі працювати не з фізичним накопичувачем, а з його образом.
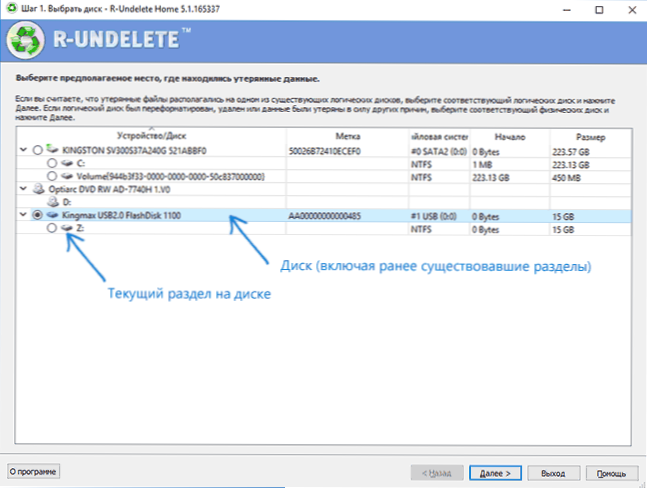
- У наступному вікні, якщо відновлення за допомогою програми на поточному накопичувачі проводиться в перший раз, виберіть "Поглиблений пошук втрачених файлів". Якщо раніше проводився пошук файлів і ви зберегли результати пошуку, то можна "Відкрити файл інформації про скануванні" і використовувати його для відновлення.
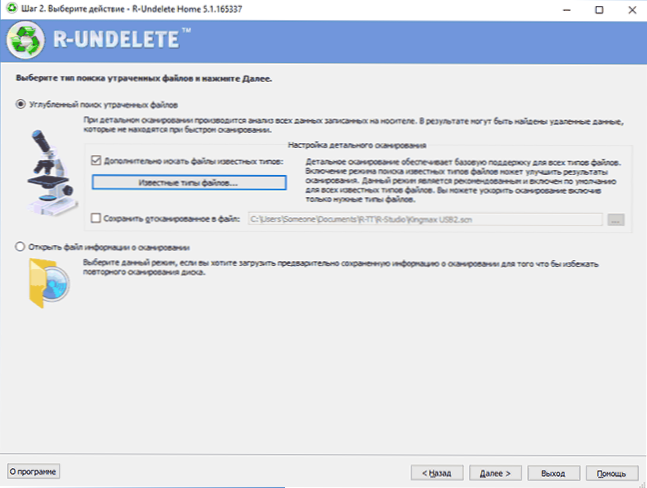
- При необхідності ви можете поставити галочку навпроти пункту "Додатково шукати файли відомих типів" і задати ті типи і розширення файлів (наприклад, фото, документи, відео), які потрібно знайти. При виборі типу файлів відмітка у вигляді галочки означає, що обрані всі документи даного типу, у вигляді "квадратика" - то, що вони були обрані лише частково (будьте уважні, оскільки за замовчуванням деякі важливі типи файлів в даному випадку не відзначені, наприклад, документи docx).
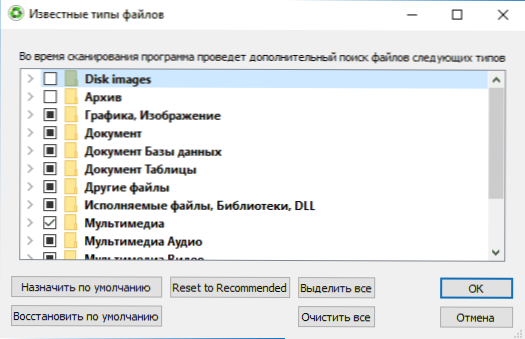
- Після натискання кнопки "Далі" розпочнеться сканування накопичувача і пошук видалених і іншим чином втрачених даних.
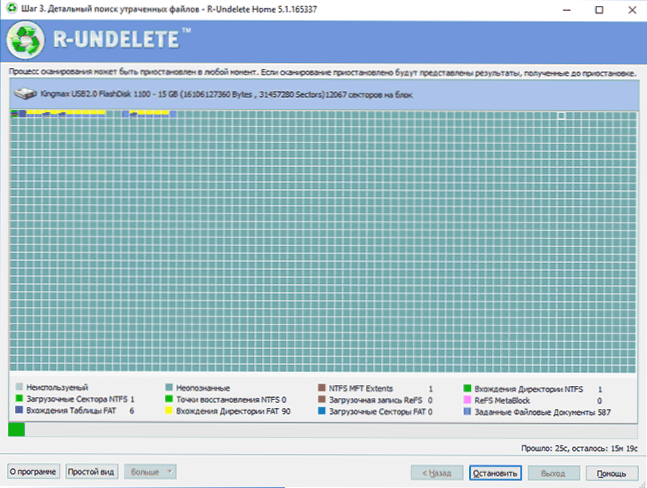
- По завершенні процесу і натисканні кнопки "Далі" ви побачите список (відсортоване за типами) файлів, які вдалося знайти на накопичувачі. По подвійному кліку мишею на файлі ви можете виконати його попередній перегляд, щоб переконатися в тому, що це те,що потрібно (це може знадобитися, оскільки, наприклад, при відновленні після форматування, імена файлів не зберігаються і мають вигляд дати створення).
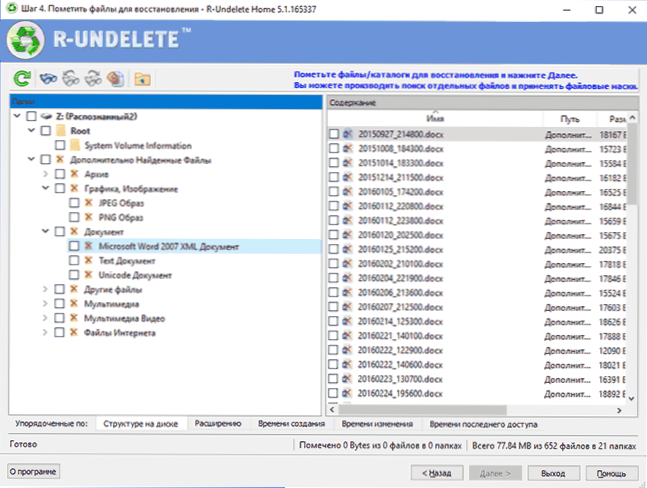
- Для відновлення файлів, відзначте їх (можна відзначати конкретні файли або ж цілком окремі типи файлів або їх розширення і натисніть "Далі".
- У наступному вікні вкажіть папку для збереження файлів і натисніть "Відновлення".
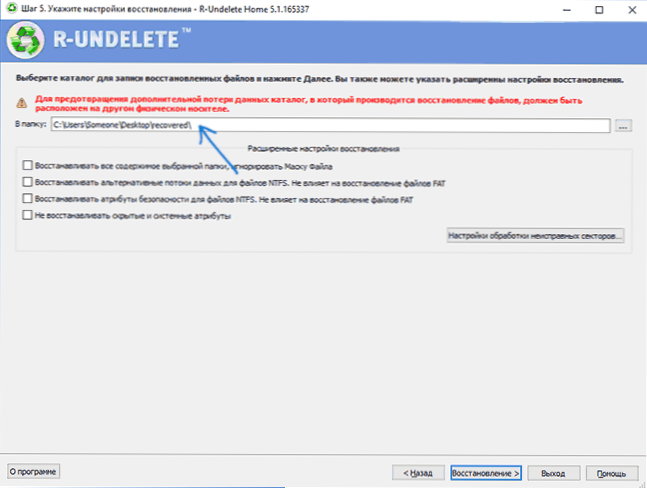
- Далі при використанні безкоштовної R-Undelete Home і наявності в відновлюваних файлах примірників розміром більше 256 Кб вас привітає повідомлення про те, що файли більшого розміру відновити не вийде без реєстрації і покупки. Якщо на поточний момент часу цього робити не планується, натисніть "Більше не показувати це повідомлення" і натисніть "Пропустити".
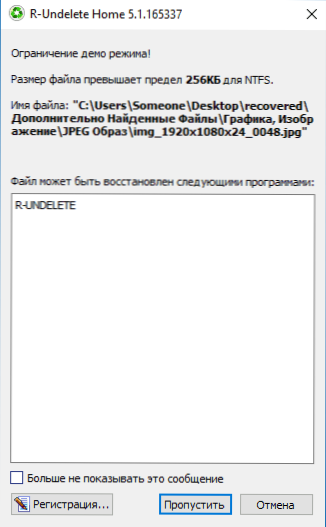
- По завершенні процесу відновлення ви можете переглянути, що з втрачених даних вдалося відновити, зайшовши в папку, вказану на кроці 7.
На цьому процес відновлення завершено. Тепер - трохи про моїх результатах відновлення.
Для експерименту на флешку в файлової системі FAT32 були скопійовані файли статей (документи Word) з даного сайту і скріншоти до них (файли за розміром не перевищували 256 Кб кожен, тобтоне потрапляли під обмеження безкоштовної R-Undelete Home). Після цього флешка була відформатована в файлову систему NTFS, а потім була проведена спроба відновити колишні раніше на накопичувачі дані. Випадок не дуже складний, але поширений і далеко не всі безкоштовні програми з таким завданням справляються.
В результаті були повністю відновлені документи і файли зображень, будь-яких пошкоджень не виявилося (хоча, якби на флешку після форматування щось записувалося, швидше за все це було б не так). Також були виявлені раніше (до експерименту) знаходилося на флешці два файли відео (і безліч інших файлів, від присутнього колись на USB дистрибутива Windows 10), попередній перегляд для них працював, але відновлення зробити не можна до покупки, в силу обмежень безкоштовної версії.
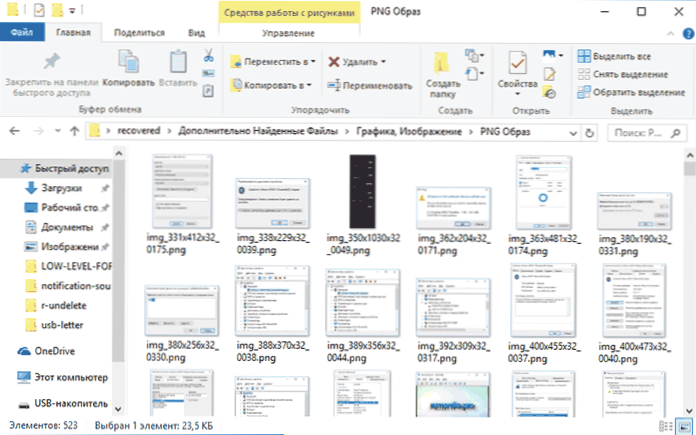
Як підсумок: програма справляється із завданням, однак обмеження безкоштовної версії в 256 Кб на файл не дозволить відновити, наприклад, фотографії з карти пам'яті фотоапарата або телефону (буде лише можливість переглянути їх в зниженому якості і при необхідності придбати ліцензію для відновлення вже без обмежень ).Проте, для відновлення багатьох, переважно текстових, документів таке обмеження може не виявитися перешкодою. Ще одна важлива перевага - дуже просте використання і зрозумілий хід відновлення для початківця користувача.
Завантажити R-Undelete Home можна безкоштовно з офіційного сайту http://www.r-undelete.com/ru/
Серед повністю безкоштовних програм для відновлення даних, що показують в аналогічних експериментах схожий результат, але не мають обмежень за розміром файлів, можна порекомендувати:
- Puran File Recovery
- RecoveRx
- Photorec
- Recuva
Також може виявитися корисним: Кращі програми для відновлення даних (платні і безкоштовні).