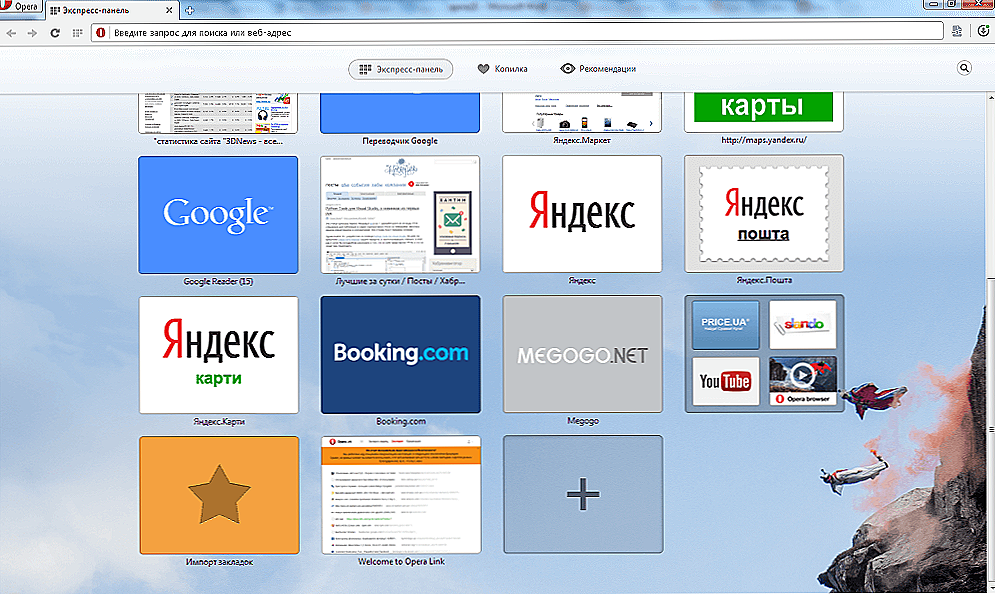Раніше я вже писав про дві програми для відновлення видалених файлів, а також відновлення даних з відформатованих жорстких дисків і флешок:
Раніше я вже писав про дві програми для відновлення видалених файлів, а також відновлення даних з відформатованих жорстких дисків і флешок:
- BadCopy Pro
- Seagate File Recovery
Цього разу мова піде ще про одну таку програму - eSupport UndeletePlus. На відміну від попередніх двох, це програмне забезпечення поширюється безкоштовно, однак і функцій тут куди менше. Проте, це просте рішення легко допоможе, якщо Вам потрібно відновити файли, випадково видалені з жорсткого диска, флешки або карти пам'яті, будь то фотографії, документи або щось ще. Саме віддалені: тобто ця програма може допомогти відновити файли, наприклад, після того, як Ви очистили кошик. Якщо ж Ви відформатували жорсткий диск або комп'ютер перестав бачити флешку, то цей варіант Вам не підійде.
UndeletePlus працює з усіма розділами FAT і NTFS і у всіх операційних системах Windows, починаючи з Windows XP.См. таже: кращі програми для відновлення данихустановка
Завантажити UndeletePlus Ви можете з офіційного сайту програми -undeleteplus.com, Натиснувши посилання Download в головному меню на сайті. Сам процес установки зовсім не складний і не вимагає якихось спеціальних навичок - просто натискайте "Next" і з усім погоджуйтеся (крім, хіба що, установки панелі Ask.com).
Запуск програми і відновлення файлів
Скористайтеся створеним при установці ярликом для запуску програми. Головне вікно UndeletePlus розділене на дві частини: зліва - список підключених дисків, праворуч - відновлені файли.
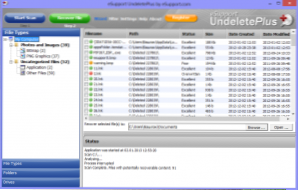
Головне вікно UndeletePlus (натисніть, щоб збільшити картинку)
По суті, для того, щоб почати роботу, Вам досить вибрати диск, з якого були вилучені файли, натиснути кнопку "Start Scan" і дочекатися завершення процесу. По завершенні роботи, праворуч Ви побачите список файлів, які програмі вдалося знайти, зліва - категорії цих файлів: наприклад, Ви можете вибрати тільки фотографії.
Файли, які швидше за все вдасться відновити, мають зелену іконку зліва від назви. Ті, на місце яких в процесі роботи була записана інша інформація і успішне відновлення яких малоймовірно, відзначені жовтими або червоними значками.
Для того, щоб відновити файли, відзначте потрібні галочками і натисніть "Recover Files", після чого вкажіть, куди їх слід зберегти. Краще на зберігати відновлювані файли на той же носій, з якого відбувається процес відновлення.Використання майстра
За натисканні кнопки Wizard в головному вікні UndeletePlus буде запущений майстер відновлення даних,дозволяє оптимізувати пошук файлів для конкретних потреб - в процесі роботи майстра, Вам будуть задані питання про те, яким саме чином були вилучені Ваші файли, якого типу файли слід спробувати знайти і т.д. Можливо, для когось такий спосіб використання програми буде більш зручним.
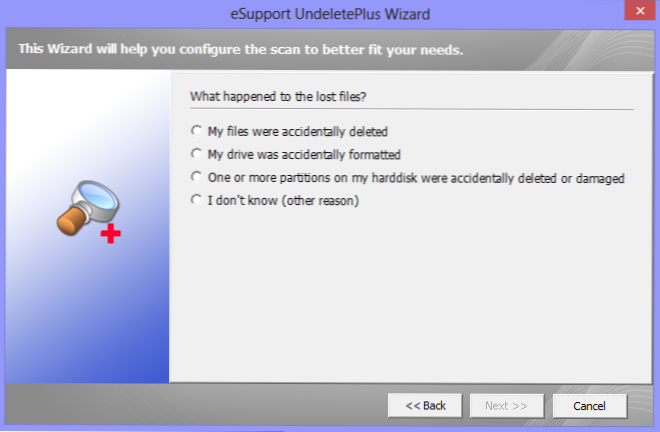
Майстер відновлення файлів
Крім цього, в майстра присутні пункти для відновлення файлів з відформатованих розділів, але я не перевіряв їх роботу: думаю, і Вам не варто - програма для цього не призначена, про що прямо написано в офіційному керівництві.