 Однією з найбільш використовуваних програм для створення завантажувальної флешки можна назвати UltraISO. Або, вірніше буде сказати, що багато хто робить установчі USB накопичувачі за допомогою цього ПО, в той час як призначена програма далеко не тільки для цього.Також може бути корисним: Кращі програми для створення завантажувальної флешки.
Однією з найбільш використовуваних програм для створення завантажувальної флешки можна назвати UltraISO. Або, вірніше буде сказати, що багато хто робить установчі USB накопичувачі за допомогою цього ПО, в той час як призначена програма далеко не тільки для цього.Також може бути корисним: Кращі програми для створення завантажувальної флешки.
У UltraISO ви також можете записувати диски з образів, монтувати образи в системі (віртуальні диски), працювати з образами - додавати або видаляти файли і папки всередині образу (чого, наприклад, не можна робити при використанні архіватора, незважаючи на те, що він відкриває файли ISO) - це далеко не повний перелік можливостей програми.
Приклад створення завантажувальної флешки Windows 8.1
У цьому прикладі ми розглянемо створення інсталяційного USB накопичувача за допомогою UltraISO. Для цього буде потрібно сам накопичувач, я буду використовувати стандартну флешку ємністю 8 Гб (підійде і 4), а також ISO образ з операційною системою: в даному випадку буде використаний образ Windows 8.1 Enterprise (90-денна версія), який можна завантажити на сайті Microsoft TechNet.
Описуваний нижче порядок дій є не єдиним, за допомогою якого можна створити завантажувальний накопичувач, але, на мій погляд, найбільш простий для розуміння, в тому числі і для початківця користувача.
1. Підключіть USB накопичувач і запустіть UltraISO
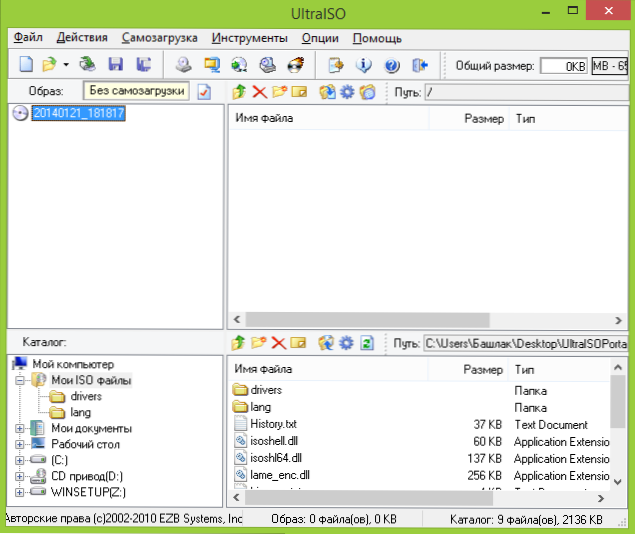
Головне вікно програми
Вікно запущеної програми буде виглядати приблизно як на зображенні вище (можливі деякі відмінності, в залежності від версії) - за замовчуванням, вона запускається в режимі створення образу.
2. Відкрийте образ Windows 8.1

В меню головному меню UltraISO виберіть "Файл" - "Відкрити" і вкажіть шлях до образу Windows 8.1.
3. У головному меню виберіть "Самозавантаження" - "Записати образ жорсткого диска"

У вікні, ви можете вибрати USB накопичувач для запису, попередньо відформатувати його (для Windows рекомендується NTFS, дія необов'язкове, якщо не провести форматування, воно буде виконано автоматично при початку запису), вибрати метод запису (рекомендується залишити USB-HDD +), а також , при бажанні, записати потрібну завантажувальний запис (MBR) за допомогою Xpress Boot.
4. Натисніть кнопку "Записати" і дочекайтеся завершення створення завантажувальної флешки
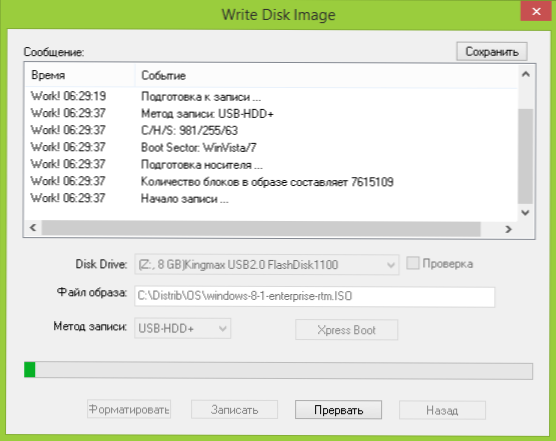
За натисканні кнопки "Записати" ви побачите попередження про те, що всі дані з флешки будуть видалені. Після підтвердження, почнеться процес запису установочного накопичувача. По завершенні, з створеного USB диска можна буде завантажитися і зробити установку ОС або ж скористатися засобами відновлення Windows при необхідності.












