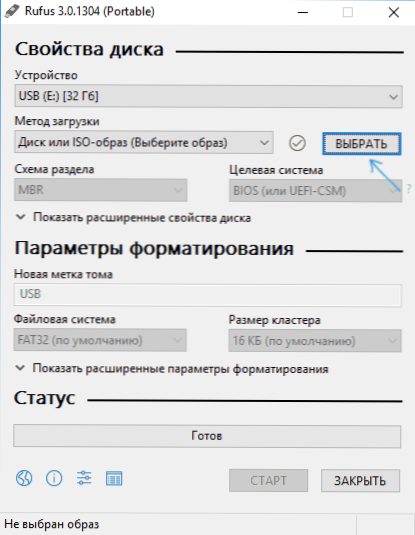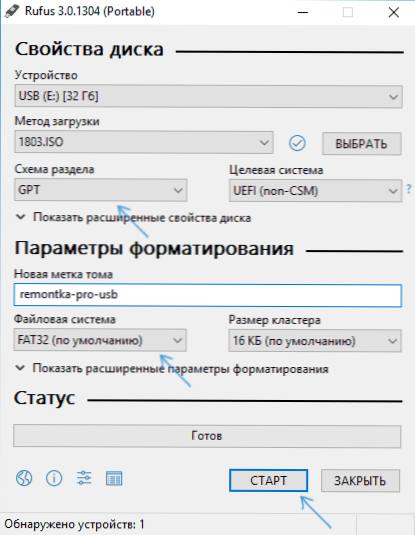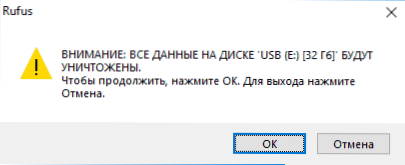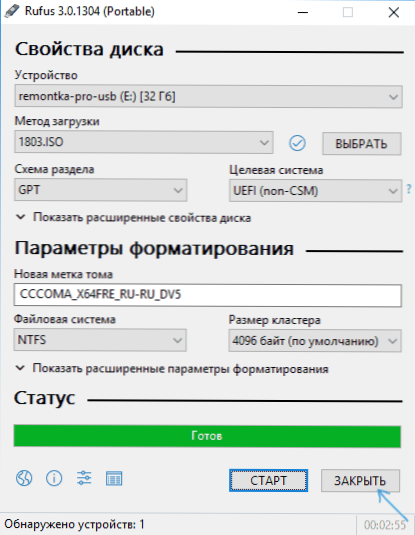Нещодавно вийшла нова версія одного з найпопулярніших програм для створення завантажувальних флешок - Rufus 3. За допомогою неї можна легко записати завантажувальний флешку Windows 10, 8 і Windows 7, різних версій Linux, а також різноманітні Live CD, що підтримує завантаження UEFI або Legacy і установку на GPT або MBR диск.
Нещодавно вийшла нова версія одного з найпопулярніших програм для створення завантажувальних флешок - Rufus 3. За допомогою неї можна легко записати завантажувальний флешку Windows 10, 8 і Windows 7, різних версій Linux, а також різноманітні Live CD, що підтримує завантаження UEFI або Legacy і установку на GPT або MBR диск.
У цій інструкції - докладно про відмінності нової версії, приклад використання, в якому за допомогою Rufus буде створена завантажувальна флешка Windows 10 і деякі додаткові нюанси, які можуть бути корисні користувачам. Див. Також: Кращі програми для створення завантажувальних флешок.
Примітка: один з важливих моментів у новій версії - програма втратила підтримку Windows XP і Vista (тобто не буде запускатися в цих системах), якщо ви створюєте завантажувальний USB накопичувач в одній з них, скористайтеся попередньою версією - Rufus 2.18, доступною на офіційному сайті.
Створення завантажувальної флешки Windows 10 в Rufus
У моєму прикладі буде продемонстровано створення завантажувальної флешки Windows 10, але і для інших версій Windows, а також для інших ОС і інших завантажувальних образів кроки будуть тими ж.
Вам буде потрібно образ ISO і накопичувач, на який проводитиметься запис (все наявні на ньому дані в процесі будуть видалені).
- Після запуску Rufus, в поле "Пристрій" виберіть накопичувач (флешку), на який будемо записувати Windows 10.
- Натисніть кнопку "Вибрати" і вкажіть образ ISO.
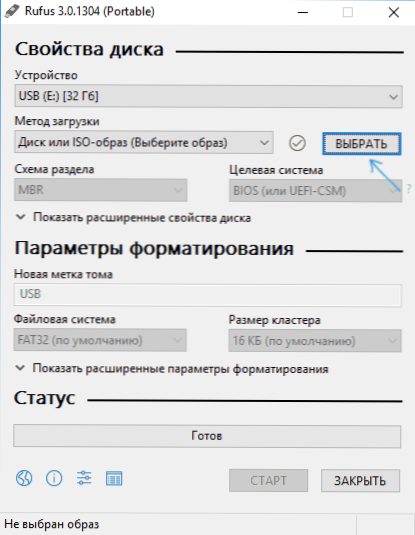
- В поле "Схема розділів" виберіть схему розділів цільового диска (на який буде встановлюватися система) - MBR (для систем з Legacy / CSM завантаженням) або GPT (для систем UEFI). Налаштування в розділі "Цільова система" переключаться автоматично.
- У розділі "Параметри форматування" при бажанні вкажіть мітку флешки.
- Ви можете вказати файлову систему для завантажувальної флешки, в тому числі можливе використання NTFS для флешки UEFI, проте в цьому випадку для того, щоб комп'ютер завантажився з неї буде потрібно відключити Secure Boot.
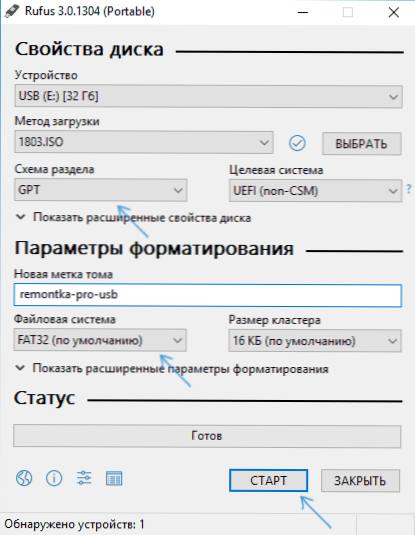
- Після цього можна натиснути "Старт", підтвердити, що ви розумієте, що дані з флешки будуть видалені, а потім дочекатися завершення копіювання файлів з образу на USB накопичувач.
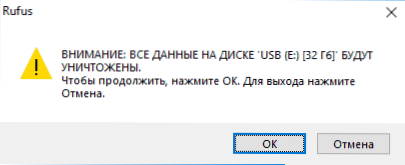
- По завершенні процесу натисніть кнопку "Закрити", щоб вийти з Rufus.
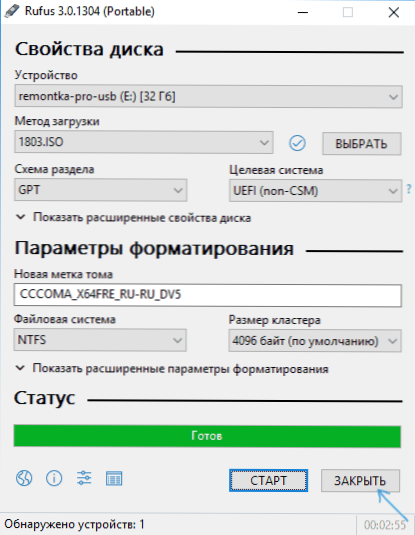
В цілому, створення завантажувальної флешки в Rufus залишилося таким же простим і швидким, як було в попередніх версіях. Про всяк випадок, нижче - відео, де весь процес продемонстрований наочно.
Завантажити Rufus російською мовою можна безкоштовно з офіційного сайту https://rufus.akeo.ie/?locale=ru_RU (На сайті доступний як установник, так і portable варіант програми).
додаткова інформація
Серед інших відмінностей (крім відсутності підтримки старих ОС) в Rufus 3:
- Зник пункт для створення накопичувачів Windows To Go (можна було використовувати для запуску Windows 10 з флешки без установки).
- З'явилися додаткові параметри (в "Розширені властивості диска" і "Показати розширені параметри форматування"), що дозволяють включити відображення зовнішніх жорстких дисків через USB у виборі пристрою, включити сумісність зі старими версіями БІОС.
- З'явилася підтримка UEFI: NTFS для ARM64.