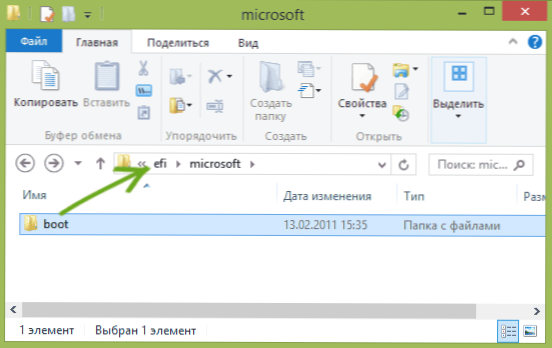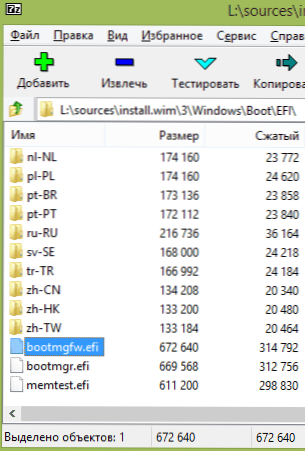З урахуванням того, що на зміну БІОС поступово приходить UEFI, питання про те, як зробити завантажувальну флешку (або інший USB накопичувач) для останнього варіанту, стає досить-таки актуальним. У цій інструкції докладно показано, як створити завантажувальний флешку UEFI для установки Windows 7, Windows 10, 8 або 8.1 з використанням дистрибутива операційної системи у файлі образу ISO або на диску DVD. Якщо вам потрібно інсталяційний накопичувач для 10-ки, рекомендую більше нову інструкцію Завантажувальна флешка Windows 10.
З урахуванням того, що на зміну БІОС поступово приходить UEFI, питання про те, як зробити завантажувальну флешку (або інший USB накопичувач) для останнього варіанту, стає досить-таки актуальним. У цій інструкції докладно показано, як створити завантажувальний флешку UEFI для установки Windows 7, Windows 10, 8 або 8.1 з використанням дистрибутива операційної системи у файлі образу ISO або на диску DVD. Якщо вам потрібно інсталяційний накопичувач для 10-ки, рекомендую більше нову інструкцію Завантажувальна флешка Windows 10.
Все нижче описане підходить для 64-бітових версій Windows 7, Windows 10, 8 і 8.1 (32-бітові версії не підтримуються). Крім цього, для того, щоб успішно завантажитися з створеного накопичувача, тимчасово вимкніть Secure Boot в вашому UEFI BIOS, а також включите CSM (Compatibility Support Module), все це знаходиться в розділі налаштувань Boot. На цю ж тему: Програми для створення завантажувальної флешки.
Створення завантажувальної флешки UEFI вручну
Раніше я писав, про те, Як зробити завантажувальну флешку Windows 10 UEFI в Rufus, як зробити завантажувальну флешку Windows 8 і 8.1 з підтримкою UEFI в програмі Rufus. Ви можете використовувати вказане керівництво, якщо немає бажання виконувати всі дії в командному рядку - в більшості випадків, все проходить успішно, програма відмінна.
У цій інструкції завантажувальна флешка UEFI буде створюватися за допомогою командного рядка - запустіть її від імені адміністратора (В Windows 7 знайдіть командний рядок в стандартних програмах, клікніть правою кнопкою миші і виберіть запуск від імені адміністратора. У Windows 10, 8 і 8.1 натисніть клавіші Win + X на клавіатурі, щоб знайти потрібний пункт в меню).
У командному рядку по порядку введіть наступні команди:
- diskpart
- list disk
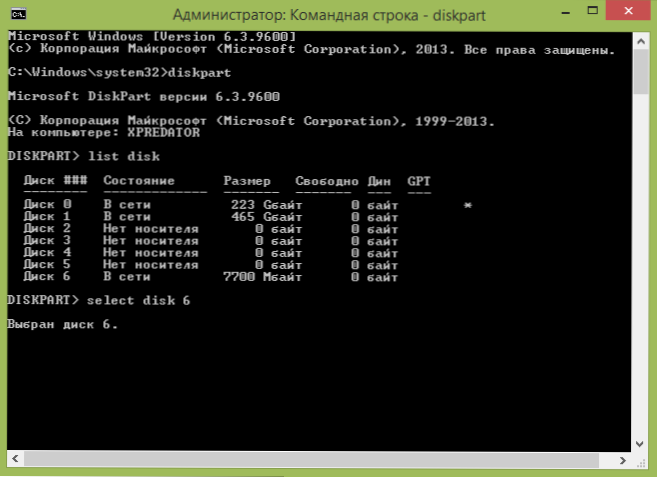
У списку дисків подивіться, під яким номером знаходиться підключена до комп'ютера флешка, на яку буде проводитися запис, нехай це буде номер N. Введіть наступні команди (всі дані з USB накопичувача будуть видалені):
- select disk N
- clean
- create partition primary
- format fs = fat32 quick
- active
- assign
- list volume
- exit
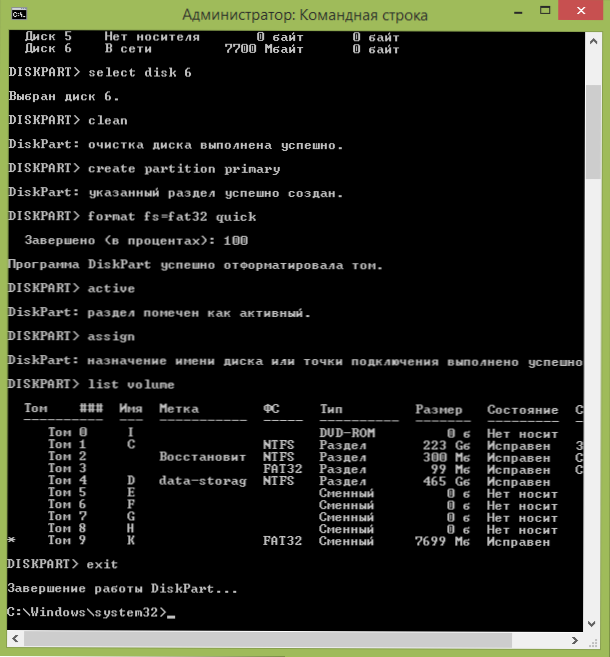
У списку, який відобразиться після виконання команди list volume, зверніть увагу на букву, яка була присвоєна USB накопичувача. Втім, це можна подивитися і в провіднику.
Копіювання файлів Windows на флешку
Наступний крок - скопіювати всі файли з дистрибутива Windows 10, 8 (8.1) або 7 на підготовлену флешку. Для початківців користувачів відзначу: не потрібно копіювати сам файл ISO, якщо ви використовуєте образ, потрібно його вміст. Тепер докладніше.
Якщо ви створюєте USB накопичувач UEFI на комп'ютері з Windows 10, Windows 8 або 8.1
В даному випадку, якщо у вас є образ ISO, змонтуйте його в системі, для цього клікніть по файлу образу правою кнопкою миші і в меню виберіть "Підключити".
Виділіть весь вміст віртуального диска, який з'явиться в системі, клікніть правою кнопкою миші і в меню виберіть "Відправити" - "Накопичувач" (якщо їх декілька, то вкажіть саме той, який потрібен).

Якщо у вас не образ диска, а інсталяційний диск DVD, аналогічним чином скопіюйте весь його вміст на флешку.
Якщо у вас на комп'ютері Windows 7
Якщо ви використовуєте Windows 7 на своєму комп'ютері і у вас встановлена будь-яка програма для монтування образів, наприклад, Daemon Tools, змонтувати образ з дистрибутивом ОС і скопіюйте весь його вміст на USB накопичувач.
Якщо такої програми у вас немає, то ви можете відкрити образ ISO в архіваторі, наприклад, 7Zip або WinRAR і розпакувати його на флешку.
Додатковий крок при створенні завантажувального флешки з Windows 7
Якщо вам потрібно завантажувальний флешка UEFI для установки Windows 7 (x64), то буде потрібно також виконати наступні кроки:
- На USB флешці скопіюйте папку efi \ Microsoft \ boot на один рівень вище, в папку efi.
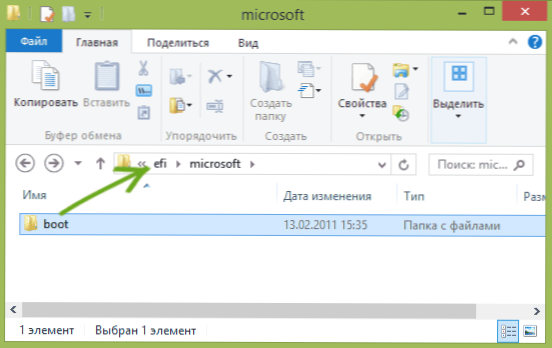
- За допомогою архіватора 7Zip або WinRar відкрийте файл sources \ install.wim, В ньому перейдіть в папку 1 \ Windows \ Boot \ EFI \ bootmgfw.efi і скопіюйте цей файл куди-небудь (на робочий стіл, наприклад).Для деяких варіантів образів, цей файл може знаходитися не в папці 1, а в наступних за номером.
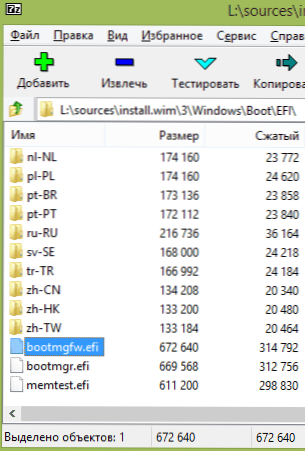
- перейменуйте файл bootmgfw.efi в bootx64.efi
- Скопіюйте файл bootx64.efi в папку efi / boot на завантажувальної флешці.
На цьому установча USB флешка готова. Ви можете зробити нове встановлення Windows 7, 10 або 8.1 з використанням UEFI (не забудьте про Secure Boot і CSM, про що я писав вище. Див. Також: Як відключити Secure Boot).