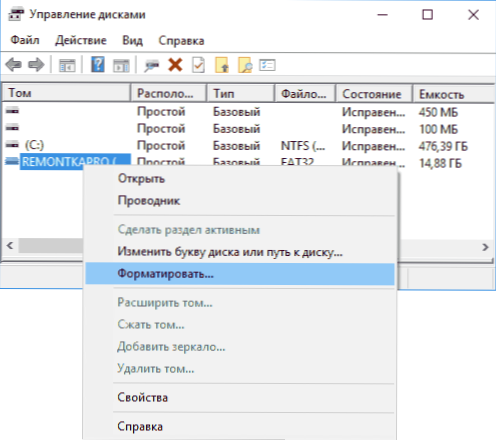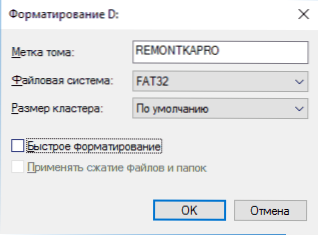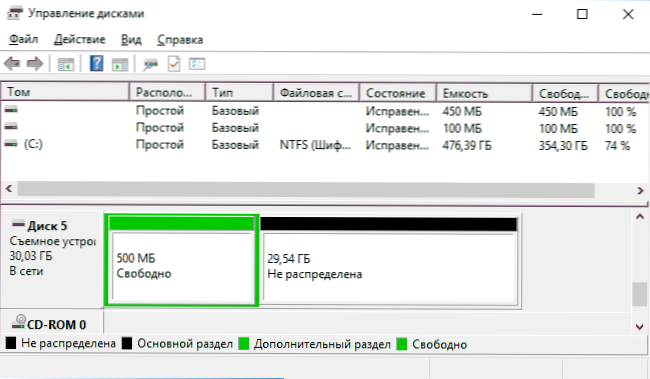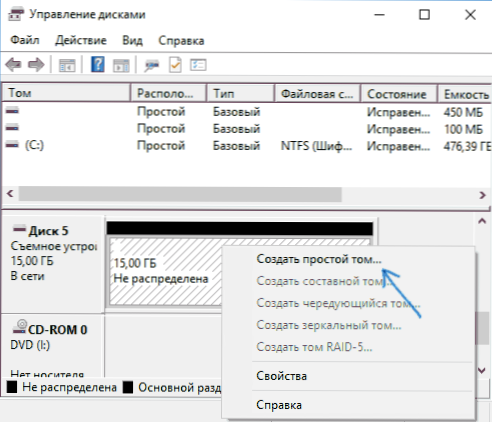Одна з найчастіших проблем при форматуванні карт пам'яті SD і MicroSD, а також USB флешки - повідомлення про помилку "Windows не вдається завершити форматування", при цьому, як правило помилка з'являється незалежно від того, в якій файловій системі виконується форматування - FAT32, NTFS , exFAT або інший.
Одна з найчастіших проблем при форматуванні карт пам'яті SD і MicroSD, а також USB флешки - повідомлення про помилку "Windows не вдається завершити форматування", при цьому, як правило помилка з'являється незалежно від того, в якій файловій системі виконується форматування - FAT32, NTFS , exFAT або інший.
У більшості випадків проблема виникає після того, як карта пам'яті або флешка була витягнута з якогось пристрою (фотоапарат, телефон, планшет і подібного), при використанні програм для роботи з розділами дисків, у випадках раптового відключення накопичувача від комп'ютера під час виконання операцій з ним, при збоях в харчуванні або ж при використанні накопичувача будь-якими програмами.
У цій інструкції - докладно про різні способи виправити помилку "не вдається завершити форматування" в Windows 10, 8 і Windows 7 і повернути можливість очищення і використання флешки або карти пам'яті.
Повне форматування флешки або карти пам'яті в управлінні дисками Windows
Перш за все при виникненні помилок з форматуванням рекомендую спробувати два найпростіших і безпечних, але не завжди працюють способу з використанням вбудованої утиліти Windows "Управління дисками".
- Запустіть "Керування дисками", для цього натисніть Win + R на клавіатурі і введіть diskmgmt.msc
- У списку накопичувачів виберіть вашу флешку або карту пам'яті, натисніть по ній правою кнопкою миші і виберіть "Форматувати".
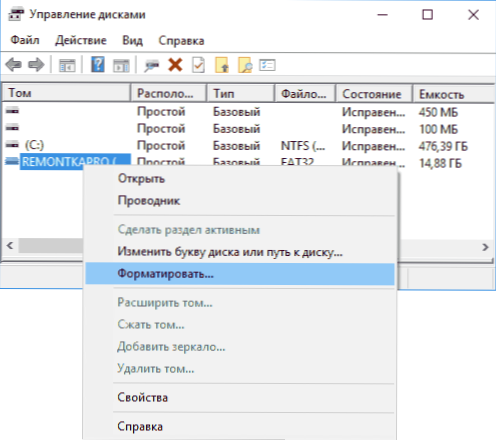
- Рекомендую вибрати формат FAT32 і обов'язково зніміть позначку "Швидке форматування" (хоча процес форматування в даному випадку може зайняти тривалий час).
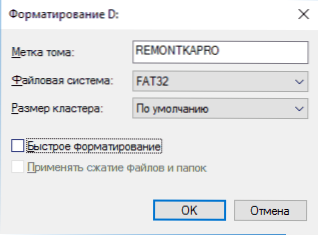
Можливо, в цей раз USB накопичувач або карта SD будуть відформатовані без помилок (але не виключено, що знову з'явиться повідомлення про те, що системі не вдається завершити форматування). Див. Також: Чим відрізняється швидке і повне форматування.
Примітка: використовуючи Управління дисками зверніть увагу на те, як ваша флешка або карта пам'яті відображається в нижній частині вікна
- Якщо ви бачите на накопичувачі кілька розділів, а накопичувач є знімним - це може бути причиною проблеми з форматуванням і в даному випадку повинен допомогти спосіб з очищенням накопичувача в DISKPART (описаний далі в інструкції).
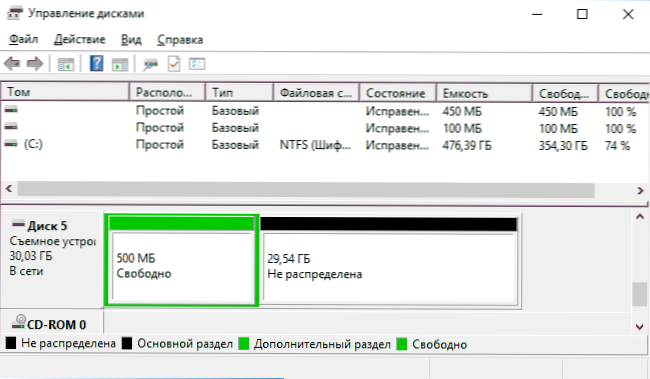
- Якщо ви бачите на флешці або карті пам'яті єдину "чорну" область, яка не розподілений, натисніть по ній правою кнопкою миші і виберіть пункт "Створити простий том", далі дотримуйтесь вказівок майстра створення простих томів (в процесі ваш накопичувач буде відформатований).
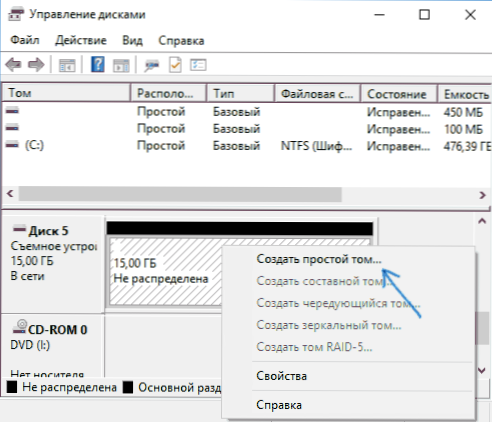
- Якщо ви побачите, що на накопичувачі файлову систему RAW, можна використовувати спосіб з DISKPART, а якщо потрібно не втратити дані, спробувати варіант зі статті: Як відновити диск в файлової системі RAW.
Форматування накопичувача в безпечному режимі
Іноді проблема з неможливістю завершити форматування буває викликана тим, що в працюючій системі накопичувач "зайнятий" антивірусом, службами Windows або будь-якими програмами. У цій ситуації допомагає форматування в безпечному режимі.
- Завантажте комп'ютер у безпечному режимі (Як запустити безпечний режим Windows 10, Безпечний режим Windows 7)
- Відформатуйте флешку або карту пам'яті за допомогою стандартних засобів системи або в управлінні дисками, як це було описано вище.
Також ви можете завантажити "безпечний режим з підтримкою командного рядка" а потім використовувати її для форматування накопичувача:
format E: / FS: FAT32 / Q (Де E: - буква накопичувача який потрібно відформатувати).
Очищення і форматування USB накопичувача або карти пам'яті в DISKPART
Спосіб з використанням DISKPART для очищення диска може допомогти в тих випадках, коли на флешці або карті пам'яті була зіпсована структура розділів або ж якийсь пристрій,до якого був підключений накопичувач створило розділи на ньому (в Windows можуть бути проблеми, якщо на знімному накопичувачі є кілька розділів).
- Запустіть командний рядок від імені адміністратора (як це зробити), потім по порядку використовуйте наступні команди.
- diskpart
- list disk (В результаті виконання цієї команди запам'ятайте номер накопичувача, який потрібно відформатувати, далі - N)
- select disk N
- clean
- create partition primary
- format fs = fat32 quick (Або fs = ntfs)
- Якщо після виконання команди під пунктом 7 по завершенні форматування накопичувач чи не з'явиться в провіднику Windows, використовуйте пункт 9, інакше пропустіть його.
- assign letter = Z (Де Z - бажана буква флешки або карти пам'яті).
- exit
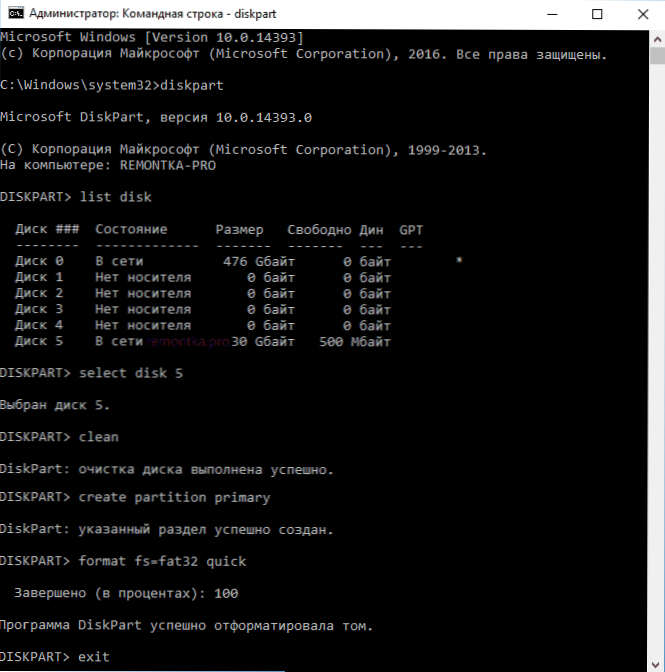
Після цього можна закрити вікно командного рядка. Детальніше на тему: Як видалити розділи з флешки.
Якщо флешка або карта пам'яті все так же не форматуються
Якщо жоден із запропонованих способів не допоміг, це може говорити про те, що накопичувач вийшов з ладу (але не обов'язково). В цьому випадку можна спробувати наступні інструменти, є ймовірність, що вони зможуть допомогти (але в теорії можуть і погіршити ситуацію):
- Спеціальні програми для "ремонту" флешок
- Також можуть допомогти статті: Карта пам'яті або флешка захищена від запису, Як відформатувати флешку, захищену від запису
- HDDGURU Low Level Format Tool (низькорівневе форматування флешки)
На цьому завершую і сподіваюся, що проблема пов'язана з тим, що Windows не вдається завершити форматування була вирішена.