зміст
- 1 Що таке завантажувач Windows?
- 2 виправляємо помилку
- 2.1 Відновлення завантажувача Windows 7 і 8
- 2.2 Відновлення завантажувача Windows 10
- 3 Що робити, якщо нічого не допомогло?
- 4 Підведемо підсумки
Що таке завантажувач Windows?
Дорогі друзі, сьогодні ми з вами обговоримо такий процес, як відновлення завантажувача Windows. Але для початку потрібно буде дізнатися, що це таке і з чим його їдять. Це необхідно для того, щоб в майбутньому у вас не виникало таких проблем. Завантажувач операційної системи є утилітою, яка допомагає запустити ОС в нормальному режимі для вашої подальшої роботи. По суті, якщо з ним є проблеми, то ви просто не зможете включити комп'ютер або ноутбук з виходом на робочий стіл. Отже, така неполадка повинна бути усунена негайно.

Завантажувач операційної системи забезпечує роботу ОС відразу після включення комп'ютера
Чому ця помилка, взагалі, може виникнути? Причин, насправді, дуже багато. Яка саме у вас, швидше за все, відповісти зможете тільки ви. В основному це буває через неправильну роботу за пристроєм, установки підозрілих програм і додатків, роботи вірусів і шкідливих кодів або ж через збій будь-яких частин комп'ютера. Наприклад, при поломці комплектуючого.Тому, якщо ви не зможете виправити помилку на програмному рівні, то слід звернутися до фахівців в сервісний центр.
виправляємо помилку
Слід звернути увагу, що для відновлення завантажувача Windows вам буде потрібно інсталяційний диск або флешка операційної системи. Якщо такого немає, то обов'язково створіть, щоб не було проблем. Слід зазначити, що є вимоги до використовуваної флешці: вона повинна мати обсяг не менше восьми гігабайт. Також на ній не повинні бути записано нічого. Тільки після цього можете приступити до подальших дій. Для завантаження копії Windows вам буде потрібно активне підключення до інтернету. Обов'язково перевірте завантаження трафік, якщо ви не використовуєте безлімітний тарифний план у свого провайдера.

При роботі використовуйте диск або установчу флешку
Відновлення завантажувача Windows 7 і 8
- Для початку вставте диск або флешку в свій комп'ютер або ноутбук і вимкніть ПК.
- Тепер вам потрібно зайти в BIOS. Для цього при включенні комп'ютера або ноутбука потрібно натиснути спеціальну кнопку для входу. У багатьох випадках спрацьовує клавіша Delete. Однак, краще перевірити інформацію конкретно для вашого пристрою.Після того як ви потрапите в меню біоса, вам потрібно буде відкрити вкладку Boot і поміняти пріоритет носіїв для завантаження на ваш інсталяційний диск або флешку. В поле 1st Boot Device поставте CDROM або USB відповідно. Збережіть встановлені параметри і закрийте BIOS. Для цього натисніть клавішу F10 (або іншу: можна прочитати внизу сторінки біоса).
- Отже, перед вами відкриється вітальне вікно інсталятора операційної системи. Зліва внизу буде розташовуватися пункт "Відновлення системи", куди ви і повинні натиснути.
- Після сканування, яке може зайняти деякий час, вам буде запропонована операційна система Windows 7 або 8 для відновлення. Тисніть "Далі". На вісімці потрібно просто натискати на плитки.
- Користувачам Windows 7 в вікні параметрів потрібно вибрати перший пункт "Відновлення запуску", після чого дочекайтеся закінчення роботи діагностики системи. Якщо у вас були якісь неполадки, то ви будете повідомлені про це у вікні. Тут же вам буде запропоновано виправити їх за допомогою однойменної кнопки і заново запустити систему. Якщо це не вирішило вашу проблему, то рухаємося далі. В іншому разі слід вийняти інсталяційний диск і змініть пріоритет завантаження (як у другому пункті) на жорсткий диск.
- Користувачі Windows 8 повинні натиснути на плитку "Діагностика", потім відкрити додаткові параметри.Тут вже тиснемо по плитці "Автоматичне відновлення". Якщо у вас є збережена точка відновлення (за датою можна приблизно зрозуміти, чи працювала тоді система чи ні), то можете використовувати просте відновлення на першій вкладці.
- Як говорилося, якщо спосіб не допоміг, або помилки не були знайдені, то в параметрах відновлення (або вкладка "Розширені можливості пошуку" в Windows 8) запустіть командую рядок. Тут спочатку вводимо bootrec.exe / FixMbr і натискаємо на кнопку Enter, потім команду bootrec.exe / FixBoot і знову натиснути Enter. Перезапустіть свій пристрій і перевірте його роботу.
- Якщо це не допомогло, то повторіть попередній пункт, але набравши іншу команду: bootrec.exe / RebuildBcd.
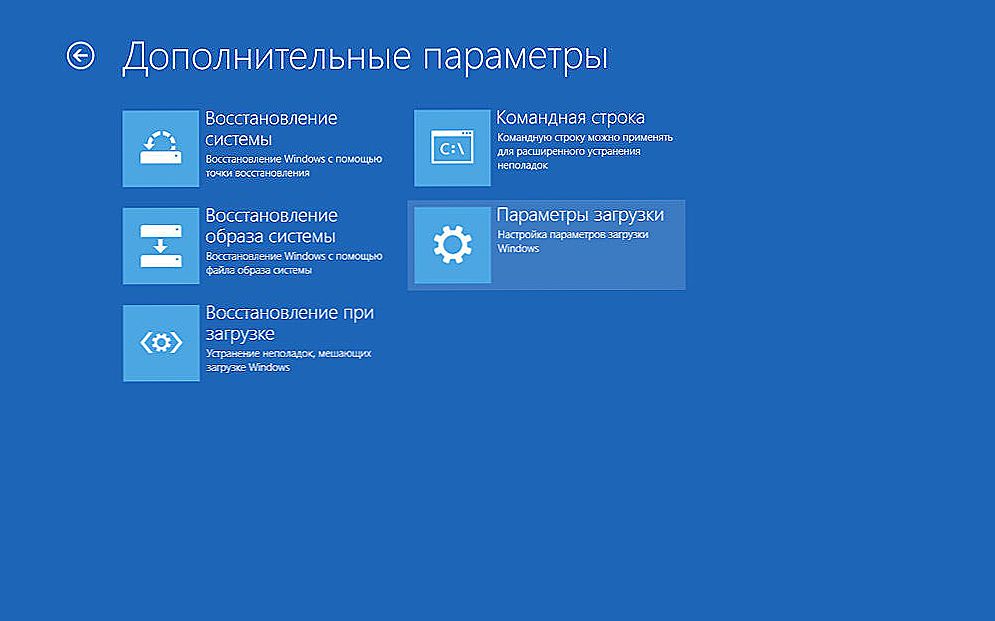
У Windows 8 відкрийте вкладку "Додаткові параметри"
Відновлення завантажувача Windows 10
- Для користувачів десятки найперші дії будуть аналогічні першому і другому пунктах попередньої інструкції: створити інсталяційний диск або завантажувальний флешку, поміняти в налаштуваннях BIOS пріоритет завантаження.
- У вікні установки вибираємо пункт "Відновлення системи". Тепер тапніте по вкладці "Пошук і усунення несправностей".
- Перед вами відкриється вікно з деякими додатковими параметрами.Тут потрібно буде натиснути на "Відновлення при завантаженні" або ж першу плитку, як в шостому пункті вище, якщо у вас є точка відновлення. Якщо це не допомогло, то рухаємося далі.
- Повторіть другий пункт, але тепер запустіть командний рядок, де потрібно буде спочатку набрати diskpart і натиснути Enter, потім list volume, знову Enter. Ось тепер вам потрібно звернути увагу на ім'я томи, куди записана файли Windows Нарешті, вводимо exit і в останній раз натискаємо на Enter. Тепер в командному рядку введіть bcdboot c: \ windows. Ось тут замість C може бути інша буква, яку ми запам'ятовували вище. Однак, в більшості випадків, вона у всіх однакова.
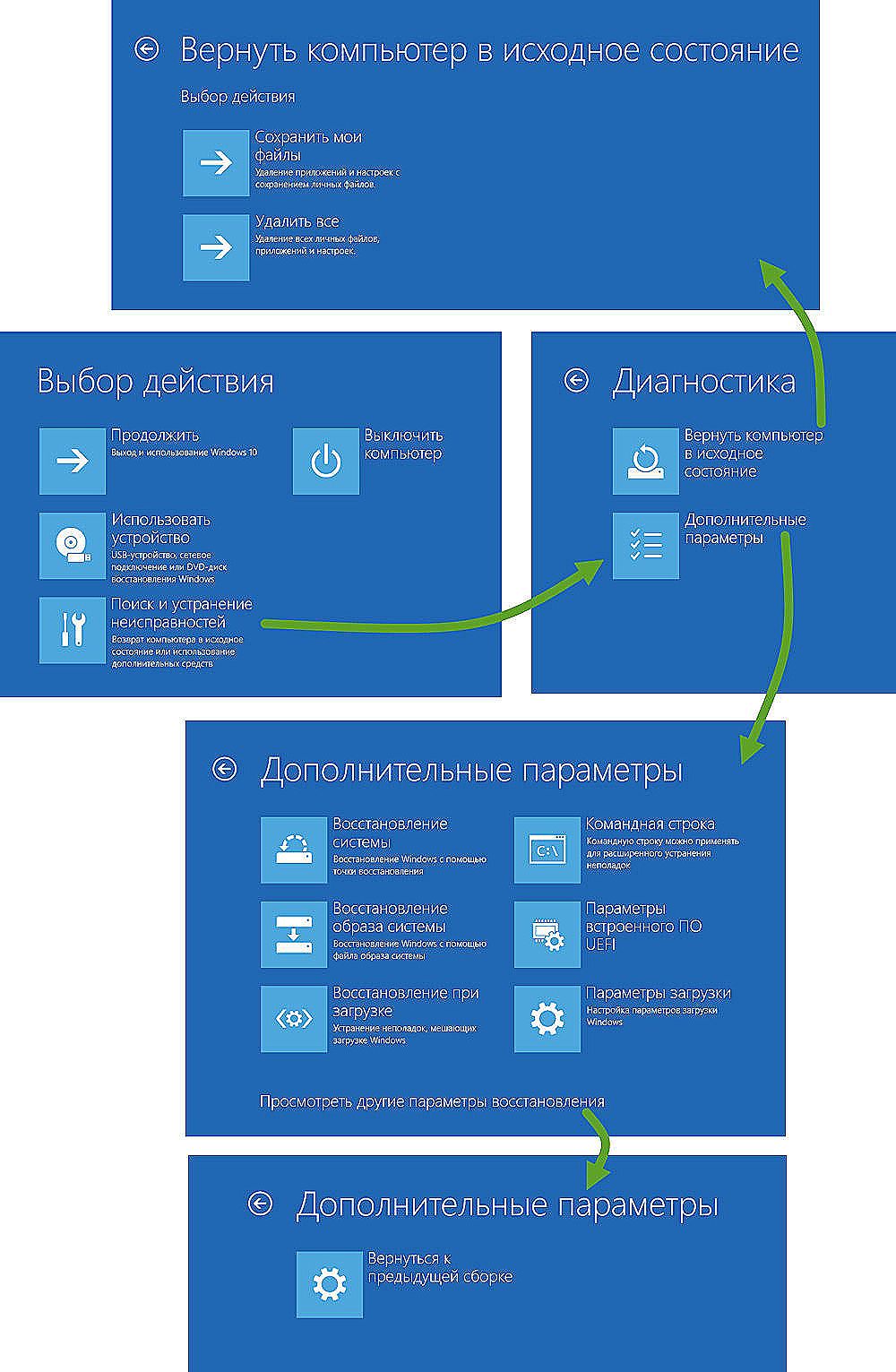
У Windows 10 виберіть вкладку "Відновлення системи"
Що робити, якщо нічого не допомогло?
- Перевірте правильність виконуваних дій. Можливо, ви упустили якийсь пункт або момент. Можете спробувати ще раз зробити ці рекомендації по відновленню.
- Якщо завантажувач не виходить відновити, то буде потрібно повна переустановка операційної системи. Зверніть увагу, що всі дані з локального диска, куди встановлена Windows, будуть повністю вилучені. Постарайтеся запустити комп'ютер у безпечному режимі і зберегти потрібні дані на зовнішній носій.Після перевстановлення система може зажадати ключ активації, який можна знайти на зовнішній частині корпусу пристрою, на диску (якщо ви його купували) або електронну версію ключа. Обов'язково знайдіть його перед початком перевстановлення ОС.
- Обов'язково проведіть діагностику комплектуючих вашого комп'ютера, тому що проблеми можуть виникнути через поломки будь-якої частини. Наприклад, якщо у вас згоріла материнська плата, то вам потрібно буде обов'язково її замінити.
- Якщо ж ніякі методи і способи вам не допомогли, то віднесіть свій пристрій до авторизованого сервісного центру, де вам обов'язково допоможуть фахівці.
Підведемо підсумки
Друзі, сьогодні ми з вами дізналися, як відновити завантажувач Windows. Виявилося, що це цілком серйозна проблема. Однак, її цілком можна постаратися вирішити: вам буде потрібно інсталяційний диск або флешка з операційною системою, яку потрібно виставити на перше місце в пріоритеті завантаження в меню BIOS. Потім, за допомогою діалогових вікон виконати рекомендовані операції за рішенням вашої проблеми. Сподіваємося, що вам вдалося усунути цю неполадку. Розкажіть в коментарях, який метод допоміг саме вам.












