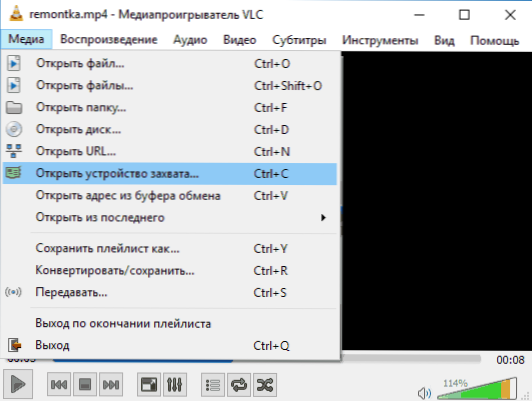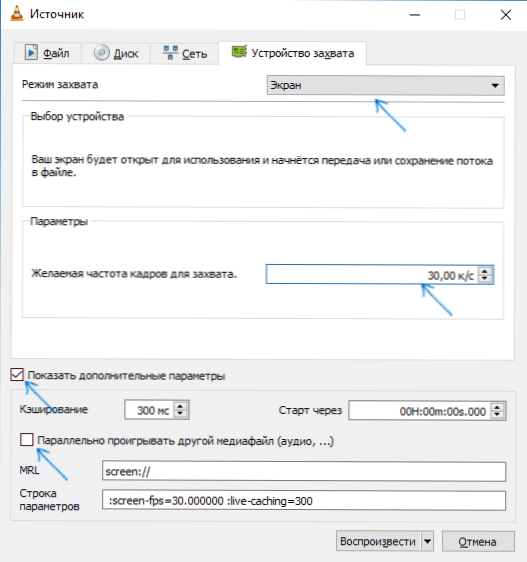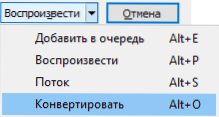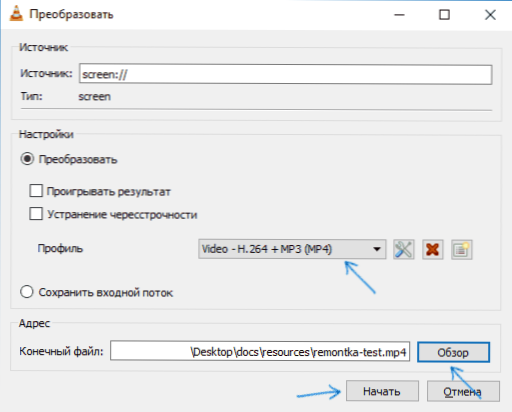Медіапрогравач VLC вміє куди більше ніж просто відтворювати відео або музику: його можна використовувати і для конвертації відео, трансляцій, інтеграції субтитрів і, наприклад, для запису відео з робочого столу, про що піде мова в цій інструкції. Також може бути цікаво: Додаткові можливості VLC.
Медіапрогравач VLC вміє куди більше ніж просто відтворювати відео або музику: його можна використовувати і для конвертації відео, трансляцій, інтеграції субтитрів і, наприклад, для запису відео з робочого столу, про що піде мова в цій інструкції. Також може бути цікаво: Додаткові можливості VLC.
Серйозне обмеження способу - неможливість запису аудіо з мікрофона одночасно з відео, якщо це обов'язкова вимога, рекомендую подивитися інші варіанти: Кращі програми для запису відео з екрану (для самих різних цілей), Програми для запису робочого столу (переважно для скрінкасти).
Як записати відео з екрану в медіа програвачі VLC
Для запису відео з робочого столу в VLC потрібно виконати наступні прості дії.
- У головному меню програми виберіть "Медіа" - "Відкрити пристрій захоплення".
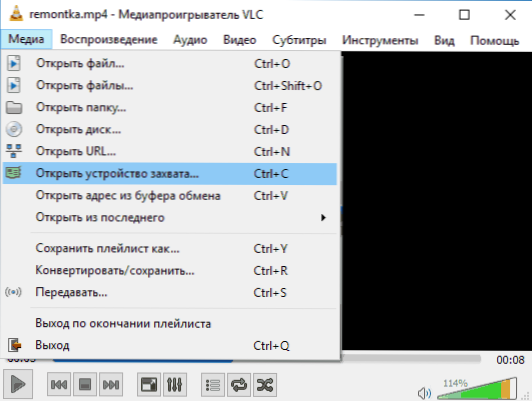
- Налаштуйте параметри: режим захоплення - Екран, бажану частоту кадрів, а в додаткових параметрах можна включити одночасне програвання аудіо файлу (і запис цього звуку) з комп'ютера, зазначивши відповідний пункт і вказавши розташування файлу.
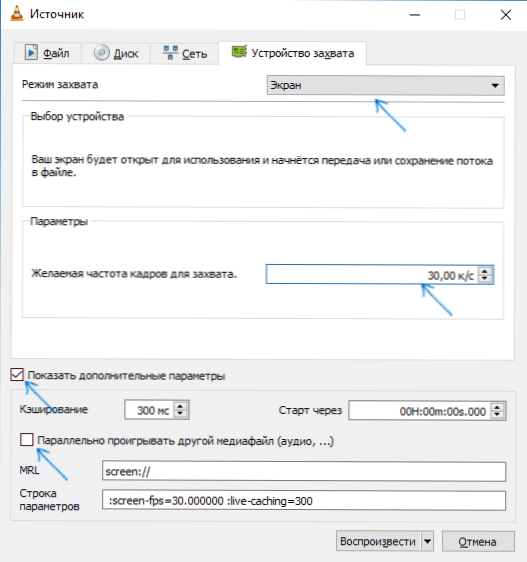
- Натисніть по стрілці "вниз" поруч із кнопкою "Відтворити" і виберіть пункт "Конвертувати".
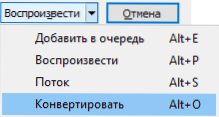
- У наступному вікні залиште пункт "Перетворити", при бажанні змініть параметри кодеків аудіо і відео, а в поле "Адреса" вкажіть шлях для збереження файлу підсумкового відео. Натисніть кнопку "Почати".
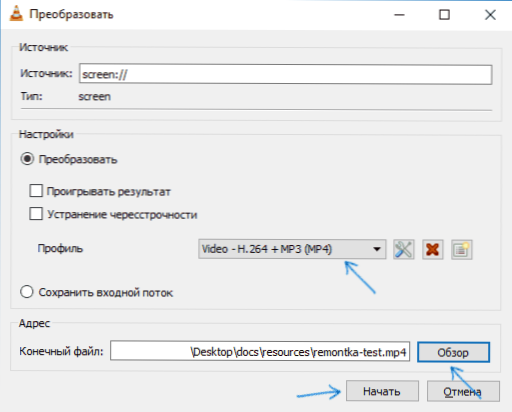
Відразу після цього почнеться запис відео з робочого столу (записується весь робочий стіл).
Запис можна поставити на паузу або продовжити за допомогою кнопки Play / Пауза, а зупинка і збереження підсумкового файлу здійснюється по кнопці "Стоп".
Є і другий спосіб запису відео в VLC, який описується частіше, але, на мій погляд, не найоптимальніший, оскільки в результаті ви отримуєте відео в стислому форматі AVI, де кожен кадр займає кілька мегабайт, проте, опишу і його:
- В меню VLC виберіть Вид - Доп. елементи управління, нижче вікна відтворення з'являться додаткові кнопки для запису відео.

- Зайдіть в меню Медіа - Відкрити пристрій захоплення, встановіть параметри аналогічно попередньому способу і просто натисніть кнопку "Відтворити".
- У будь-який момент часу натисніть на кнопку "Записи" для початку запису екрану (після цього можна згорнути вікно медіа-програвач VLC) і знову натисніть по ній же, щоб зупинити запис.
Файл AVI буде збережений в папку "Відео" на вашому комп'ютері і, як уже згадувалося, може займати кілька гігабайт для хвилинного відео (залежить від частоти кадрів і дозволу екрану).
Підводячи підсумок, VLC не можна назвати кращим варіантом для запису екранного відео, але знати про таку можливість, особливо якщо ви користуєтеся цим програвачем, думаю, буде корисно. Завантажити медіаплеєр VLC російською мовою можна безкоштовно з офіційного сайту https://www.videolan.org/index.ru.html.
Примітка: ще одне цікаве застосування VLC - перенесення відео з комп'ютера на iPad і iPhone без iTunes.