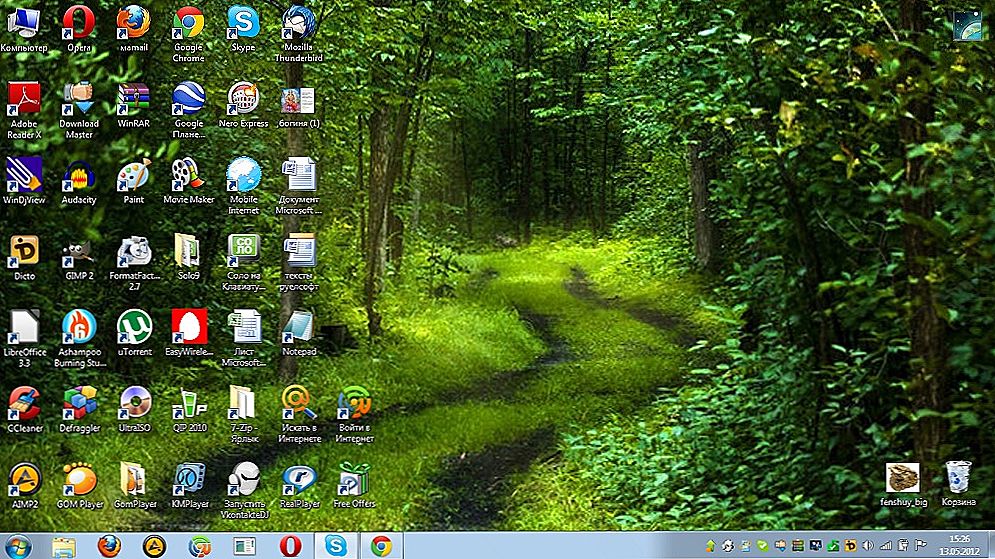Раніше я вже писав про програми для запису відео з екрану в іграх або записи робочого столу Windows, причому переважно йшлося про безкоштовні програми, докладніше - Програми для запису відео з екрану та ігор.
Раніше я вже писав про програми для запису відео з екрану в іграх або записи робочого столу Windows, причому переважно йшлося про безкоштовні програми, докладніше - Програми для запису відео з екрану та ігор.
У цій статті - огляд можливостей Bandicam - однієї з кращих програм для захоплення екрану у відео зі звуком, одне з важливих переваг якої перед багатьма іншими такими програмами (крім розширених функцій запису) - висока продуктивність навіть на відносно слабких комп'ютерах: тобто в Bandicam ви можете записати відео з гри або з робочого столу практично без додаткових "гальм" навіть на досить старому ноутбуці з інтегрованою графікою.
Головна характеристика, яку можна порахувати недоліком - програма є платною, проте безкоштовна версія дозволяє вам записувати ролики тривалістю до 10 хвилин, на які також міститься логотип (офіційна адреса сайту) Bandicam. Так чи інакше, якщо вас цікавить тема записи екрану, рекомендую спробувати, до того ж зробити це можна безкоштовно.
Використання Bandicam для запису відео з екрану
Після запуску, ви побачите головне вікно Bandicam з основними настройками, досить простими, щоб в них можна було розібратися.
У верхній панелі - вибір джерела записи: гри (або будь-яке вікно, що використовує для виведення зображення DirectX, включаючи DirectX 12 в Windows 10), робочий стіл, джерело сигналу HDMI або Web-камера. А також кнопки для початку запису, або паузи і зняття знімка екрана.

У лівій частині - основні настройки запуску програми, відображення FPS в іграх, параметрів запису відео та звуку з екрану (є можливість накласти відео з веб-камери), гарячих клавіш для запуску і зупинки запису в грі. Додатково можливе збереження зображень (знімків екрану) і перегляд вже знятих відео в розділі "Огляд результатів".
У більшості випадків, налаштувань програми за замовчуванням буде достатньо для того, щоб перевірити її працездатність майже для будь-якого сценарію записи екрану на будь-якому комп'ютері і отримати якісне відео з відображенням FPS на екрані, зі звуком і у фактичному розмірі екрану або записується області.
Для запису відео з гри, вам досить запустити Bandicam, запустити гру і натиснути гарячу клавішу (стандартно - F12) для того, щоб екран почав записуватися. За допомогою цієї ж клавіші можна зупинити запис відео (Shift + F12 - для паузи).

Для запису робочого столу в Windows,натисніть відповідну кнопку в панелі Bandicam, за допомогою вікна, що з'явилося виділіть ту область екрану, яку потрібно записати (або натисніть кнопку "Повний екран", доступні також додаткові настройки розміру області для запису) і запустіть запис.

За замовчуванням буде також записуватися звук з комп'ютера, а при відповідних настройках в розділі "Відео" програми - зображення покажчика миші та кліки нею, що підійде для запису відео уроків.
В рамках цієї статті я не стану детально описувати всі додаткові функції Bandicam, але їх вистачає. Наприклад, в настройках запису відео ви можете додати свій логотип з потрібним рівнем прозорості на відеоролик, записувати звук відразу з декількох джерел, налаштувати, як саме (яким кольором) будуть відображатися різні кліки мишею на робочому столі.

Також, ви можете детально налаштувати кодеки, використовувані для запису відео, кількість кадрів в секунду і відображення FPS на екрані під час запису, включити автоматичний запуск запису відео з екрану в повноекранному режимі або запис за таймером.

На мій погляд, утиліта відмінна і порівняно проста у використанні - початківцю цілком підійдуть настройки, задані в ній вже при установці, а більш досвідчений користувач легко налаштує бажані параметри.
Але, одночасно з цим, ця програма для запису відео з екрану дорогущая. З іншого боку, якщо вам потрібно запис відео з екрану комп'ютера в професійних цілях - ціна адекватна, а для аматорських цілей може підійти і безкоштовна версія Bandicam з обмеженням в 10 хвилин запису.
Завантажити безкоштовно російську версію Bandicam ви можете з офіційного сайту http://www.bandicam.com/ru/
До речі, сам я для своїх відео використовую утиліту для запису екрану NVidia Shadow Play, що входить до складу GeForce Experience.