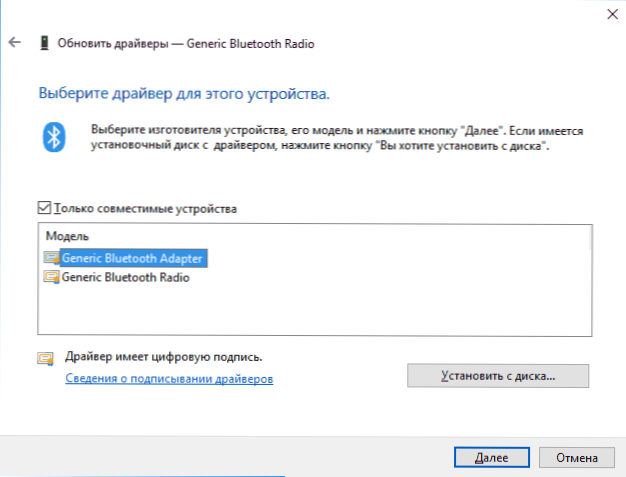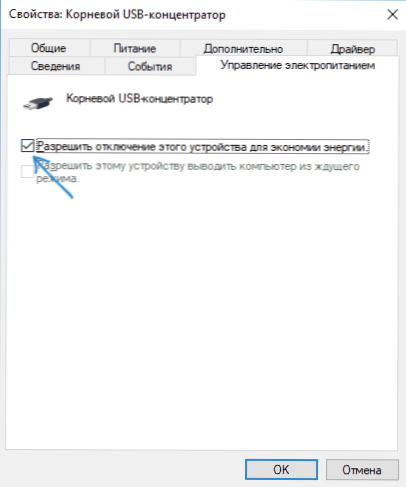Якщо ви зіткнулися з помилкою "Система Windows зупинила цей пристрій, так як воно повідомило про виникнення неполадок (Код 43)" в диспетчері пристроїв Windows 10 або "Цей пристрій було зупинено" з тим же кодом в Windows 7, в цій інструкції кілька можливих способів виправити цю помилку і відновити роботу пристрою.
Якщо ви зіткнулися з помилкою "Система Windows зупинила цей пристрій, так як воно повідомило про виникнення неполадок (Код 43)" в диспетчері пристроїв Windows 10 або "Цей пристрій було зупинено" з тим же кодом в Windows 7, в цій інструкції кілька можливих способів виправити цю помилку і відновити роботу пристрою.
Помилка може виникати для відеокарт NVIDIA GeForce і AMD Radeon, різних USB пристроїв (флешки, клавіатури, миші і подібні), мережевих і бездротових адаптерів. Також існує помилка з тим же кодом, але з іншими причинами: Код 43 - збій запиту дескриптора пристрою.
Виправлення помилки "Windows зупинила цей пристрій" (Код 43)
Більшість інструкцій на тему виправлення даної помилки зводяться до перевірки драйвери та його апаратної справності. Однак, якщо у вас Windows 10, 8 або 8.1, рекомендую спочатку перевірити наступний простий варіант вирішення, який часто спрацьовує для деякого обладнання.
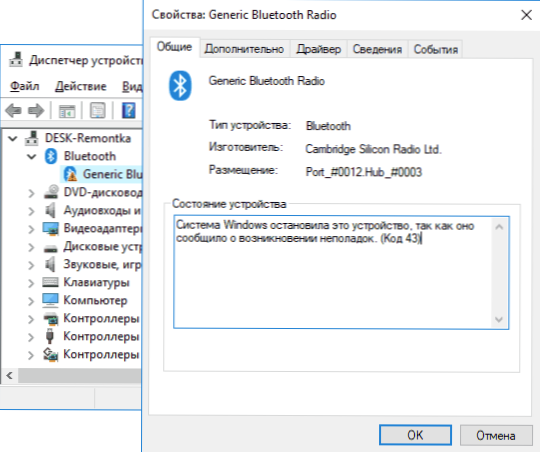
Перезавантажте ваш комп'ютер (виконайте саме перезавантаження, а не завершення роботи і включення) і перевірте - чи збереглася помилка. Якщо її більше немає в диспетчері пристроїв і все працює справно, при цьому при подальшому завершенні роботи і включення знову з'являється помилка - спробуйте відключити швидкий запуск Windows 10/8.Після цього, швидше за все, помилка "Windows зупинила цієї пристрій" більше себе не проявить.
Якщо цей варіант не підходить для виправлення вашої ситуації, спробуйте використовувати далі описані методи виправлення.
Коректне оновлення або установка драйверів
Перш ніж приступити, в разі якщо до недавніх пір помилка себе не проявляла, і перевстановлення Windows не проводилася, рекомендую в диспетчері пристроїв відкрити властивості пристрою, потім вкладку "Драйвер" та перевірити, активна чи там кнопка "Відкинути". Якщо так, то спробувати використовувати її - можливо, причиною помилки "Пристрій було зупинено" послужило автоматичне оновлення драйверів.
Тепер про оновлення і установку. Про цей пункт важливо відзначити, що натискання "Оновити драйвер" в диспетчері пристроїв - це не оновлення драйвера, а лише перевірка наявності інших драйверів в Windows і центрі оновлення. Якщо ви це робили і вам повідомили, що "Найбільш відповідні драйвери для цього пристрою вже встановлені", це не означає, що за фактом це так.
Правильний шлях оновлення / встановлення драйвера буде наступним:
- Завантажити оригінальний драйвер з сайту виробника пристрою.Якщо помилку видає відеокарта, то з сайту AMD, NVIDIA або Intel, якщо якийсь пристрій ноутбука (навіть відеокарта) - з сайту виробника ноутбука, якщо якийсь вбудований пристрій ПК, зазвичай драйвер можна знайти на сайті виробника материнської плати.
- Навіть якщо у вас встановлена Windows 10, а на офіційному сайті є драйвер тільки для Windows 7 або 8, сміливо завантажуйте його.
- У диспетчері пристроїв видаліть пристрій з помилкою (правий клік - видалити). Якщо діалогове вікно видалення запропонує також видалити пакети драйверів, видаліть і їх.
- Встановіть завантажений раніше драйвер пристрою.
У разі якщо помилка з кодом 43 з'явилася для відеокарти, також може допомогти попереднє (перед 4-м кроком) повне видалення драйверів відеокарти, см. Як видалити драйвер відеокарти.
Для деяких пристроїв, для яких не вдається знайти оригінальний драйвер, але в Windows присутні більше одного стандартного драйвера може спрацювати такий спосіб:
- У диспетчері пристроїв натисніть правою кнопкою миші по влаштуванню, виберіть пункт "Оновити драйвер".
- Виберіть "Виконати пошук драйверів на цьому комп'ютері".
- Натисніть "Вибрати драйвер зі списку доступних драйверів на комп'ютері".
- Якщо в списку сумісних драйверів відображається більше одного драйвера, виберіть не той, який встановлений на даний момент часу і натисніть "Далі".
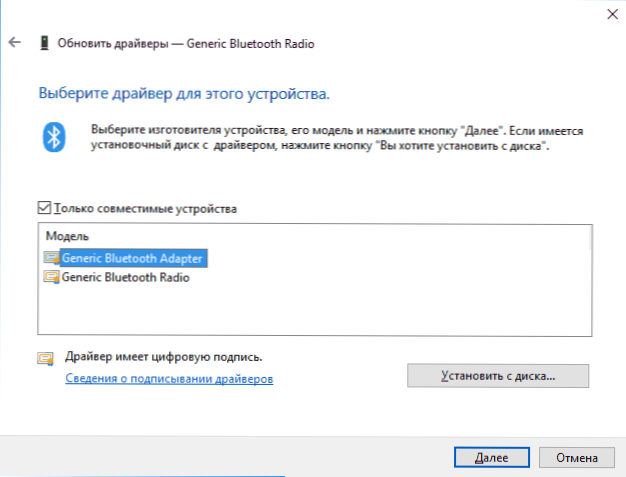
Перевірка підключення пристрою
Якщо ви недавно підключили пристрій, розбирали комп'ютер або ноутбук, міняли роз'єми підключення, то при появі помилки варто перевірити, а чи правильно все підключено:
- Підключено додаткове харчування до відеокарти.
- Якщо це USB-пристрій, можливо, воно підключено до гнізда USB0, а може правильно працювати тільки на роз'ємі USB 2.0 (таке буває, не дивлячись на зворотну сумісність стандартів).
- Якщо пристрій підключається до якогось з слотів на материнській платі, спробуйте відключити його, почистити контакти (ластиком) і знову щільно підключити.
Перевірка апаратної справності пристрою
Іноді помилка "Система Windows зупинила цей пристрій, так як воно повідомило про виникнення неполадок (Код 43)" може бути викликана апаратної несправністю пристрою.
По можливості, перевірте роботу цього ж пристрою на іншому комп'ютері або ноутбуці: якщо і там воно себе веде тим же чином і повідомляє про помилку, це може говорити на користь варіанту з дійсними неполадками.
Додаткові причини помилки
Серед додаткових причин помилок "Система Windows зупинила цей пристрій" і "Цей пристрій було зупинено" можна виділити:
- Недолік харчування, особливо у випадку з відеокартою. Причому іноді помилка може почати проявлятися в міру зносу блоку живлення (тобто раніше не проявляла себе) і тільки в важких з точки зору використання відеокарти додатках.
- Підключення декількох пристроїв через один USB-хаб або підключення більше певної кількості USB пристроїв до однієї шині USB на комп'ютері або ноутбуці.
- Проблеми з керуванням електроживленням пристрою. Зайдіть у властивості пристрою в диспетчері пристроїв і перевірте, чи є там вкладка "Керування електроживленням". Якщо так і встановлена позначка "Дозволити відключення цього пристрою для економії енергії", зніміть її. Якщо немає, але це USB-пристрій, спробуйте відключити цей же пункт для "Кореневих USB-концентраторів", "Generic USB Hub" і подібних пристроїв (знаходяться в розділі "Контролери USB").
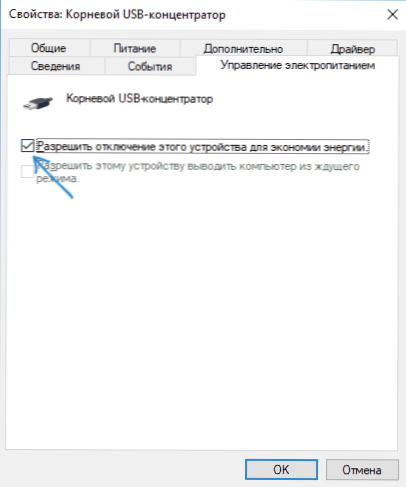
- Якщо проблема виникає з USB-пристроєм (при цьому враховуйте, що багато "внутрішні" пристрою ноутбука на зразок Bluetooth-адаптера також бувають підключені по USB),зайдіть в Панель управління - Електроживлення - Налаштування схеми електроживлення - Розширені можливості пошуку схеми електроживлення і відключіть "Параметр тимчасового відключення USB-порту" в розділі "Параметри USB".
Сподіваюся, один з варіантів підійде до вашої ситуації і допоможе розібратися з помилкою "Код 43". Якщо ж ні - залишайте докладні коментарі про проблеми в вашому випадку, постараюся допомогти.