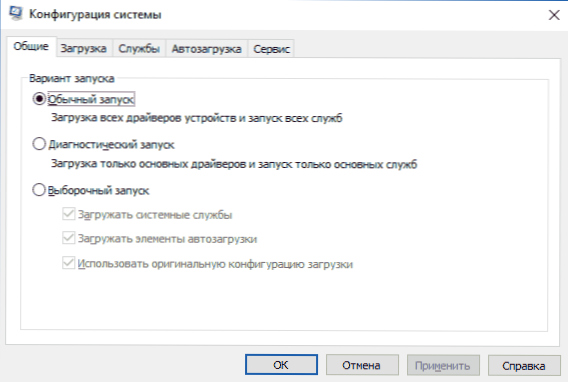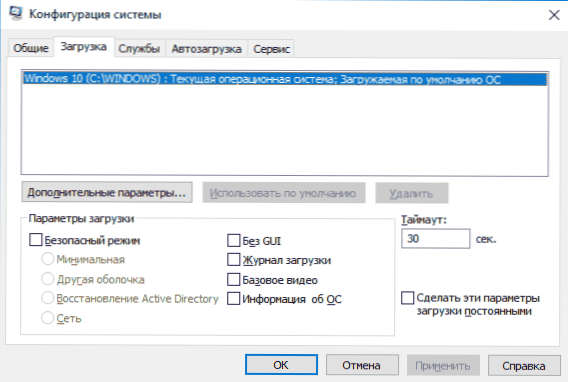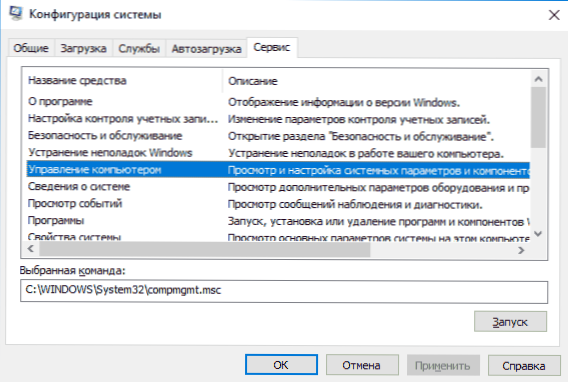Windows 10, 8.1 і Windows 7 рясніє корисними вбудованими системними утилітами, які багатьма користувачами виявляються непоміченими. В результаті, для деяких цілей, які легко можна вирішити без установки чогось на комп'ютер або ноутбук, викачуються сторонні утиліти.
Windows 10, 8.1 і Windows 7 рясніє корисними вбудованими системними утилітами, які багатьма користувачами виявляються непоміченими. В результаті, для деяких цілей, які легко можна вирішити без установки чогось на комп'ютер або ноутбук, викачуються сторонні утиліти.
У цьому огляді - про основні системних утиліти Windows, які можуть стати в нагоді для самих різних завдань від отримання інформації про систему і діагностики до тонкої настройки поведінки ОС.
конфігурація системи
Перша з утиліт - "Конфігурація системи", що дозволяє налаштувати те, як і з яким набором ПО завантажується операційна система. Утиліта доступна у всіх останніх версіях ОС: Windows 7 - Windows 10.
Запустити інструмент можна, почавши набирати "Конфігурація системи" в пошуку на панелі завдань Windows 10 або в меню Пуск Windows 7. Другий спосіб запуску - натиснути клавіші Win + R (де Win - клавіша з емблемою Windows) на клавіатурі, ввести msconfig в вікно "Виконати" і натиснути Enter.
Вікно конфігурації системи містить кілька вкладок:
- Загальні - дозволяє вибрати параметри наступного завантаження Windows, наприклад, відключити сторонні служби і які не є необхідними драйвери (що може стати в нагоді, якщо є підозри, що якісь з цих елементів викликають проблеми). Використовується в тому числі для того, щоб здійснити чисту завантаження Windows.
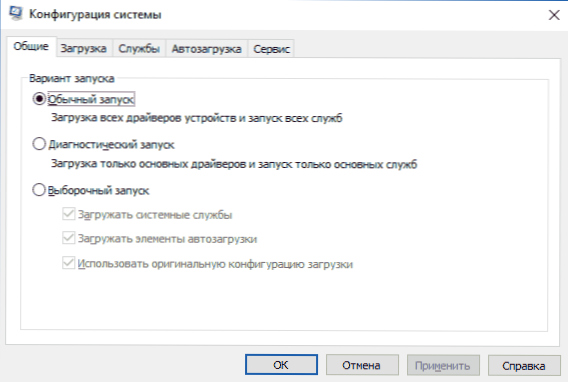
- Завантаження - дозволяє вибрати систему, яка використовується завантажується за замовчуванням (якщо на комп'ютері їх кілька), включити безпечний режим для наступного завантаження (див. Як запустити Windows 10 в безпечному режимі), при необхідності - включити додаткові параметри, наприклад, базовий відеодрайвер, якщо поточний драйвер відеокарти працює неправильно.
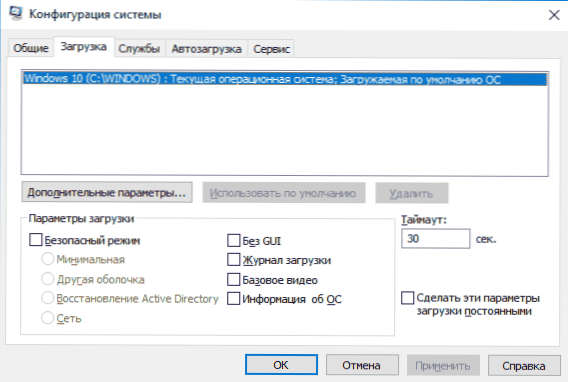
- Служби - відключення або налаштування запускаються при наступному завантаженні служб Windows з можливістю залишити включеними тільки служби Microsoft (також використовується для чистої завантаження Windows з метою діагностики).
- Автозавантаження - для відключення і включення програм в автозавантаження (тільки в Windows 7). У Windows 10 і 8 програми в автозавантаження можна відключити в диспетчері завдань, докладніше: Як відключити і додати програми в автозавантаження Windows 10.
- Сервіс - для швидкого запуску системних утиліт, в тому числі тих, які розглядаються в цій статті з короткою інформацією про них.
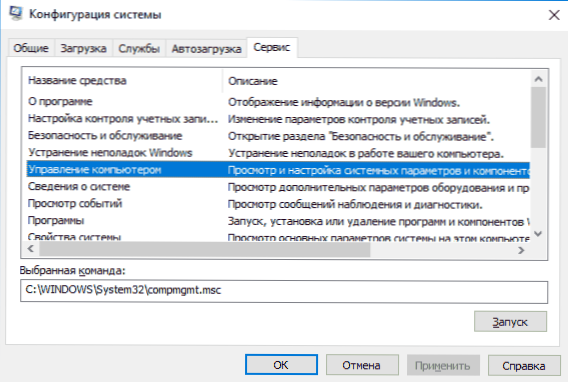
Відомості про систему
Існує безліч сторонніх програм, що дозволяють дізнатися характеристики комп'ютера, встановлені версії системних компонентів і отримати інші відомості (див. Програми, щоб дізнатися характеристики комп'ютера).
Однак, не для будь-яких цілей отримання інформації слід до них вдаватися: вбудована утиліта Windows "Відомості про систему" дозволяє подивитися всі базові характеристики вашого комп'ютера або ноутбука.

Для запуску "Відомостей про систему" натисніть клавіші Win + R на клавіатурі, введіть msinfo32 і натисніть Enter.
Пошук та усунення несправностей Windows
При роботі з Windows 10, 8 і Windows 7 користувачі нерідко стикаються з деякими поширеними неполадками, пов'язаними з роботою мережі, установкою оновлень і додатків, пристроїв і іншими. І в пошуку вирішення проблеми зазвичай потрапляють на сайт зразок цього.

При цьому в Windows присутні вбудовані засоби усунення неполадок для найпоширеніших проблем і помилок, які в "базових" випадках виявляються цілком працездатні і для початку слід спробувати тільки їх. У Windows 7 і 8 усунення неполадок є в "Панелі управління", в Windows 10 - в "Панелі управління" і спеціальному розділі "Параметрів". Детальніше про це: Усунення неполадок Windows 10 (розділ інструкції про панель управління підійде і для попередніх версій ОС).
управління комп'ютером
Інструмент "Керування комп'ютером" можна запустити, натиснувши клавіші Win + R на клавіатурі і ввівши compmgmt.msc або знайти відповідний пункт в меню "Пуск" в розділі "Засоби адміністрування Windows".

В управлінні комп'ютером знаходиться цілий набір системних утиліт Windows (які можна запустити і окремо), перераховані далі.
Планувальник завдань
Планувальник завдань призначений для запуску тих чи інших дій на комп'ютері за розкладом: за допомогою нього, наприклад, можна налаштувати автоматичне підключення до Інтернету або роздачу Wi-Fi з ноутбука, налаштувати завдання обслуговування (наприклад, очищення) при просте і багато іншого.

Запуск планувальника завдань можливий також з діалогового вікна "Виконати" - taskschd.msc. Детальніше про використання інструменту в інструкції: Планувальник завдань Windows для початківців.
Перегляд подій
Перегляд подій Windows дозволяє подивитися і відшукати при необхідності ті чи інші події (наприклад, помилки). Наприклад, з'ясувати, що заважає вимикання комп'ютера або чому не встановлюється оновлення Windows. Запуск перегляду подій можливий також після натискання клавіш Win + R, команда eventvwr.msc.

Докладніше в статті: Як використовувати перегляд подій Windows.
монітор ресурсів
Утиліта "Монітор ресурсів" призначена для оцінки використання ресурсів комп'ютера запущеними процесами, причому в більш докладному вигляді, ніж диспетчер пристроїв.
Для запуску монітора ресурсів ви можете вибрати пункт "Продуктивність" в "Управлінні комп'ютером", потім натиснути "Відкрити монітор ресурсів". Другий спосіб запуску - нажакть клавіші Win + R, ввести perfmon / res і натиснути Enter.

Інструкція для початківців на цю тему: Як використовувати монітор ресурсів Windows.
управління дисками
При необхідності розділити диск на кілька розділів, змінити букву диска, або, скажімо, "видалити диск D", багато користувачів завантажують стороннє ПО. Іноді це виправдано, але дуже часто все те ж саме можна зробити за допомогою вбудованої утиліти "Керування дисками", запустити яку можна, натиснувши клавіші Win + R на клавіатурі і ввівши diskmgmt.msc в вікно "Виконати", а також по правому кліку по кнопці Пуск в Windows 10 і Windows 8.1.

Познайомитися з інструментом можна в інструкціях: Як створити диск D, Як розділити диск в Windows 10, Використання утиліти "Керування дисками".
Монітор стабільності системи
Монітор стабільності системи Windows, як і монітор ресурсів, складова частина "монітора продуктивності", проте навіть ті, хто знайомий з монітором ресурсів, часто не знають про наявність монітора стабільності системи, що дозволяє легко оцінити роботу системи і виявити основні помилки.

Для запуску монітора стабільності використовуйте команду perfmon / rel у вікні "Виконати". Детально в керівництві: Монітор стабільності системи Windows.
Вбудована утиліта очищення диска
Ще одна утиліта, про яку знають не всі початківці користувачі - "Очищення диска", з допомогою якої ви можете безпечно видалити з комп'ютера багато непотрібні файли. Для запуску утиліти натисніть клавіші Win + R і введіть cleanmgr.

Робота з утилітою описується в інструкціях Як очистити диск від непотрібних файлів, Запуск очищення диска в розширеному режимі.
Засіб перевірки пам'яті Windows
У Windows присутня вбудована утиліта для перевірки оперативної пам'яті комп'ютера, запуск якої можливий після натискання Win + R і команді mdsched.exe і яка може бути корисна при підозрі на проблеми з RAM.

Детально про утиліту в керівництві Як перевірити оперативну пам'ять комп'ютера або ноутбука.
Інші системні інструменти Windows
Вище були перераховані не всі утиліти Windows, пов'язані з налаштуванням роботи системи. Деякі були свідомо не включені в список як ті, які рідко коли потрібні звичайному користувачеві або з якими більшість і так швидко знайомляться (наприклад, редактор реєстру або диспетчер задач).
Але про всяк випадок приведу список інструкцій, також відносяться до роботи з системними утилітами Windows:
- Використання редактора реєстру для початківців.
- Редактор локальної групової політики.
- Брандмауер Windows в режимі підвищеної безпеки.
- Віртуальні машини Hyper-V в Windows 10 і 8.1
- Створення резервної копії Windows 10 (спосіб працює і в попередніх ОС).
Можливо, і вам є, що додати до списку? - буду радий, якщо поділіться в коментарях.