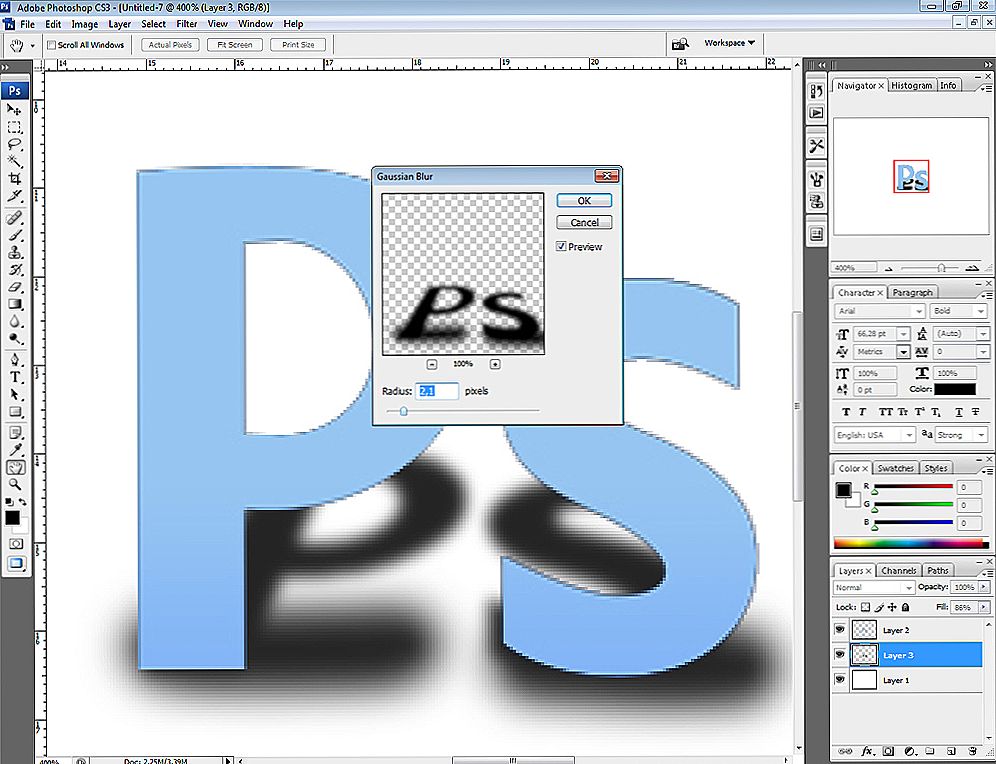Буває, виникає необхідність поміняти фон на фото. Також багатьох цікавлять різні можливості, надані графічним редактором: як розмити фон, зробити його прозорим для створення колажів або іншої роботи з зображеннями.

У Photoshop ви можете обробити фон ваших фотографій: видалити, замінити або розмити його
видалення
Розглянемо, як прибрати фон в Фотошопі. Є кілька шляхів. Спочатку відкрийте ваше зображення, перетворіть його в шар, клікнувши два рази на нього в шарах.
- Якщо фон одноколірний з чіткими кордонами у об'єкта, який потрібно залишити, зручно скористатися інструментом "Чарівна паличка". Виділяєте їм місця фону, потім натискаєте Delete, і виділене віддалиться, утворюючи прозорий фон. Знімаємо виділення Ctrl + D.
- Так само при однорідному тлі з чіткими кордонами залишені зображення. Якщо воно виконано в інших кольорах, можна застосовувати інструмент "Фонова гумка". Їм проводите по картинці, почавши з місця, де є тільки фон. Ластик "запам'ятає" кольору, і сама картинка не буде видалена, навіть якщо ви ненароком зайдете потім за кордону. Але тут є нюанси в налаштуваннях. Потрібно встановлювати рівень допуску.Якщо ви поставите допуск 1%, забиратися буде строго той колір, на який ви клацніть першим, а відтінки його залишаться. Якщо поставити допуск більше, то буде стиратися не тільки колір, який став відправною точкою, але і близькі йому відтінки.
- Інструмент "Чарівна гумка" теж допоможе замінити звичайний фон на прозорий. Поставте потрібний допуск (наприклад, 80) і не проводите, а просто клікніть в будь-якій точці фону. Весь фон стане прозорим. Якщо допуск буде менше, то ви забираєте частину.
- Якщо картинка вся різнобарвна і складна, то потрібно виділити об'єкт, який ви хочете зберегти, будь-яким способом (Лассо, Перо). Потім скопіювати його Ctrl + C, створити новий файл, проставивши параметр "Прозорий", потім в відкрилося поле перенести скопійоване картинку з буфера обміну клавішами Ctrl + V.

Якщо фон однорідний і контрастує з вирізаними елементом, скористайтеся "Чарівної паличкою"
Зберігайте картинку в форматах GIF, PNG8 або PNG24. Врахуйте: формат JEPG не підтримує прозорий фон, перетворюючи його в білий.
зміна
Тут розглянемо, як поміняти фон в Фотошопі, перенісши об'єкт з однієї фотографії на іншу за допомогою інструменту "Перо", з подальшим коригуванням зображення.
Перш за все, потрібно вибрати правильне зображення.Краще підходять для такої зміни знімки, на яких чітко видно межі об'єкта, тому що вам потрібно буде виділити об'єкт і відокремити від старого зображення, а при розпливчастості це зробити складно.
- Збільште масштаб і виділіть зображення, яке потрібно перенести на іншу картинку. Можна окреслити інструментом "Перо", потім контур треба перетворити в виділення. Для цього клікніть правою кнопкою всередині фігури, в меню натисніть "Перетворити виділену область". Радіус розтушовування поставте в залежності від розмірів: чим більше виділяється фігура, тим більше радіус. При середніх розмірах оптимальна розтушовування - 2 пікселя.

- Відкрийте фон, заготовлений заздалегідь.
- Перетягніть на нього об'єкт, підтвердіть перетворення кольорів.
- Для подальшої трансформації натисніть Ctrl + T. Встановіть потрібний розмір за допомогою точок масштабування. Щоб ця операція відбувалася пропорційно, затисніть клавішу Shift. Коли потрібний розмір обрано, натисніть Enter для застосування трансформації.
- Щоб вписати об'єкт в загальну картину, потрібно створити тінь. Діємо в наступному порядку:
- Перейдіть на фоновий шар, створіть над ним новий.
- Візьміть чорну м'яку кисть приблизно в 35 пікселів розміром.
- Прорисуйте на новому шарі тінь біля ніг об'єкта. Зменшіть прозорість до 55-60%. Зайву тінь приберіть "Ластиком".
- Створіть ще один шар для тіні від самої фігури.
- Затисніть клавішу Ctrl, клацніть по шару з об'єктом, створивши його виділення.
- Переконайтеся, що активним є шар, який ви створили додатково для тіні. Залийте цей шар чорним.
- Натисніть CTRL + D, скасовуючи цим виділення.
- Натисніть CTRL + T для трансформації тіні.
- Клацніть правою кнопкою миші всередині області трансформації, виберіть у контекстному меню функцію "Деформація".
- Нахиліть тінь залежно від наявного на тлі джерела світла.
- Якщо джерел світла кілька, продублюйте цей шар клавішами Ctrl + J і розташуйте другу тінь, ще раз натиснувши клавіші Ctrl + T і "Спотворення" вже для трансформації цього шару.
- Виділіть обидва шару з тінями за допомогою Ctrl і об'єднайте їх, вибравши "Об'єднати шари» у відповідному меню, що з'явилося після натискання правої кнопки миші.
- Змініть непрозорість отриманого об'єднаного шару до 35-40%.
- Для додання реалістичності перейдіть в "Фільтри" - "Розмиття" - "Розумієте по Гауса".Виберіть рівень розмиття, натискаємо Ок.
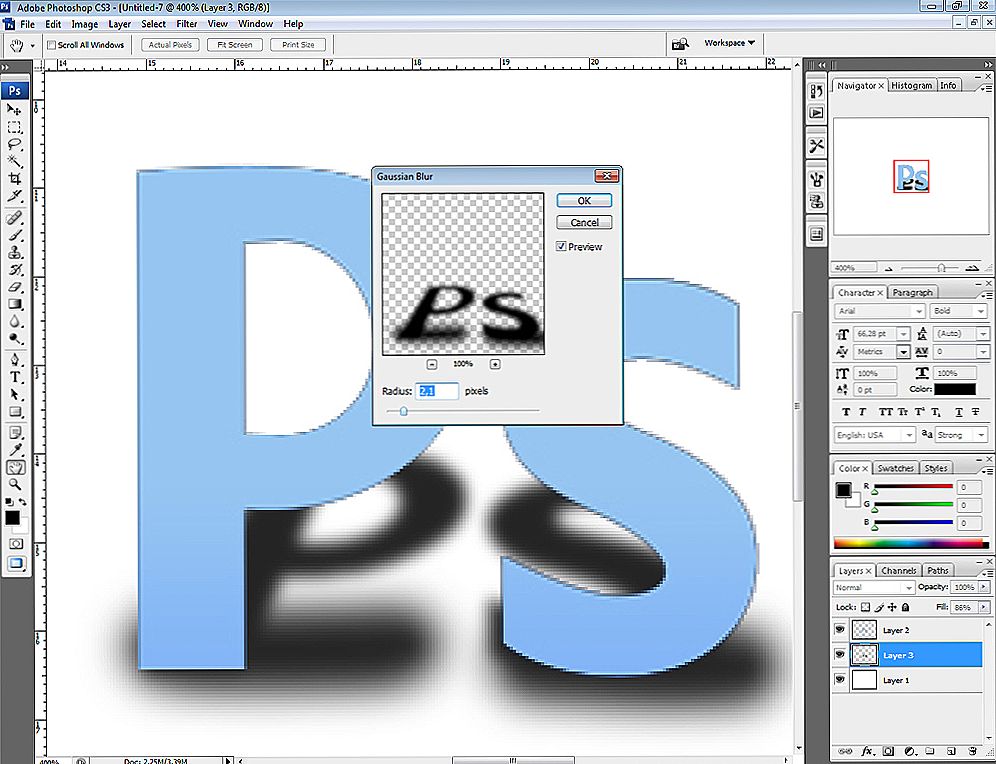
- Скорегуйте кольору, щоб об'єкт вписався в загальну картину.
- Створіть коригувальний шар "Криві". Зігніть криву для корекції. Щоб крива застосовувалася тільки до об'єкта, а не до тла, затисніть Alt і підведіть курсор в положення між шарами.
- Створіть коригувальний шар "Баланс кольору". Внесіть потрібні зміни, пересуваючи повзунки. Спочатку налаштуйте "Середні тони", потім "Світу".
- Створити коригуючий шар - "Рівні". Поставте там необхідні для балансу зміни, не забуваючи застосовувати всі коректувальні шари тільки до шару з об'єктом.
Залишається створити об'єднану копію всіх шарів, для чого натисніть Alt + Shift + Ctrl + E. Ви змогли замінити фон, перенісши об'єкт з одного зображення на інше.
Розумієте
Якщо стоїть питання, як розмити фон в Фотошопі, то тут потрібно діяти так.
- Дублюємо зображення на новий шар Ctrl + J.
- Заходимо на вкладку "Фільтри" - "Розмиття", тут бачимо безліч варіантів. Можете спробувати різні фільтри. Зручно використовувати розмиття по Гауса. Покажемо, як далі працювати з цим фільтром.
- Виставляєте потрібний вам радіус, натискаєте ОК.
У вас вийшло розмити все зображення.Виправляємо це за допомогою Маски.
- Натискаємо кнопку Маска, далі є два шляхи:
- Беремо м'яку пензлик з чорним кольором, встановлюємо зручний розмір, проводимо по зображенню об'єкта, з якого потрібно стерти розмиття. Цей спосіб зручний, коли фон великий, а об'єкт сам маленький.
- Якщо, навпаки, у вас об'єкт, який потрібно зберегти нерозмиті, великий, то зручніше інший використовувати спосіб. Після застосування фільтра розмити по Гауса, натискаємо Ctrl + i. Створюємо маску, заливаємо її чорним кольором. Потім беремо м'яку пензлик, ставимо для неї білий колір і проводимо нею по фону, який при цьому стає розмитим.

Ви змогли поміняти простий фон на розмитий, можна далі попрацювати з різними ефектами, щоб зробити картинку виразною.
Незважаючи на значну інструкцію, робота з фоном нескладна, починаючий користувач цілком може самостійно його розмити або видалити. І фотографії придбають новий цікавий вид. Використання різних фільтрів допомагає оживити, урізноманітнити картинку. При створенні колажів потрібно вміння прибирати зайвий фон, роблячи прозорим. Якщо вас цікавить питання, як замінити фон в Фотошопі, то тут також не потрібно особливого професіоналізму.Повправлявшись, ви навчитеся швидко переносити об'єкти з одного зображення на інше.