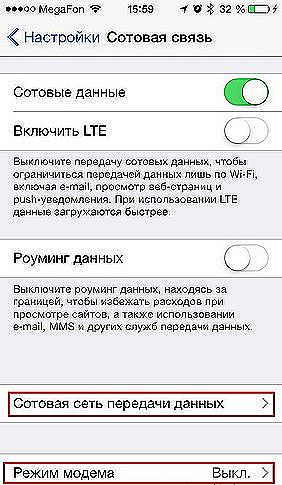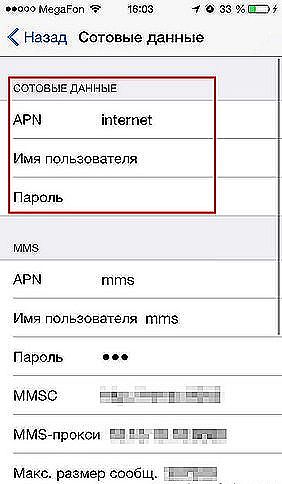Якщо ви користуєтеся яким-небудь пристроєм з ОС iOS, то напевно звернули увагу, як після одного з недавніх оновлень в налаштуваннях відбулися деякі зміни, зокрема, з'явилася незрозуміла напис: "Зверніться в Carrier, щоб включити режим модему". Давайте розберемося, як тепер обходитися без нього, куди він пропав, як включити режим модему без звернення до Carrier і що це, взагалі, таке.

Дізнайтеся, як включити режим модему без звернення до Carrier
Для цього вам буде потрібно доступ до мережі мобільного зв'язку та будь-якої з наведених нижче гаджетів:
- iPhone (від 3G);
- iPad (від 3-го покоління);
- iPad mini.
зміст
- 1 Що таке Carrier?
- 2 Чому з'явився напис?
- 3 Що буде, якщо взагалі не проводити цю настройку?
- 4 Як включити режим модему? Покрокова інструкція
- 5 Як підключатися до пристроїв в режимі модему через USB, Wi-Fi або Bluetooth?
- 6 Стільникові дані операторів в Росії
- 7 Кардинальне вирішення проблеми
Що таке Carrier?
Carrier перекладається з англійської мови як "оператор". Тобто замість нього могло б стояти Білайн, Теле 2 або, наприклад, МТС. Просто розробники iOS об'єднали всіх операторів загальним терміном. Це досить зручно, варто тільки розібратися в термінології.
Чому з'явився напис?
Справа в тому, що гаджети з ОС iOS - Айфон, Айпад, Айпад міні - мають настройки мережі, що відрізняються від традиційних. Їх повинен забезпечувати оператор зв'язку, тому вас до нього і відсилають. З цієї ситуації є два виходи: піти раді або спробувати піти іншим шляхом. Яким же?
Що буде, якщо взагалі не проводити цю настройку?
Ваш гаджет на iOS НЕ буде коректно працювати. По-перше, буде давати збої безпосередньо стільниковий зв'язок, т. Е. Дзвінки і текстові повідомлення, по-друге, з'являться проблеми з виходом в інтернет. Ну і, зрозуміло, роздавати інтернет ви не зможете. І також користувачі айфонів зіткнулися з неправильно виставленими рахунками за мобільний зв'язок: оператори не завжди можуть правильно оцінити кількість звернень до мережі, якщо щось не так налаштоване. Як ми бачимо, налаштовувати все ж таки доведеться. Давайте розберемося як.
Як включити режим модему? Покрокова інструкція
Що робити, якщо з'явився напис "Щоб налаштувати режим модему, зверніться в Carrier", але звертатися до нього ви не хочете? Пропонуємо вам покрокову інструкцію для вирішення цієї проблеми.
- Відкриваємо "Налаштування".
- Кількома пункт "Стільниковий зв'язок".

Вибираємо вкладку "Стільниковий зв'язок"
- Знаходимо внизу екрана рядок "Стільниковий мережа передачі даних".
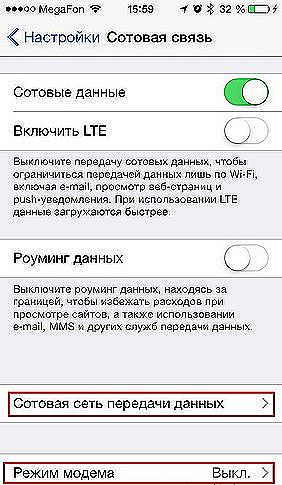
Знаходимо "Стільниковий мережа передачі даних"
- Кількома "Режим модема" і заповнюємо наступні рядки (значення для них наведені нижче в параграфі "Стільникові дані операторів в Росії"):
- "APN"
- "Ім'я користувача"
- "Пароль"
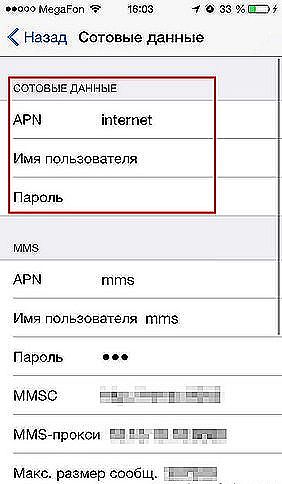
Заповнюємо виділені рядки
- Проводимо перезавантаження, щоб оновити дані.
- Кількома "Режим модема" і, якщо все зробили правильно, можемо нормально працювати з цією функцією.
Як підключатися до пристроїв в режимі модему через USB, Wi-Fi або Bluetooth?
- USB. Підключіть свій гаджет до комп'ютера USB-кабелем.
- Wi-Fi. Якщо пристрої відключені від Wi-Fi, точка доступу також відключається.
- Bluetooth. Щоб зв'язати два пристрої Bluetooth, потрібно вибрати "Налаштування" - Bluetooth, попередньо переконавшись, що гаджети виявили один одного.
Стільникові дані операторів в Росії
Білайн:
- APN: internet.beeline.ru
- beeline
- beeline
Теле 2:
- APN: internet.tele2.ru
МТС:
- APN: internet.mts.ru
- mts
- mts
Мегафон:
- APN: internet
- gdata
- gdata
Кардинальне вирішення проблеми
Іноді трапляється, що після проведених заходів все одно залишається повідомлення "Для настройки режиму модему зверніться в Carrier". Вирішити цю проблему кардинально можна двома способами:
- замінити стару сім-карту на нову;
- оновити настройки оператора.
З першим способом все ясно, а другий опишемо докладніше. Для його використання потрібно підключення гаджета до комп'ютера.
- Завантажуємо і встановлюємо на комп'ютер iTunes.
- Підключаємося.
- iTunes пропонує оновити настройки оператора, на що слід погодитися.
- Якщо повідомлення з пропозицією не з'явилося, необхідно оновити прошивку iOS до останньої версії, після чого повторити всі пункти.

Оновлення прошивку iOS і повторіть процедуру
Користуючись запропонованими покрокові інструкції, ви легко і швидко зможете підключити режим модему на будь-яких пристроях з ОС iOS, не звертаючись до оператора зв'язку. Будемо раді, якщо ви поділитеся в коментарях своїм досвідом по його підключенню на айФоні, Айпад і Айпад міні!