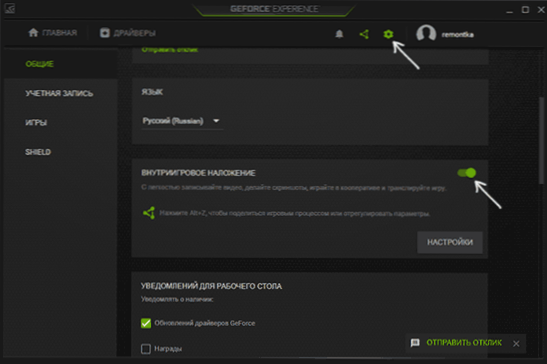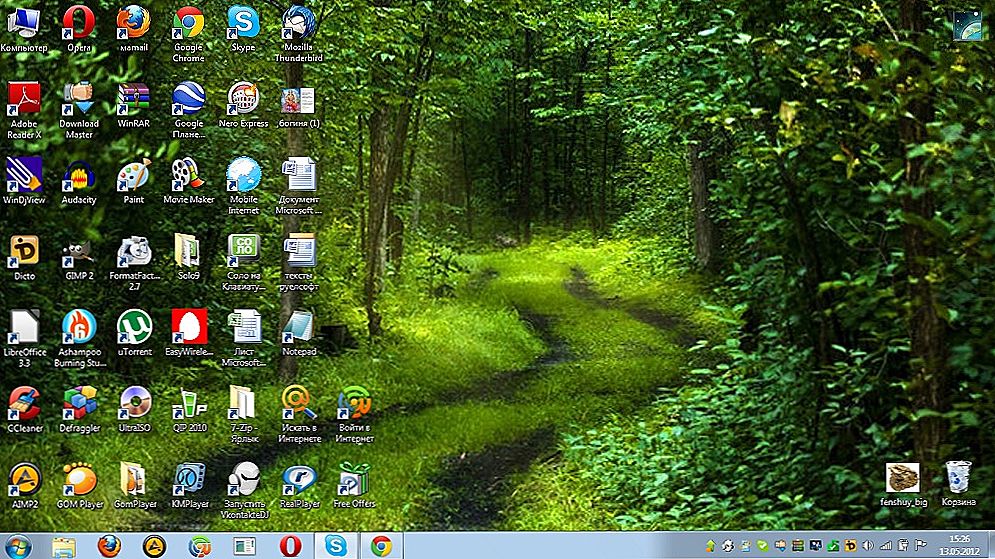Не всі знають, що в складі утиліти NVIDIA GeForce Experience, що встановлюється за умовчанням з драйверами відеокарти цього виробника, присутня функція NVIDIA ShadowPlay (внутріігрового накладення, оверлей share), призначена для запису ігрового відео в HD, трансляції ігор в Інтернеті і яку також можна використовувати для запису того, що відбувається на робочому столі комп'ютера.
Не всі знають, що в складі утиліти NVIDIA GeForce Experience, що встановлюється за умовчанням з драйверами відеокарти цього виробника, присутня функція NVIDIA ShadowPlay (внутріігрового накладення, оверлей share), призначена для запису ігрового відео в HD, трансляції ігор в Інтернеті і яку також можна використовувати для запису того, що відбувається на робочому столі комп'ютера.
Не так давно я писав дві статті на тему безкоштовних програм, за допомогою яких можна записати відео з екрану, думаю варто написати і про цей варіант, до того ж за деякими параметрами ShadowPlay вигідно відрізняється від інших рішень. Внизу цієї сторінки є відео, зняте за допомогою даної програми, якщо цікаво.
Якщо у вас немає підтримуваної відеокарти на базі NVIDIA GeForce, але ви шукайте такі програми, то можете подивитися:
- Безкоштовні програми для запису ігрового відео
- Безкоштовне ПЗ для запису робочого столу (для відео уроків та іншого)
Про встановлення та вимогах для роботи програми
При установці останніх драйверів з сайту NVIDIA, GeForce Experience, а разом з ним і ShadowPlay встановлюються автоматично.
На даний момент запис екрану підтримується для наступних серій графічних чіпів (GPU):
- GeForce Titan, GTX 600, GTX 700 (тобтонаприклад, на GTX 660 або 770 буде працювати) і новіших.
- GTX 600M (в повному обсязі), GTX700M, GTX 800м і новіших.
Є також вимоги до процесора і оперативної пам'яті, але, впевнений, якщо у вас стоїть одна з цих відеокарт, то за цими вимогами ваш комп'ютер підходить (подивитися, підходить чи ні можна в GeForce Experience, зайшовши в настройки і перегорнувши сторінку налаштувань до кінця - там в розділі "Функції, зазначено, які з них підтримуються вашим комп'ютером, в даному випадку нам потрібно внутрішньо оверлей).
Запис відео з екрану за допомогою Nvidia GeForce Experience
Раніше функції запису ігрового відео і робочого столу в NVIDIA GeForce Experience були винесені в окремий пункт ShadowPlay. В останніх версіях такого пункту немає, однак сама можливість запису екрану збереглася (хоча на мій погляд стала трохи менш зручно доступна), і називається тепер "Оверлей Share", "внутріігрового накладення" або "внутріігрового оверлей" (в різних місцях GeForce Experience і на сайті NVIDIA функція називається по-різному).
Для її використання виконайте наступні дії:
- Відкрийте Nvidia GeForce Experience (зазвичай досить натиснути правою кнопкою миші по значку Nvidia в області повідомлень і відкрити відповідний пункт контекстного меню).
- Перейдіть в налаштування (значок шестерінки).Якщо вас попросять зареєструватися перед використанням GeForce Experience - доведеться це зробити (раніше необхідності не було).
- В налаштуваннях включіть параметр "внутріігрового накладення" - саме він відповідає за можливості трансляції та запису відео з екрану, в тому числі з робочого столу.
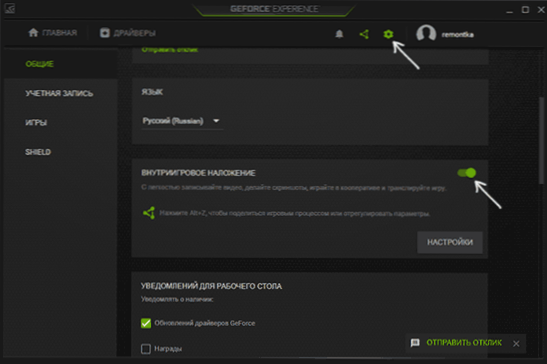
Після виконання цих дій ви відразу зможете записувати відео в іграх (запис робочого столу за замовчуванням відключена, але її можна включити), натиснувши клавіші Alt + F9 для початку запису або викликавши ігрову панель, натиснувши клавіші Alt + Z, проте рекомендую вивчити параметри для початку .
Після включення пункту "внутріігрового накладення" стануть доступні настройки функцій запису і трансляції. Серед найбільш цікавих і корисних з них:
- Сполучення клавіш (початок і зупинка запису, збереження останнього відрізка відео, відображення панелі записи, якщо вона вам потрібна).
- Конфіденційність - саме в цьому пункті ви можете включити можливість запису відео з робочого столу.
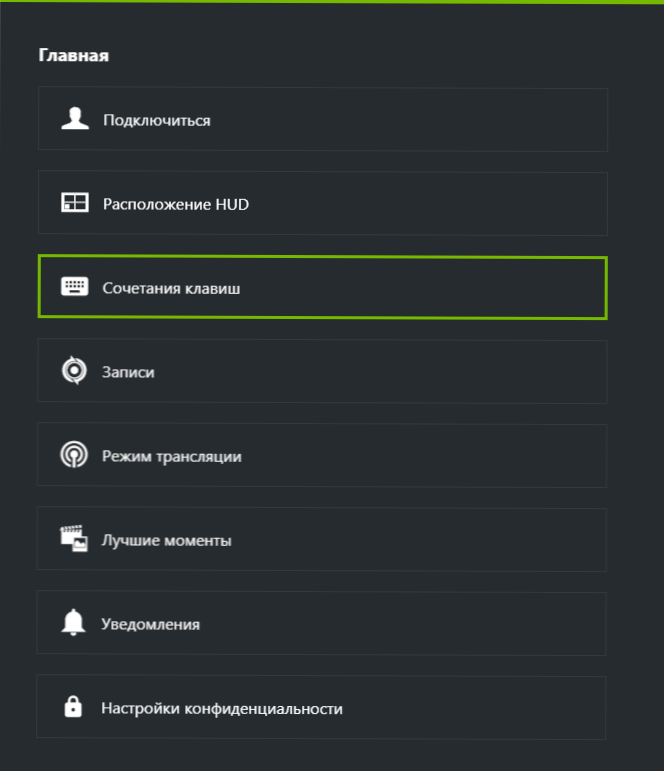
Натиснувши клавіші Alt + Z ви викличте панель записи, в якій доступні ще деякі настройки, такі як якість відео, запис звуку, зображення з веб-камери.

Для настройки якості запису, натисніть по пункту "Запис", а потім - "Налаштування".

Для включення записи з мікрофона, звуку з комп'ютера або відключення запису аудіо натисніть по мікрофону в правій частині панелі, аналогічно - по значку веб-камери для відключення або включення запису відео з неї.
Після того як всі налаштування виконані, просто використовуйте гарячі клавіші для початку та зупинення запису відео з робочого столу Windows або з ігор. За замовчуванням вони будуть зберігатися в системну папку "Відео" (відео з робочого столу - у вкладену папку Desktop).
Примітка: особисто я користуюся саме утилітою NVIDIA для запису своїх відео. Помітив, що іноді (причому як в більш ранніх версіях, так і в більш нових) бувають проблеми при записі, зокрема - немає звуку в записаному відео (або записується з спотвореннями). В даному випадку допомагає відключення функції "внутріігрового накладення", а потім її повторне включення.
Використання ShadowPlay і переваги програми
Примітка: все, що описано далі відноситься до більш ранньої реалізації роботи ShadowPlay в NVIDIA GeForce Experience.
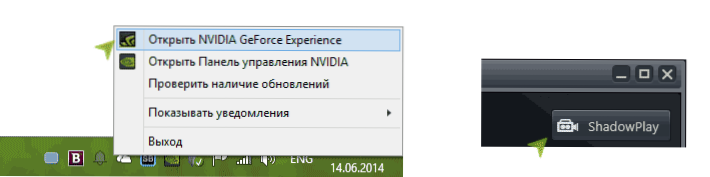
Для того, щоб налаштувати, а потім і запустити запис за допомогою ShadowPlay, зайдіть в NVIDIA GeForce Experience і натисніть відповідну кнопку.

За допомогою перемикача в лівій частині ви можете вмикати та вимикати ShadowPlay, а з налаштувань доступні наступні:
- режим - за умовчанням стоїть фоновий, це означає, що поки ви граєте запис безперервно ведеться і при натисканні ключових клавіш (Alt + F10) протягом останніх п'яти хвилин цього запису будуть збережені на комп'ютер (час можна налаштувати в пункті "Час фонового запису"), Тобто якщо щось цікаве станеться в грі, ви завжди можете це зберегти. Ручний - запис включається після натискання Alt + F9 і може вестися будь-яку кількість часу, за повторним натискання клавіш, зберігається відео файл. Також можлива трансляція в Twitch.tv, не знаю, чи користуються цим (я не особливо гравець).
- якість - за умовчанням стоїть висока, це 60 кадрів в секунду з бітрейтом в 50 мегабіт в секунду і використанням кодека H.264 (з роздільною здатністю екрану). Можна самостійно налаштувати якість запису, вказавши потрібний бітрейт і FPS.
- звуковий супровід - можна записати звук з гри, звук з мікрофона або і те й інше (а можна і відключити запис звуку).
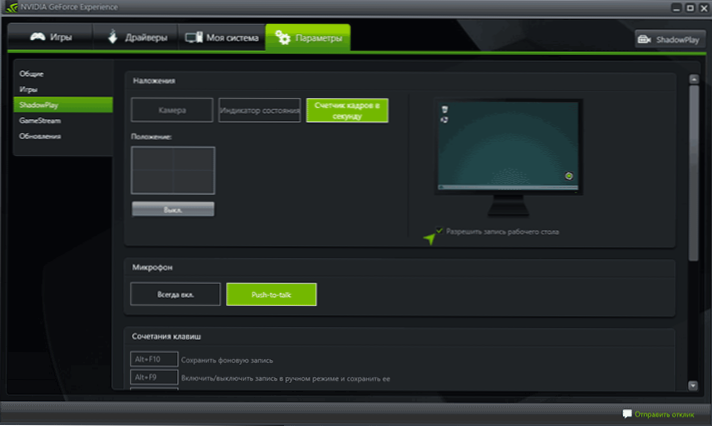
Додаткові настройки доступні після натиснення кнопки налаштувань (з шестернями) в ShadowPlay або на вкладці "Параметри" GeForce Experience. Тут ми можемо:
- Дозволити запис робочого столу, а не тільки відео з гри
- Змінити режим роботи мікрофона (завжди включений або Push-to-talk)
- Розмістити накладення на екрані - вебкамера, лічильник кадрів в секунду FPS, індикатор стану записи.
- Змінити папки для збереження відео і тимчасових файлів.
Як бачите, все повністю зрозуміло і не викличе ніяких особливих труднощів. За замовчуванням всі зберігається в бібліотеку "Відео" в Windows.
Тепер про можливі переваги ShadowPlay для запису ігрового відео в порівнянні з іншими рішеннями:
- Всі функції безкоштовні для власників підтримуваних відеокарт.
- Для запису і кодування відео використовується графічний процесор відеокарти (і, можливо, її пам'ять), тобто не центральний процесор комп'ютера. У теорії, це може привести до відсутності впливу запису відео на FPS в грі (адже ми не чіпаємо процесор і оперативну пам'ять), а може і навпаки (адже ми забираємо частину ресурсів відеокарти) - тут потрібно тестувати: у мене FPS однаковий що з включеною записом відео, що з відключеною. Хоча для запису відео робочого столу такий варіант точно повинен бути ефективним.
- Підтримується запис в здатністю 2560 × 1440, 2560 × 1600
Перевірка запису відео гри і з робочого столу
Самі результати записи - в відео нижче. А спочатку кілька спостережень (варто враховувати, що ShadowPlay знаходиться поки в БЕТА версії):
- Лічильник FPS, який я бачу під час запису, в, відео записується (хоча начебто в описі останнього оновлення писали, що повинен).
- При записи з робочого столу не записався мікрофон, хоча в опціях було встановлено "Завжди включений", а в запису дисків Windows був виставлений він.
- З якістю запису ніяких проблем немає, все записується як потрібно, запускається з гарячих клавіш.
- У якийсь момент раптово з'явилися відразу три лічильника FPS в Word, де я пишу цю статтю, не зникли поки не вимкнув ShadowPlay (Бета?).
Ну а решта - на відео.