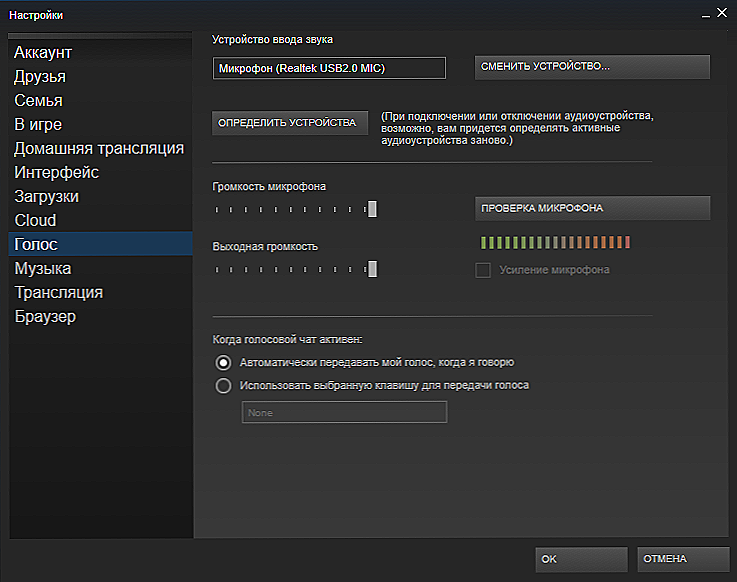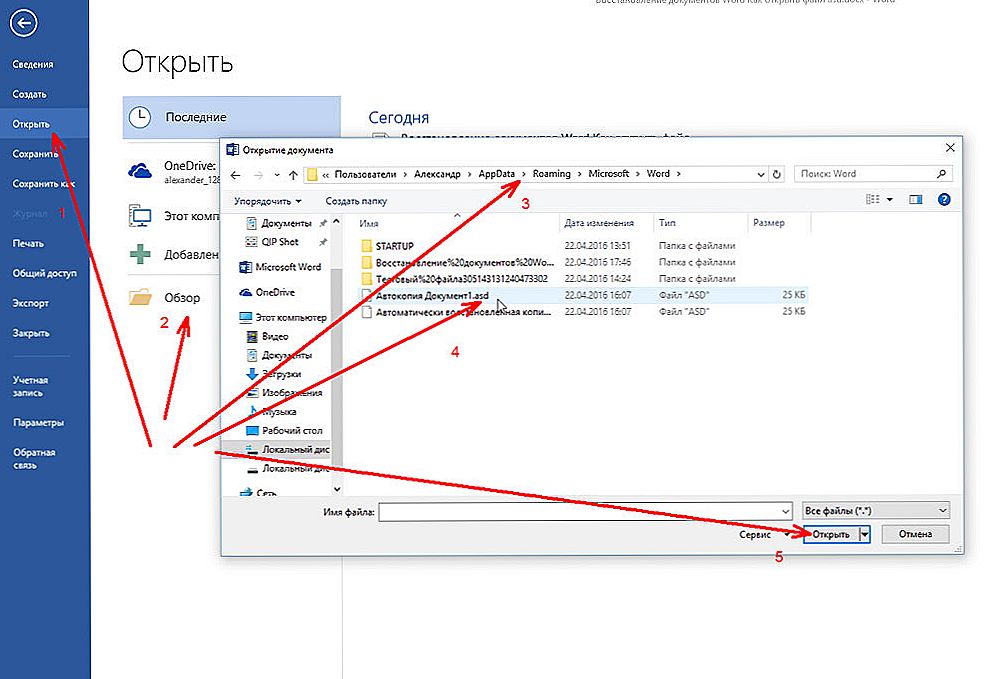Ми навіть зараз і не розглядаємо цю простецький ситуацію, коли не працює мікрофон в steam, а попутно його "ні" і у всій системі. В цьому випадку, само собою, справа не в ігровому середовищі - потрібно перевіряти настройку мікрофону у всій системі цілком. Починаємо, як завжди, з підключення, а потім вже переходіv до драйверу і налаштувань, доступним в панелі управління.

Проблема набагато складніше - мікрофон в інших іграх, програмах, службах, сервісах, зокрема, в скайпі, може прекрасно працювати. Але чомусь його немає в Cтіме або навіть в конкретній грі Cтіма. У цій ситуації доведеться перепробувати кілька можливостей змусити спрацьовувати цей пристрій. Строго кажучи, єдиного рецепта, як налаштувати мікрофон в стім, немає.
Перші кілька прийомів
По-перше, якщо не працює мікрофон в Cтіме, то можна спробувати звернутися до загальних налаштувань середовища. Для цього:
- Заходимо в настройки Steam.
- Вибираємо "Голос".
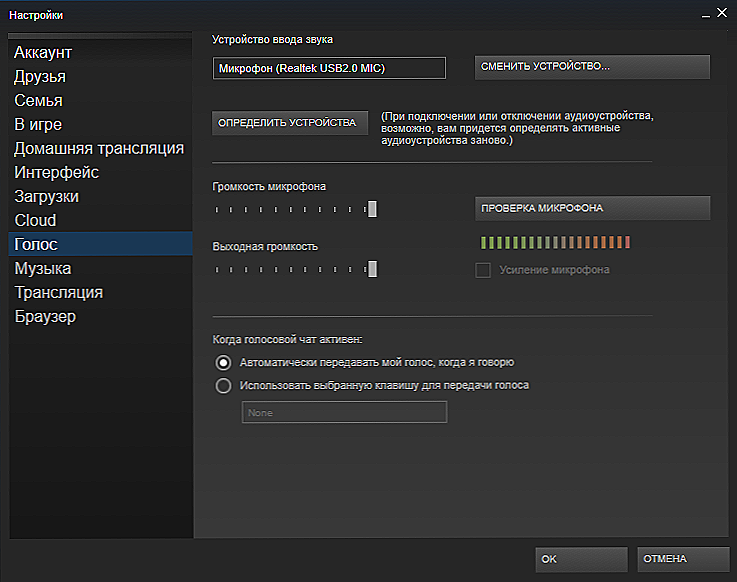
- Потім "Змінити пристрій".
- У контекстному меню рядка "Мікро" вибираємо використання за замовчуванням.
По-друге, можливо, все пов'язано з настройками конкретної гри - це коли мікрофон йде через колонки. Справа в тому, що в цьому випадку за замовчуванням використовуються саме колонки,і автоматичного перемикання немає.
Отже, заходимо в налаштування звуку гри і вибираємо відтворюється пристрій - мікрофон. Зауважимо, що таке перемикання доведеться робити постійно в міру необхідності - з колонок на мікрофон і назад.
По-третє, проблема може полягати в підключених надбудови, вони можуть блокувати використання мікрофона.
Наприклад, таке помічено з деякими останніми версіями Shattle Play. Потрібно просто видалити цю версію і поставити іншу, як не дивно, старішу - з нею все буде в порядку.
Більш системний підхід
Але ми привели окремі і швидкі спроби, як налаштувати мікрофон. Можливо, їх цілком виявиться досить для оперативного виправлення ситуації. Хоча, в цілому, потрібно більш системний підхід, який і пропонуємо далі.
По-перше, перевіряємо порт підключення мікрофона - зазвичай це рожеві штекера. Пробуємо поміняти роз'єми, це особливо актуально при підключенні через USB. Якщо підключення відбувається через хаб, то можна спробувати його обійти. Зайве нагадувати, що кожне чергове дію супроводжується перевіркою, чи не виправилася ситуація зі звуком.
По-друге, оновлюємо драйвери, і не тільки на мікрофон, але і на звукову карту в цілому.
По-третє, перевіряємо системні настройки гучності мікрофона. У цій ситуації зручно використовувати будь-яку програму (той же Скайп), в якій є вбудована перевірка всього допоміжного обладнання, в тому числі і мікрофона.

Налаштування гучності мікрофона в Скайпі
По-четверте, проаналізуйте, що ще у вас стоїть, що використовує мікрофон. Деякі служби просто не сумісні з системними настройками і блокують їх. Це відноситься, наприклад, до таких службовим спеціалізованими програмами, як "Creative Mix Console" і "RealTek HD Audio Manager". Необхідно перевірити всі внутрішні настройки цих програм і відключити всі, що не викликають довіри.
На цьому етапі у нас є повне переконання, що мікрофон в робочому стані, і принаймні поза Стіма все працює як треба.
Далі, проводимо перевірку в конкретній грі Стіма безпосередньо після її запуску. Використовуємо настройки самої гри - розділ "Контроль мікрофона" (він може називатися "Перевірка", але це вже не має значення).
Якщо пристрій не працює, то це прямий наслідок його відключення самою грою після її запуску (ми зараз навіть не говоримо про ситуацію, коли настройки сервера можуть відключати мікрофон).

Підключення мікрофона до комп'ютера
Перше, що потрібно зробити - відновити кодеки, використовувані грою.
Слідом беремо до уваги, що є програми, які безпосередньо можуть заважати роботі мікрофона. До таких відносяться TeamSpeak, Skype, Ventrilo. Перед запуском гри ці програми краще відключити.
Цікава деталь - мікрофон у вас може бути в порядку, і навіть він щось видає, але з дуже поганою якістю. Під поганою якістю розуміється:
- Відлуння-відгук - часто це перешкоди від включених колонок. Деякі мікрофони схоплюють звук з усіх боків, в тому числі і від колонок. Можна спробувати для поліпшення якості голосу приглушити звук аудіопристроїв.
- Низька гучність - для збільшення краще скористатися налаштуваннями операційної системи. Заходимо в Головне меню, в його Панель Управління. Далі, вибираємо "Звуки та аудіопристрої" і вкладку "Гучність". Переходимо у вікно "Загальна гучність" і потім - "Параметри". Заходимо в "Властивості" і в списку ставимо галочку навпроти "Mic Volume". Тепер залишилося піти в "Параметри". Там вибрати "Додаткові параметри" і натиснути на "Налаштування" - встановлюємо галочку на посиленні звуку на мікрофоні.
- Тріск і спотворення - це вже проблеми передачі звуку за встановленим фізичній з'єднанню.Можливо, при розмові ви занадто близько тримайте пристрій.
Робота з сервером
Недостатній за якістю звук може бути пов'язаний також з поганим з'єднанням по мережі. Тут варто перевірити модем - стан його параметра cl_cmdrate, що відповідає за частоту відсилання даних на сервер, з мікрофона в тому числі. Оптимальне значення частоти відсилання - 20. При 13 починає страждати саме звук. 40 зазвичай використовують любителі локальних ігор.
Проблема часто визначається тим, що деякі сервери примусово змінюють цей параметр для балансу навантаження. Гарна ознака того, що на якість роботи вашого мікрофона вплинув під час гри сервер - після запуску звук був, але поступово він ставав гірше і зник зовсім.
Налаштування цього параметра в стім проводять в меню "Файл" / "Налаштування" / вкладка "Інтернет" - тут слід вибрати потрібну швидкість, зазвичай - 2500, це найкраща для будь-якого з'єднання, хоча, можливо, параметром і доведеться в майбутньому "пограти" .
Дуже корисно вміти проводити налаштування за допомогою консолі - для її запуску можна використовувати клавішу "~", іншим способом є запуск програми з параметром "-console".

Отже, вибираємо в стім потрібну гру і викликаємо її контекстне меню.Далі, переходимо на властивості і в команді установок параметрів запуску визначаємо потрібну швидкість.
Після настройки перевіряємо в консолі мікрофон, ввівши рядок "voice_loopback 1".
Проводимо розмову і паралельно набираємо в консолі для підбору якості звуку послідовно: rate n, де n - значення від 2500 до 9999 (введення, звичайно, з деяким кроком, зазвичай - від 100 до 300).
Коли отримуємо прийнятну якість, перевірку завершуємо, вводячи "voice_loopback 0".
УВАГА. Звертаємо увагу, що деякі Steam-сервери використовують в якості аудіосистеми "Miles", але у неї гіршу якість звуку від мікрофона. Більш досконала система - "Speex", вона працює зі звуком краще, але при підвищеному навантаженні і у неї виникають проблеми.Варто перевірити роботу свого мікрофона одразу на декількох серверах, погравши настройками, голоси в тому числі.
Саме сервер визначає кодек, що відповідає за зв'язок голосом. Для переходу між серверами використовуємо дві однакові команди - "sv_voicecodec voice_speex" або "sv_voicecodec voice_miles".
Потрібну якість звуку дозволяють вибрати п'ять команд: "sv_voicequality n", де n - число від 1 до 5 ( "1" відповідає швидкості передачі в 2400 біт в секунду, "2" - 6000, "3" - 8000, "4" - 11200, "5" - 15200).
Ось перелік всіх дій, які можна виконати, якщо у вас виникають проблеми з мікрофоном в стім. Звертаємо увагу: цей перелік не претендує на 100-процентну повноту.Середовище постійно розвивається, з'являються нові ігри, нові апаратні можливості, тому ситуація вимагає постійного контролю і аналізу.