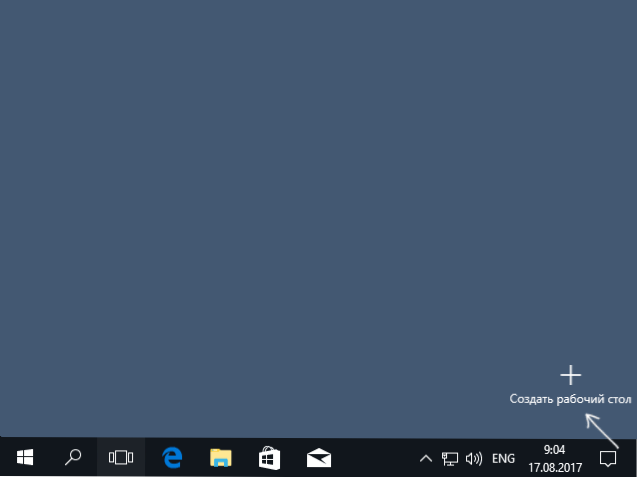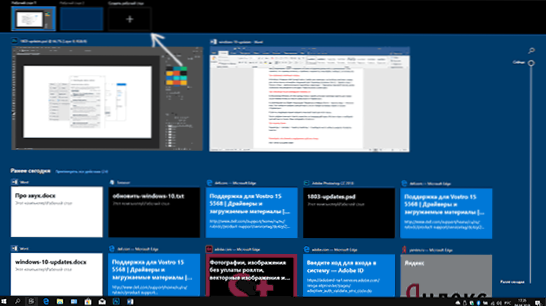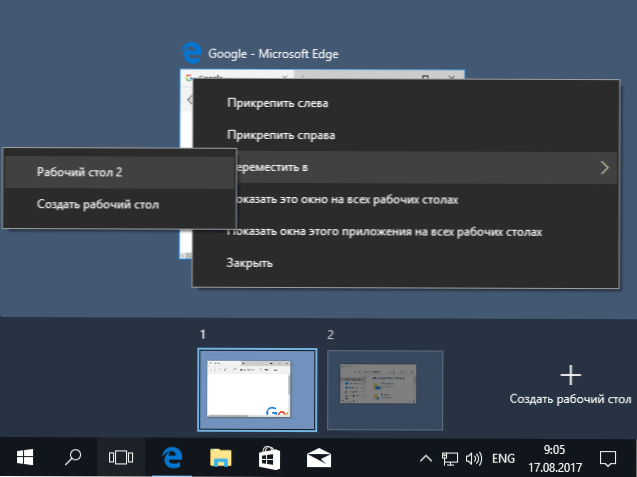У Windows 10 вперше були представлені віртуальні робочі столи, раніше присутні в альтернативних ОС, а в Windows 7 і 8 доступні тільки за допомогою сторонніх програм (див. Віртуальні робочі столи Windows 7 і 8).
У Windows 10 вперше були представлені віртуальні робочі столи, раніше присутні в альтернативних ОС, а в Windows 7 і 8 доступні тільки за допомогою сторонніх програм (див. Віртуальні робочі столи Windows 7 і 8).
У деяких випадках віртуальні робочі столи можуть зробити роботу за комп'ютером дійсно зручніше. У цій інструкції - докладно про те, як користуватися віртуальними робочими столами Windows 10 для більш зручної організації робочого процесу.
Що таке віртуальні робочі столи
Віртуальні робочі столи дозволяють вам розподілити відкриті програми та вікна по окремим "областям" і зручно між ними перемикатися.
Наприклад, на одному з віртуальних робочих столів можуть бути відкриті звичним чином організовані робочі програми, а на іншому - додатки особистого і розважального характеру, при цьому переключитися між цими робочими столами можна буде простим поєднанням клавіш або парою кліків мишки.
Створення віртуального робочого столу Windows 10
Для того, щоб створити новий віртуальний робочому столі виконайте такі прості дії:
- Натисніть по кнопці "Подання завдань" на панелі завдань або натисніть клавіші Win + Tab (Де Win - клавіша з емблемою Windows) на клавіатурі.
- У правому нижньому кутку натисніть по пункту "Створити робочий стіл".
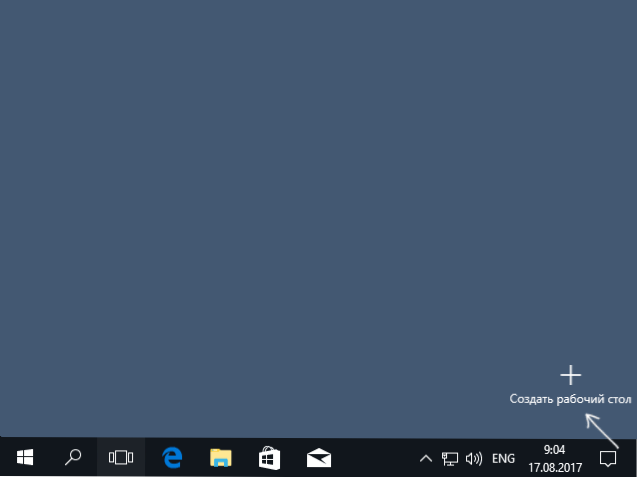
- У Windows 10 1803 кнопка створення нового віртуального робочого столу перемістилася на верх екрану і зовні змінилася кнопка "Подання завдань", але суть та ж сама.
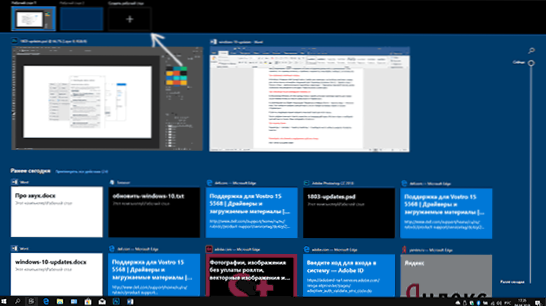
Готово, новий робочий стіл створений. Щоб створити його повністю з клавіатури, навіть не заходячи в "Подання завдань", натисніть клавіші Ctrl + Win + D.
Не знаю, обмежена чи кількість віртуальних робочих столів Windows 10, але навіть якщо і обмежена, майже впевнений, ви не зіткнетеся з ним (поки намагався уточнити інформацію про обмеження знайшов повідомлення про те, що у одного з користувачів "Подання завдань" зависло на 712 -м віртуальному робочому столі).
Використання віртуальних робочих столів
Після створення віртуального робочого столу (або декількох) ви можете перемикатися між ними, розміщувати додатки на будь-якому з них (тобто вікно програми буде присутній тільки на одному робочому столі) і видаляти непотрібні робочі столи.
перемикання
Для перемикання між віртуальними робочими столами ви можете натиснути мишею по кнопці "Подання завдань", а потім - за потрібною робочого столу.

Другий варіант перемикання - за допомогою гарячих клавіш Ctrl + Win + Стрелка_Влево або Ctrl + Win + Стрелка_Вправо.
Якщо ви працюєте на ноутбуці і він підтримує жести декількома пальцями, додаткові опції перемикання можна виконувати жестами, наприклад, проведіть трьома пальцями вгору, щоб побачити виставу завдань, з усіма жестами можна познайомитися в Параметри - Пристрої - Сенсорна панель.
Розміщення додатків на віртуальних робочих столах Windows 10
Коли ви запускаєте програму, вона автоматично розміщується на тому віртуальному робочому столі, який активний в даний момент часу. Уже запущені програми ви можете перенести на інший робочий стіл, для цього ви можете використовувати один з двох способів:
- У режимі "Представлення задач" натиснути правою кнопкою миші по вікну програми і вибрати пункт контекстного меню "Перемістити в" - "Робочий стіл" (також в цьому меню можна створити новий робочий стіл для цієї програми).
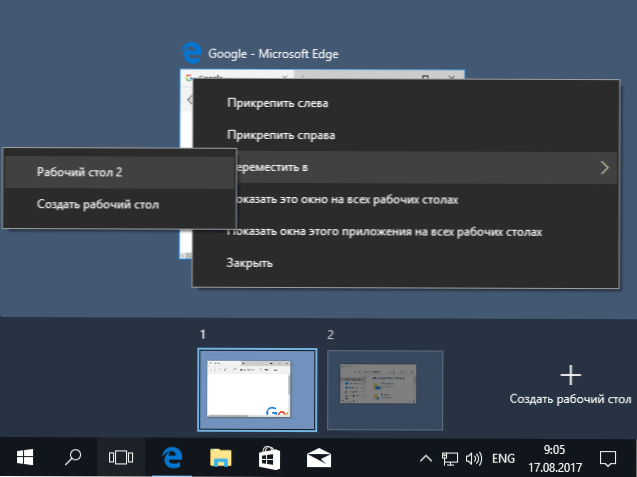
- Просто перетягнути вікно додатка на потрібний робочий стіл (також в "Подання завдань").
Зверніть увагу, що в контекстному меню є ще два цікавих і іноді корисних пункту:
- Показати це вікно на всіх робочих столах (думаю, в пояснень не потребує, якщо поставити галочку навпроти пункту, ви будете бачити це вікно на всіх віртуальних робочих столах).
- Показати вікна цього додатка на всіх робочих столах - тут мається на увазі, що якщо програма може мати кілька вікон (наприклад, Word або Google Chrome), то всі вікна цієї програми будуть відображатися на всіх робочих столах.
Деякі програми (ті, які дозволяють запуск декількох примірників) можуть бути відкриті відразу на декількох робочих столах: наприклад, якщо ви запустили браузер спочатку на одному робочому столі, а потім на іншому - це будуть два різних вікна браузера.
Програми, які можуть бути запущені тільки в одному екземплярі поводяться інакше: наприклад, якщо ви запустили таку програму на першому віртуальному робочому столі, а потім спробуєте запустити на другому, вас автоматично "перенесе" до вікна цієї програми на першому робочому столі.
Видалення віртуального робочого столу
Для того, щоб видалити віртуальний робочий стіл, ви можете перейти в "Подання завдань" і натиснути "Хрестик" в кутку зображення робочого столу. При цьому, відкриті на ньому програми не закриються, а перемістяться на робочий стіл,що знаходиться зліва від закривається.

Другий спосіб, без використання миші - використовувати гарячі клавіші Ctrl + Win + F4 для закриття поточного віртуального робочого столу.
додаткова інформація
Створені віртуальні робочі столи Windows 10 зберігаються при перезавантаженні комп'ютера. Однак, навіть якщо у вас є програми в автозапуску, після перезавантаження все вони відкриються на першому віртуальному робочому столі.
Однак, є спосіб "перемогти" це за допомогою сторонньої утиліти командного рядка VDesk (доступна на github.com/eksime/VDesk) - вона дозволяє, крім інших функцій управління віртуальними робочими столами, запускати програми на обраному робочому столі приблизно наступним чином: vdesk.exe on: 2 run: notepad.exe (Буде запущений блокнот на другому віртуальному робочому столі).