 У міру того, як нетбуки продаються, а приводи для читання дисків виходять з ладу, питання установки Windows з USB накопичувача стає все більш актуальним. Власне, про те, як встановити Windows 7 з флешки і піде мова. У цій інструкції представлено кілька способів зробити системну флешку з Windows 7, сам процес установки ОС на комп'ютер докладно описаний в статті Установка Windows 7.
У міру того, як нетбуки продаються, а приводи для читання дисків виходять з ладу, питання установки Windows з USB накопичувача стає все більш актуальним. Власне, про те, як встановити Windows 7 з флешки і піде мова. У цій інструкції представлено кілька способів зробити системну флешку з Windows 7, сам процес установки ОС на комп'ютер докладно описаний в статті Установка Windows 7.
Див. також:
- Налаштування БІОС - завантаження з флешки, Програми для створення завантажувального і Мультизавантажувальний флешки
Найпростіший спосіб встановити Windows 7 з флешки
Цей спосіб підійде в більшості випадків і дуже простий для будь-якого, в тому числі і початківців компьютера.Что нам буде потрібно:- ISO образ диска з Windows 7
- Утиліта Microsoft Windows 7 USB / DVD Download Tool (можна скачати тут)
Я так розумію, образ інсталяційного диска Windows 7 у Вас вже є. Якщо немає - то Ви можете зробити його з оригінального компакт-диска за допомогою різних сторонніх програм для створення образів дисків, наприклад - Daemon Tools. Хіба ви не оригінального. Або завантажити на сайті Майкрософт. Хіба ви не на їхньому сайті 🙂
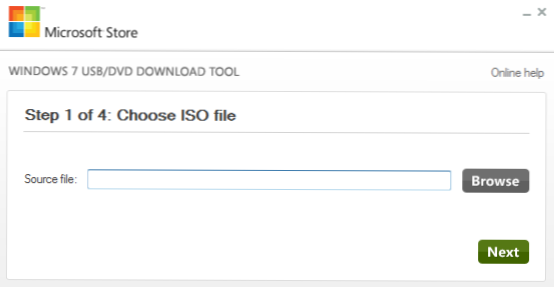
Установча флешка з Windows 7 з використанням утиліти Microsoft
Після того, як Ви встановили завантажену утиліту і запустили її, Вам буде запропоновано:- Вибрати шлях до файлу з установкою Windows 7
- Вибрати майбутню завантажувальний флешку достатнього обсягу
Створення настановної флешки Windows 7 в командному рядку
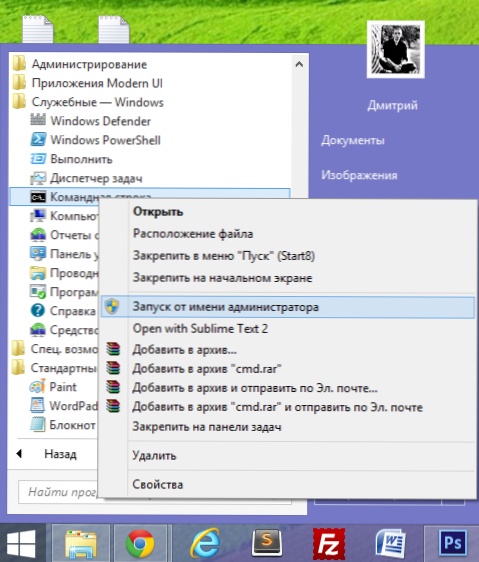
Підключаємо флешку до комп'ютера і запускаємо командний рядок від імені адміністратора. Після цього в командному рядку потрібно ввести команду DISKPART і натиснути Enter. Через короткий час з'явиться рядок для введення команд програми diskpart, в неї ми будемо вводити команди, необхідні для того, щоб відформатувати флешку для створення на ній завантажувального розділу для установки Windows 7.
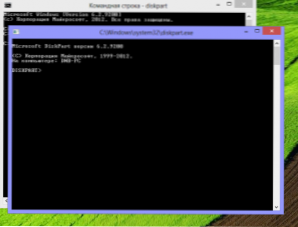
запускаємо DISKPART
- DISKPART> list disk (В списку підключених до комп'ютера дисків ви побачите номер, під яким знаходиться Ваша флешка)
- DISKPART> select disk НОМЕР-ФЛЕШКИ
- DISKPART>clean (це видалить всі існуючі розділи на флешці)
- DISKPART> create partition primary
- DISKPART>select partition 1
- DISKPART>active
- DISKPART>format FS =NTFS (форматування розділу флешки в файлової системі NTFS)
- DISKPART>assign
- DISKPART>exit
Наступним кроком буде створення завантажувального запису Windows 7 на щойно створеному розділі флешки. Для цього в командному рядку слід ввести команду CHDIR X: \ boot , Де X - буква компакт-диска з Windows 7 або ж буква змонтованого образу установочного диска Windows 7.
Наступна необхідна команда:bootsect / nt60 Z:У цій команді Z - це буква, відповідна Вашої завантажувального флешке.І останній крок:XCOPY X: \ *. * Y: \ / E / F / HЦя команда скопіює всі файли з інсталяційного диска Windows 7 на флешку. В принципі, тут можна обійтися і без командного рядка. Але про всяк випадок: X - буква диска або змонтованого образу, Y - буква Вашої настановної флешки Windows 7.
Після того, як копіювання закінчиться Ви можете встановити Windows 7 з створеної завантажувальної флешки.
Завантажувальна флешка Windows 7 за допомогою WinSetupFromUSB
Для початку потрібно завантажити і встановити програму WinSetupFromUSB з Інтернету. Програма безкоштовна і Ви легко її знайдете. Підключаємо флешку і запускаємо програму.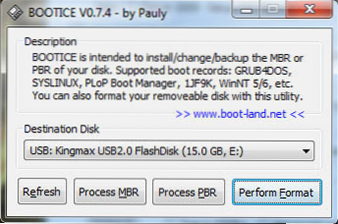
форматування флешки
У списку підключених дисків вибираємо потрібний USB накопичувач і натискаємо кнопку Bootice. У вікні знову ж вибираємо потрібну флешку і натискаємо "Perform Format", вибираємо USB-HDD mode (Single Partition), файлова система - NTFS. Чекаємо закінчення форматування.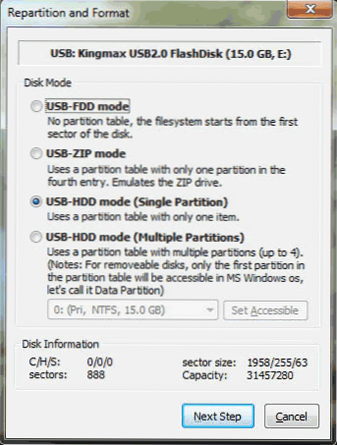
Створюємо завантажувальний сектор для Windows 7
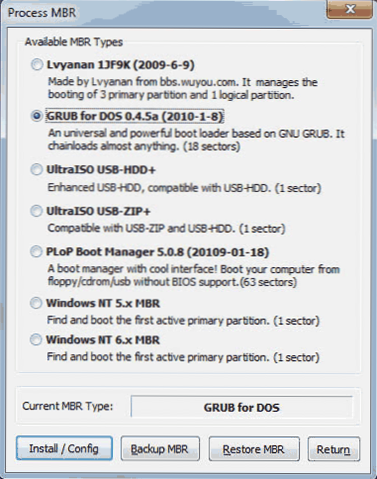
Вибираємо тип завантажувального запису на флешці
На наступному етапі необхідно зробити флешку завантажувальної. У Bootice натисніть Process MBR і виберіть GRUB for DOS (можна вибрати і Windows NT 6.x MBR, але я звик працювати з Grun for DOS, до того ж він чудово підходить для створення Мультізагрузочний флешки).Натискаємо Install / Config. Після того, як програма повідомить про те, що завантажувальний сектор MBR був записаний, можна закрити Bootice і знову опинитися в WinSetupFromUSB.

Переконуємося, що обрана саме та флешка, яка нам потрібна, ставимо галочку навпроти Vista / 7 / Server 2008 і т.д., і, натиснувши на кнопку із зображеним на ній трьома крапками, вказуємо шлях до установчого диску Windows 7, або до його змонтованому ISO образу. Якихось ще дій проводити не потрібно. Натискаємо GO і очікуємо, поки установча флешка Windows 7 не буде готова.
Як встановити Windows 7 з флешки
Якщо ми хочемо встановити Windows 7 з флешки, то перш за все нам потрібно зробити так, щоб комп'ютер при включенні самостійно завантажився саме з USB накопичувача. У деяких випадках це відбувається автоматично, але це досить рідкісні випадки і, якщо у Вас цього не сталося, то прийшов час зайти в BIOS. Для цього, відразу після включення комп'ютера, але до початку завантаження операційної системи потрібно натиснути кнопку Del або F2 (іноді бувають і інші варіанти, як правило інформація про те, що саме натиснути пишеться на екрані комп'ютера при включенні).
Після того, як Ви побачите екран BIOS (В більшості випадків - меню білими буквами на синьому або сірому фоні), знайдіть пункт меню Advanced Settings або Boot або Boot Settings.Потім пошукайте пункт First Boot Device і подивіться, чи є можливість поставити завантаження з USB накопичувача. Якщо є - ставимо. Якщо немає, а також якщо попередній варіант завантаження з флешки не спрацював, шукаємо пункт Hard Disks і виставляємо завантажувальну флешку з Windows 7 на перше місце, після чого в First Boot Device ставимо Hard Disk. Зберігаємо налаштування і перезавантажуємо комп'ютер. Відразу після того, як комп'ютер перезавантажиться, повинен початися процес установки Windows 7 з флешки.
Про ще один зручному варіанті установки Windows з носія USB Ви можете прочитати тут: Як створити завантажувальну флешку












