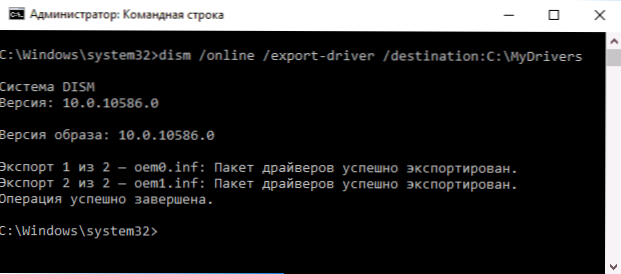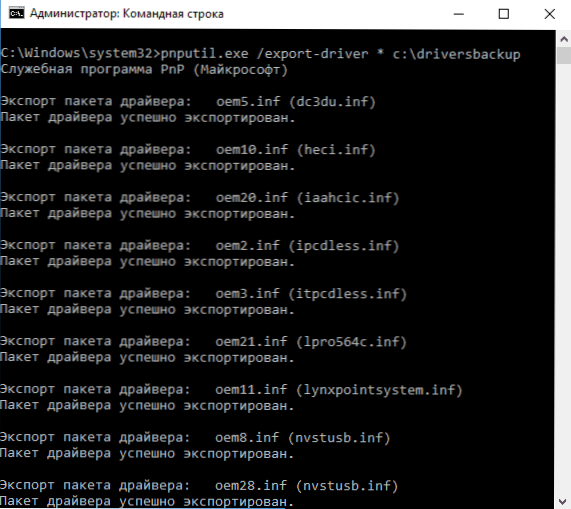Значна частина проблем, пов'язаних з роботою Windows 10 після установки має відношення до драйверів пристроїв і, коли такі проблеми вирішені, а потрібні і "правильні" драйвери встановлені, має сенс створити їх резервну копію для швидкого відновлення після переустановлення або скидання Windows 10. Про те , як зберегти всі встановлені драйвери, а потім - встановити їх і піде мова в цій інструкції. Також може виявитися корисним: Резервна копія системи Windows 10.
Значна частина проблем, пов'язаних з роботою Windows 10 після установки має відношення до драйверів пристроїв і, коли такі проблеми вирішені, а потрібні і "правильні" драйвери встановлені, має сенс створити їх резервну копію для швидкого відновлення після переустановлення або скидання Windows 10. Про те , як зберегти всі встановлені драйвери, а потім - встановити їх і піде мова в цій інструкції. Також може виявитися корисним: Резервна копія системи Windows 10.
Примітка: існує безліч безкоштовних програм для створення резервних копій драйверів, таких як DriverMax, SlimDrivers, Double Driver і інших Driver Backup. Але в цій статті буде описаний спосіб, що дозволяє обійтися без сторонніх програм, тільки лише вбудованими засобами Windows 10.
Збереження встановлених драйверів за допомогою DISM.exe
Інструмент командного рядка DISM.exe (Deployment Image Servicing and Management) надає користувачеві найобширніші можливості - від перевірки і відновлення системних файлів Windows 10 (і не тільки) до установки системи на комп'ютер.
У цьому керівництві будемо використовувати DISM.exe для того, щоб зберегти всі встановлені драйвери.
Кроки для збереження встановлених драйверів будуть виглядати наступним чином
- Запустіть командний рядок від імені Адміністратора (зробити це можна через меню правого кліка по кнопці "Пуск", якщо у вас не відображається такий пункт, то введіть "командний рядок" в пошуку на панелі завдань, після чого натисніть правою кнопкою по знайденому пункту і виберіть "Запустити від імені адміністратора")

- Введіть команду dism / online / export-driver / destination: C: \ MyDrivers (Де C: \ MyDrivers папка для збереження резервної копії драйверів, папка повинна бути створена заздалегідь вручну, наприклад, командою md C: \ MyDrivers) І натисніть Enter. Примітка: ви можете використовувати будь-який інший диск або навіть флешку для збереження, не обов'язково диск C.
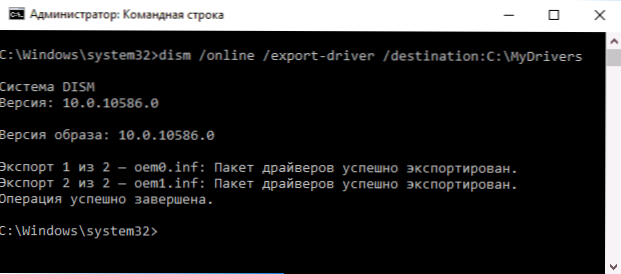
- Дочекайтеся завершення процесу збереження (примітка: не надавайте значення тому, що у мене на скріншоті збереглося всього два драйвера - на реальному комп'ютері, а не у віртуальній машині, їх буде більше). Драйвери зберігаються в окремі папки з іменами oem.inf під різними номерами і супутніми файлами.
Тепер всі встановлені сторонні драйвери, а також ті, що були завантажені з Центру оновлень Windows 10, збережені в зазначену папку і можуть бути використані для ручної установки через диспетчер пристроїв або, наприклад, для інтеграції в образ Windows 10 за допомогою того ж DISM.exe
Створення резервної копії драйверів за допомогою pnputil
Ще один спосіб створення резервної копії драйверів - мати змогу користуватися PnP, вбудованої в Windows 7, 8 і Windows 10.
Для збереження копії всіх використовуваних драйверів виконайте наступні кроки:
- Запустіть командний рядок від імені адміністратора і використовуйте команду
- pnputil.exe / export-driver * c: \ driversbackup (В даному прикладі всі драйвери зберігаються в папку driversbackup на диску C. Зазначена папка повинна бути створена заздалегідь.)
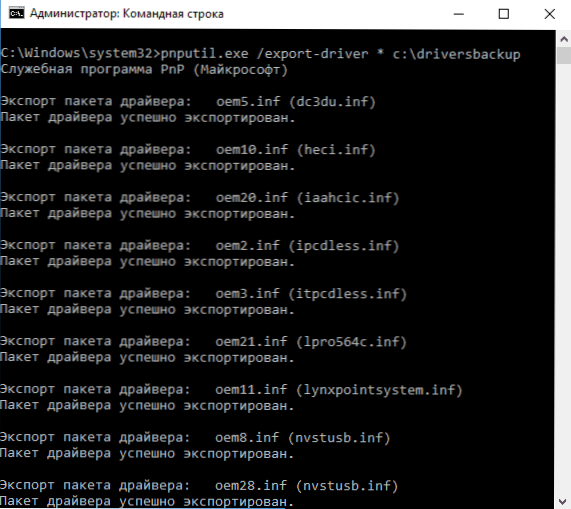
Після виконання команди в заданій папці буде створена резервна копія драйверів, точно така ж, як і при використанні першого описаного способу.
Використання PowerShell для збереження копії драйверів
І ще один спосіб виконати те ж саме - Windows PowerShell.
- Запустіть PowerShell від імені адміністратора (наприклад, використовуючи пошук в панелі завдань, потім - правий клік по PowerShell і пункт контекстного меню "Запустити від імені адміністратора").
- Введіть команду Export-WindowsDriver -Online -Destination C: \DriversBackup (Де C: \ DriversBackup - папка для збереження резервної копії, її слід створити ще до використання команди).

При використанні всіх трьох способів резервна копія буде однаковою, проте, знання про те, що таких способів більш ніж один може стати в нагоді в разі непрацездатності використовується за умовчанням.
Відновлення драйверів Windows 10 з резервної копії
Для того, щоб заново встановити всі збережені таким чином драйвери, наприклад, після чистої установки Windows 10 або її перевстановлення, зайдіть в диспетчер пристроїв (також можна зробити через правий клік по кнопці "Пуск"), виберіть пристрій, для якого потрібно встановити драйвер, клікніть по ньому правою кнопкою миші і натисніть "Оновити драйвер".

Після цього виберіть "Виконати пошук драйверів на цьому комп'ютері" і вкажіть папку, де була зроблена резервна копія драйверів, після чого натисніть "Далі" і встановіть потрібний драйвер зі списку.

Також ви можете інтегрувати збережені драйвери в образ Windows 10 за допомогою DISM.exe. Детально описувати процес в рамках даної статті не стану, але вся інформація доступна на офіційному сайті Microsoft, правда, англійською: https://technet.microsoft.com/en-us/library/hh825070.aspx
Можливо, також буде корисним матеріал: Як відключити автоматичне оновлення драйверів Windows 10.