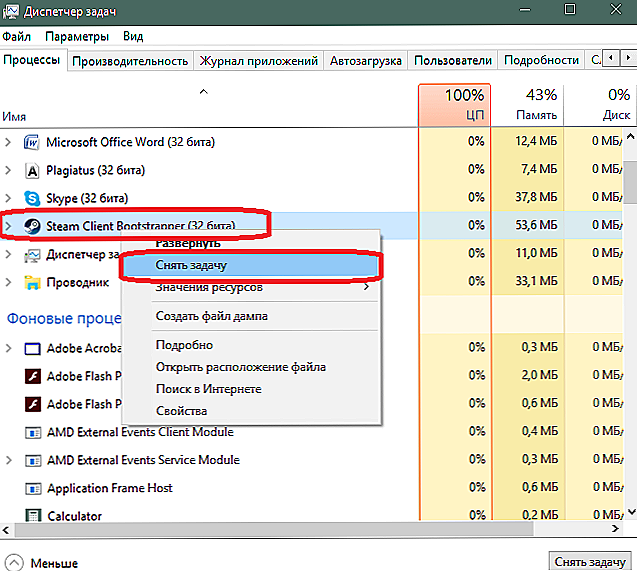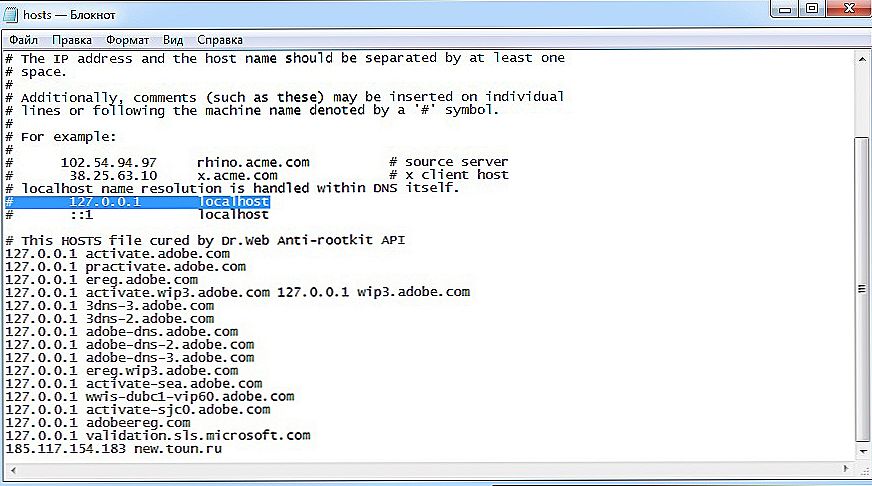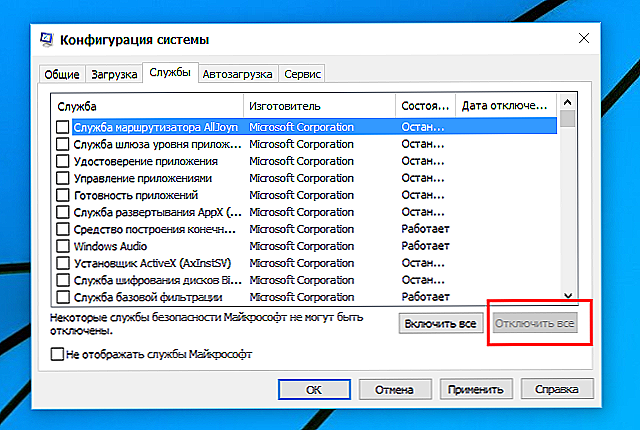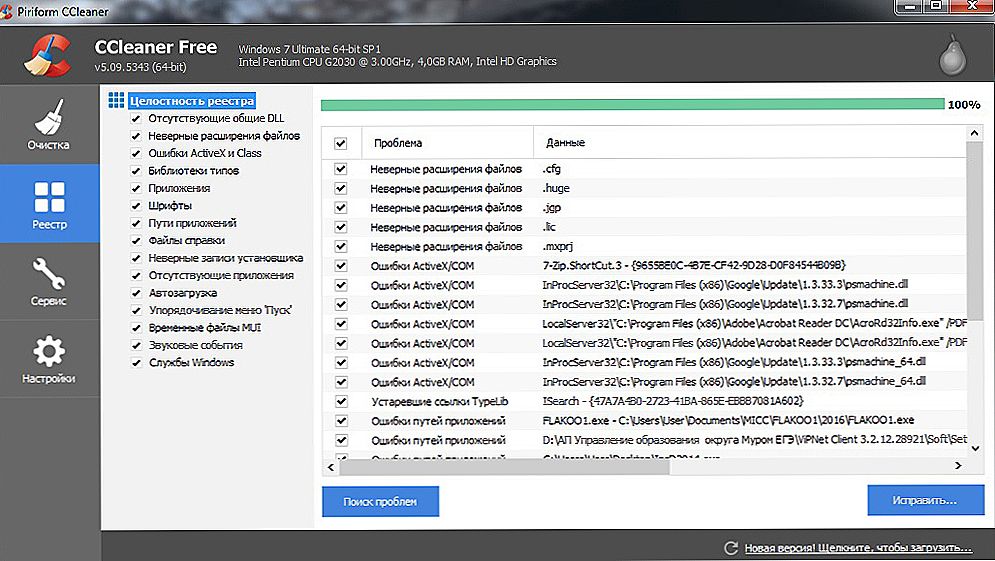Steam є потужною ігровою платформою, якою користуються геймери по всьому світу. Як і будь-який масштабний проект, Стім не позбавлений вад і недоробок. Часто, поспішаючи випустити скоріше оновлення, якісь моменти не враховуються розробниками. Все це призводить до різних помилок. Таким, як неможливість з'єднання з сервером, проблеми з запуском ігор або самої програми.

Причини, чому не запускається Steam, можуть бути самими різними:
- зависання будь-якого процесу;
- пошкодження файлів;
- блокування якоюсь програмою;
- проблеми з'єднання з сервером;
- пошкодження системних файлів.
Розберемося, що робити, якщо Стим не починається. Перш за все, проведіть дії, які універсальні при зависанні будь-якої програми. А саме:
- перезавантажте комп'ютер;
- перезапустіть програму;
- вимкніть антивірус;
- перезавантажте роутер;
- поновіть драйвери для комп'ютера;
- якщо ви недавно встановили якесь оновлення, виконайте відкат системи.
Тут не будемо приводити, як це зробити, торкнемося лише специфічних дій, характерних саме для проблеми, коли не відкривається Стим.
Основні рішення
Найбільш часто в ситуації, коли не працює Стим, допомагає завершення процесів через Диспетчер завдань:
- Запустіть Диспетчер завдань і відкрийте вкладку "Процеси".
- У вікні, знайдіть всі ті, в яких в тій чи іншій формі фігурує слово "steam".
- Завершіть всі такі процеси.
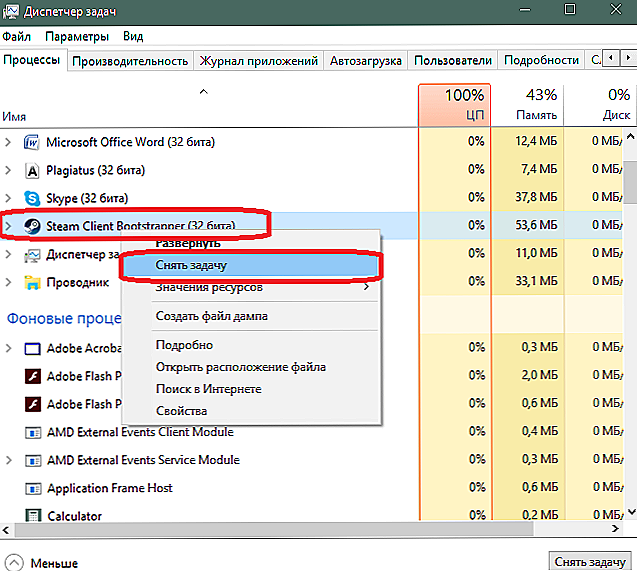
Завершення процесу steam в диспетчері завдань
- Після цього знову спробуйте запустити програму.
Ще однією причиною, чому не запускається Стим, може бути пошкодження програмних файлів:
- Зайдіть на локальний диск в Program files.
- У ній відкрийте папку Steam.
- Знайдіть файлиblob і Steam.dll.
- Видаліть їх і запустіть клієнт.
- Якщо не допомогло, можна видалити ier0_s64.dll і tier0_s.dll.
- Якщо і далі Стим відмовляється включатися, то спробуйте очистити повністю папку, залишивши тільки steam.exe. При спробі запуску клієнт почне завантажувати та встановлювати оновлення і відновить видалені файли в робочому стані.
Якщо Steam не починається навіть після цього, можливо, його блокує антивірусне програмне забезпечення. Часто таке буває з антивірусом Avast. Для вирішення досить просто додати сервіс в виключення захисного ПЗ. Не повинно бути обмежень на виконання таких файлів:
- teaminstall.exe;
- steam.exe;
- hl.exe;
- hl2.exe;
- steamTmp.exe.
Крім того, частина призначених для користувача програм, працюючи у фоновому режимі, може конфліктувати зі стим:
- P2P клієнти;
- менеджери завантажень;
- редактори тим Windows;
- програмне забезпечення VPN;
- програми, що приховують IP.
На сайті техпідтримки доступні назви програм, які можуть перешкоджати запуску клієнта. Ви повинні повністю відключити їх, перш ніж запустити Steam.
Також, можливо, Стім не включається через зміни в файлі hosts. Таке часто відбувається після скачування з сумнівних сайтів ламаних ігор. Що роблять в цьому випадку:
- Відкривають папку Windows на диску С.
- Переходять до System32, Drivers, а в ній etc.
- Знаходять і запускають файл hosts.
- У ньому видаляють все нижче рядки 127.0.0.1 localhost. Якщо такого запису немає, то доведеться скачати з інтернету текст, який був в початковій версії файлу і копіювати в документ замість нового.
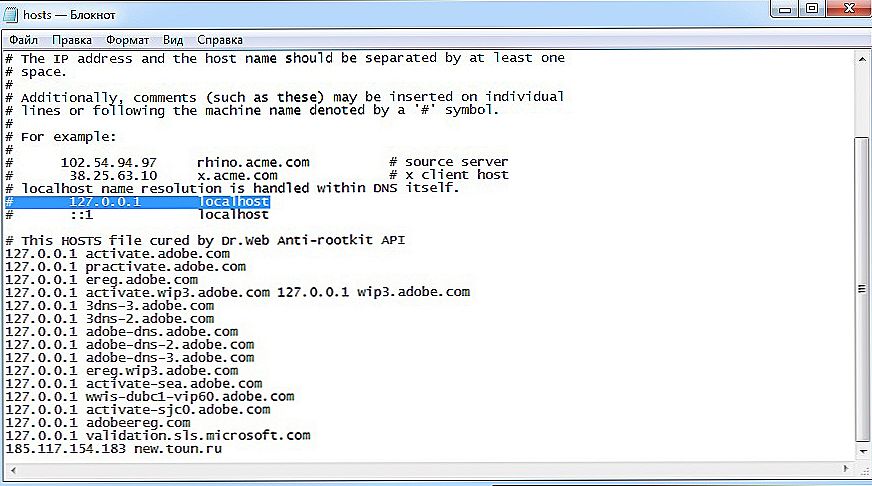
Документ hosts в Windows
- Після успішного збереження, знову запускаємо ігровий сервіс.
Іноді при спробі запуску Steam видає повідомлення "timeout expired". У такому випадку рішення наступне:
- Запустіть "Виконати" з меню "Пуск".
- Впишіть команду msconfig.
- Зайдіть в розділ "Служби".
- Поставте галочку в боксі "Не додавати служби Майкрософт".
- Далі натисніть "Вимкнути всі".
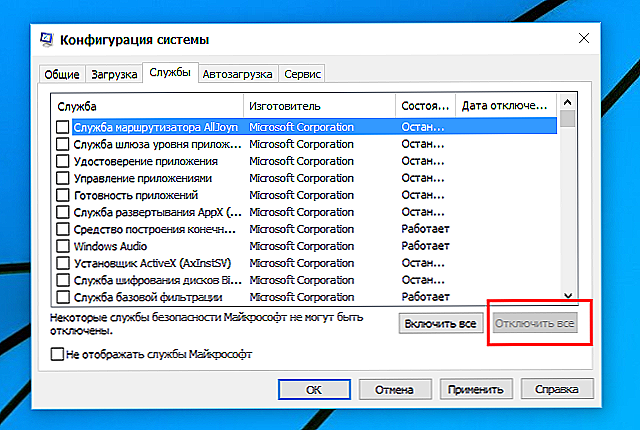
Відключення служб в Windows
- Збережіть зміни і перезавантажити.
Інші способи
Існує також ряд не дуже поширених причин і відповідних їм способів вирішення проблеми:
- Якщо програмі не завантажується при натисканні на ярлик на робочому столі, то, можливо, злетіли його параметри:
- Клацніть по ньому правою кнопкою.
- Натисніть "Розташування файлу".

Відкриття папки з файлами Steam
- Спробуйте запустити безпосередньо з папки Steam.
- Якщо все вийшло, видаліть ярлик і створіть новий.
- Проблеми в реєстрі. Дуже малоймовірна, але іноді трапляється:
- Скачайте і встановіть будь-який додаток по роботі з реєстром, наприклад, CCleaner. Можна використовувати і стандартний regedit, але це рекомендується просунутим користувачам. Оскільки маніпуляції з реєстром можуть привести до втрати працездатності комп'ютером.
- Відкрийте програму і перейдіть в розділ "Чищення реєстру".
- Запустіть пошук помилок. Коли програма їх знайде, клацніть "Виправити все".
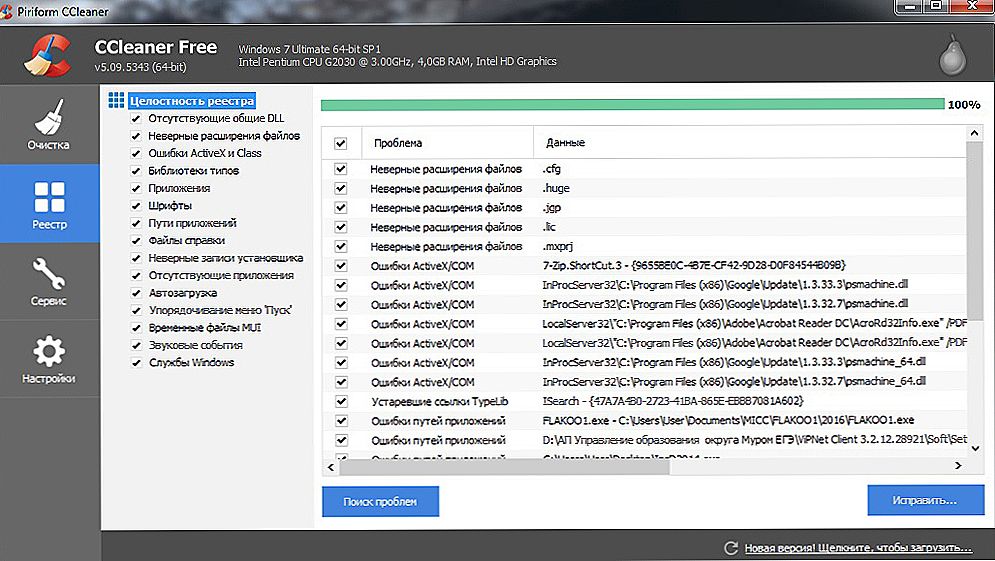
Чистка реєстру в CCleaner
- Забився кеш. Характерною рисою цієї помилки є те, що сам Стим запуститься, а ось жодна гра в ньому немає:
- Зайдіть в Стім, далі в "Налаштування".
- Перейдіть в "Завантаження".
- Натисніть кнопку "Очистити кеш".
- Натисніть ОК, а після закінчення вам знову доведеться виконати вхід.
- Якщо ніякі способи не допомогли, залишається перевстановити додаток, до цього повністю його видаливши.Щоб при цьому збереглися гри, точніше, не довелося б їх заново завантажувати, скопіюйте на інший диск папку з грою. Вона називається steamapps і знаходиться в тій же Steam всередині Program Files.
- Також на будь-якому етапі ви можете звернутися в службу підтримки, яка зможе дати індивідуальні поради виходячи з вашої ситуації. Вам знадобиться:
- Зробити повнорозмірний скріншот помилки.
- Зберегти звіт про помилку, що видається операційною системою.
- Список встановлених програм, які могли вплинути на роботу Стіма. Тобто це ті, які на офіційному сайті висвітлені як конфліктні.
Такі рекомендації того, як можна вступити, якщо платформа Стим не хоче запускатися. Рекомендується виконати кілька різних рекомендацій, почавши спочатку з найпростіших. Якщо ви не впевнені в своїх можливостях і причини неполадок, зверніться в Службу підтримки, яка детально розгляне, ніж вони могли бути викликані. Пишіть в коментарях, якщо знаєте, що можна зробити, щоб клієнт Стим запустився, і як уникнути виникнення помилок.