 Одна з поширених помилок на комп'ютерах і ноутбуках з Windows 10 - синій екран з повідомленням "На вашому ПК виникла проблема, і його необхідно перезавантажити" з кодом зупинки (помилки) CRITICAL PROCESS DIED - після помилки, зазвичай відбувається автоматичне перезавантаження комп'ютера, а потім, в залежності від конкретних обставин - або знову поява того ж вікна з помилкою або звичайна робота системи до повторного виникнення помилки.
Одна з поширених помилок на комп'ютерах і ноутбуках з Windows 10 - синій екран з повідомленням "На вашому ПК виникла проблема, і його необхідно перезавантажити" з кодом зупинки (помилки) CRITICAL PROCESS DIED - після помилки, зазвичай відбувається автоматичне перезавантаження комп'ютера, а потім, в залежності від конкретних обставин - або знову поява того ж вікна з помилкою або звичайна робота системи до повторного виникнення помилки.
У цій інструкції - докладно про те, що може бути причиною появи проблеми і як виправити помилку CRITICAL PROCESS DIED в Windows 10 (також помилка може відображатися як CRITICAL_PROCESS_DIED на синьому екрані в версіях Windows 10 до 1703).
причини помилки
У більшості випадків причиною помилки CRITICAL PROCESS DIED бувають драйвери пристроїв - у випадках, коли Windows 10 використовує драйвери з Центру оновлень, а потрібні оригінальні драйвери виробника, а також інші неправильно працюючі драйвери.
Трапляються й інші варіанти - наприклад, з синім екраном CRITICAL_PROCESS_DIED можна зіткнутися після роботи програм для очищення від непотрібних файлів і реєстру Windows, при наявності шкідливих програм на комп'ютері і в разі пошкодження системних файлів ОС.
Як виправити помилку CRITICAL_PROCESS_DIED
У разі, якщо ви отримуєте повідомлення про помилку відразу при включенні комп'ютера або вході в Windows 10, для початку зайдіть в безпечний режим. Зробити це можна різними способами, в тому числі, коли система не завантажується, докладно про це в інструкції Безпечний режим Windows 10. Також використання чистої завантаження Windows 10 може тимчасово допомогти позбутися від помилки CRITICAL PROCESS DIED і виконати дії для повного її усунення.

Способи виправлення, якщо вдається увійти в Windows 10 в звичайному або безпечному режимі
В першу чергу розглянемо способи, які можуть допомогти в ситуації, коли вхід в Windows можливий. Почати рекомендую з перегляду збережених дампов пам'яті, які створюються системою автоматично при критичних збоях (на жаль, не завжди, іноді автоматичне створення дампов пам'яті відключено. Див. Як включити створення дампов пам'яті при збої).
Для аналізу зручно використовувати безкоштовну програму BlueScreenView, доступну для завантаження на сторінці розробника http://www.nirsoft.net/utils/blue_screen_view.html (Посилання на завантаження знаходяться внизу сторінки).
У дуже спрощеному варіанті для початківців користувачів аналіз може виглядати наступним чином:
- Запустіть програму BlueScreenView
- Перегляньте файли .sys (зазвичай потрібні саме вони, хоча в списку частина можуть бути присутніми hal.dll і ntoskrnl.exe), які будуть виникати у верхній частині таблиці в нижній панелі програми з не порожнім другим стовпцем "Address In Stack".
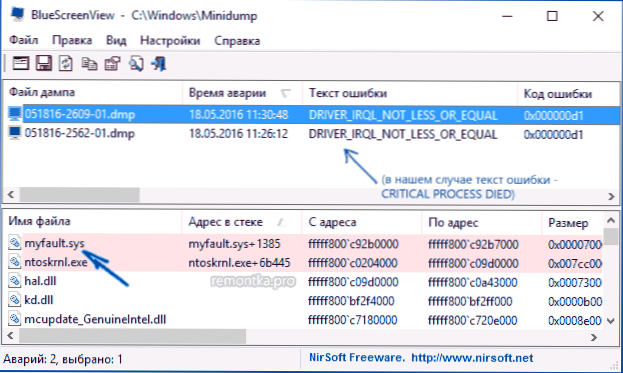
- Використовуючи пошук в Інтернеті, з'ясуйте, що це за файл .sys і який драйвер він представляє.
Примітка: також можна спробувати використовувати безкоштовну програму WhoCrashed, яка може повідомити точну назву драйвера, що викликав помилку.
Якщо кроки 1-3 вдалися, то далі залишиться лише вирішити проблему з ідентифікованим драйвером, зазвичай це один з наступних варіантів:
- Завантажити файл драйвера з офіційного сайту виробника ноутбука або материнської плати (для ПК) і встановити його.
- Відкотити драйвер, якщо він недавно оновлювався (в диспетчері пристроїв правий клік по влаштуванню - "Властивості" - вкладка "Драйвер" - кнопка "відкотити").
- Відключити пристрій в диспетчері пристроїв якщо воно не є критичним для роботи.
Додаткові методи виправлення, які можуть допомогти в даному сценарії:
- Ручна установка всіх офіційних драйверів (важливо: деякі користувачі помилково вважають, що якщо диспетчер пристроїв повідомляє, що драйвер не потребує оновлення і "пристрій працює нормально", то все в порядку. Це часто не так.Офіційні драйвери беремо з сайту виробника вашого обладнання: наприклад, аудіо драйвери Realtek викачуємо ні з Realtek, а сайту виробника материнської плати для вашої моделі або з сайту виробника ноутбука, якщо у вас ноутбук).
- Використання контрольних точок відновлення, якщо вони є в наявності і якщо недавно помилка не давала про себе знати. Див. Точки відновлення Windows 10.
- Перевірка комп'ютера на наявність шкідливих програм (навіть якщо у вас є хороший антивірус), наприклад, за допомогою AdwCleaner або інших засобів видалення шкідливих програм.
- Виконайте перевірку цілісності системних файлів Windows 10.
Як виправити помилку CRITICAL PROCESS DIED, якщо Windows 10 не починається
Більш складний варіант - коли синій екран з помилкою з'являється ще до входу в Windows 10 без можливості запустити особливі варіанти завантаження і безпечний режим (якщо така можливість є, то можна використовувати попередні методи вирішення в безпечному режимі).
Примітка: якщо після декількох невдалих завантажень у вас відкривається меню середовища відновлення, то створювати завантажувальну флешку або диск, як описано далі, не потрібно. Ви можете використовувати кошти відновлення з цього меню, в тому числі - скидання системи в розділі "Додаткові параметри".
Тут потрібно буде зробити системну флешку з Windows 10 (або диск відновлення) на іншому комп'ютері (розрядність системи на накопичувачі повинна збігатися з розрядність встановленої системи на проблемному комп'ютері) і завантажитися з неї, наприклад, використовуючи Boot Menu. Далі порядок дій буде наступним (приклад для завантаження з настановної флешки):
- На першому екрані програми установки натисніть "Далі", а на другому, внизу зліва - "Відновлення системи".
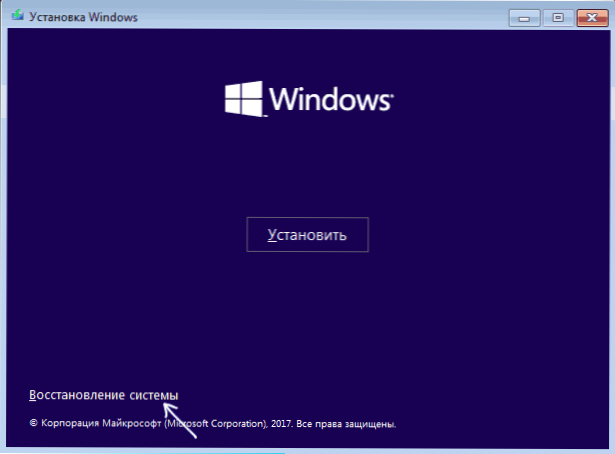
- У меню "Вибір дії" зайдіть в "Пошук і усунення несправностей" (може називатися "Додаткові параметри").
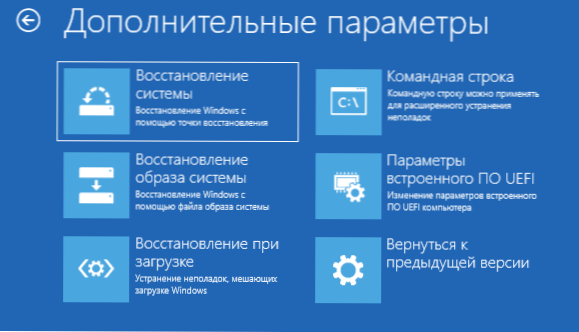
- При наявності, спробуйте використовувати точки відновлення системи (пункт "Відновлення системи").
- При їх відсутності, спробуйте відкрити командний рядок і виконати перевірку цілісності системних файлів за допомогою sfc / scannow (Як це зробити з середовища відновлення, докладно в статті Як перевірити цілісність системних файлів Windows 10).
Додаткові варіанти вирішення проблеми
Якщо до поточного моменту ніякі способи не допомагають виправити помилку, серед залишених варіантів:
- Скинути Windows 10 (можна зі збереженням даних).Якщо помилка з'являється після входу в систему, то скидання можна виконати, натиснувши на кнопку харчування, зображеної на екрані блокування, потім, утримуючи Shift - Перезавантаження. Відкриється меню середовища відновлення, виберіть "Пошук і усунення несправностей" - "Повернути комп'ютер в початковий стан". Додаткові варіанти - Як скинути Windows 10 або автоматична переустановка ОС.
- Якщо проблема виникла після використання програм для очищення реєстру або подібних, спробуйте відновити реєстр Windows 10.
При відсутності рішення можу рекомендувати лише спробувати пригадати, що передувало появі помилки, виявити закономірності і спробувати якось скасувати дії, які призвели до проблеми, а якщо це неможливо - виконати установку системи повторно. Тут може допомогти інструкція Установка Windows 10 з флешки.





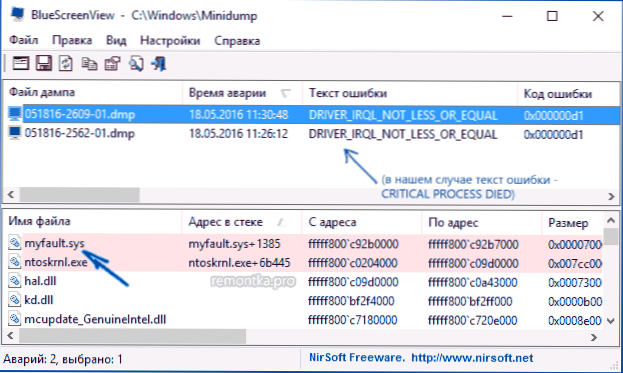
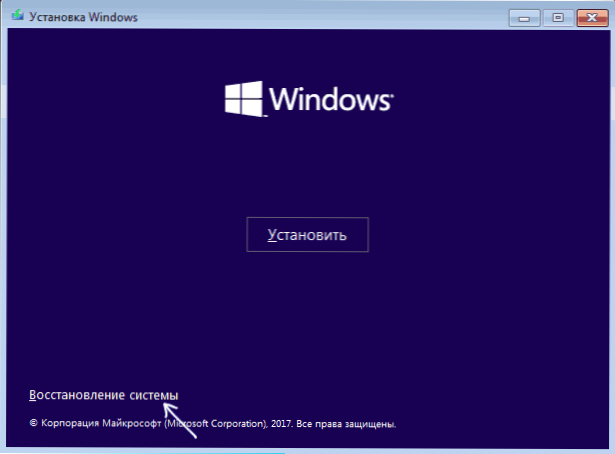
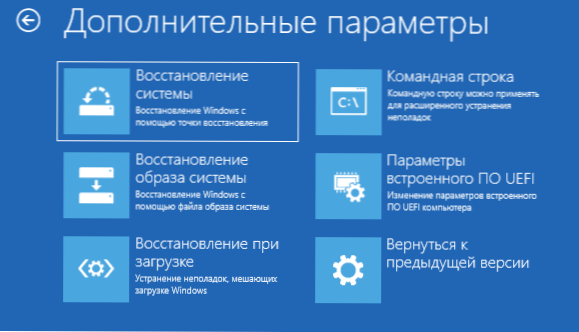
![Помилка DISC BOOT FAILURE, INSERT SYSTEM DISK AND PRESS ENTER [причини і рішення]](http://ateasyday.com/img/images/oshibka-disc-boot-failure-insert-system-disk-and-press-enter-[prichini-i-reshenie].jpg)






