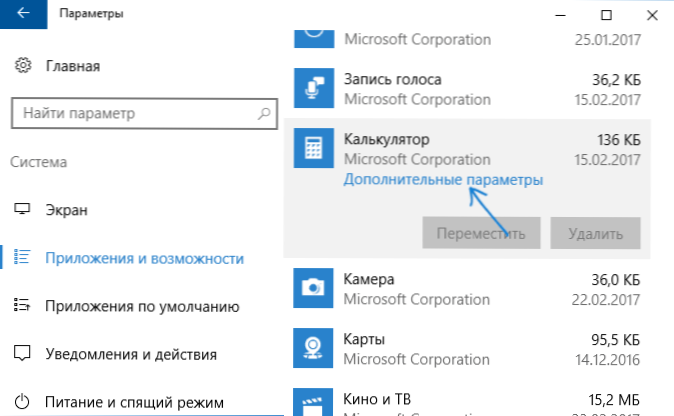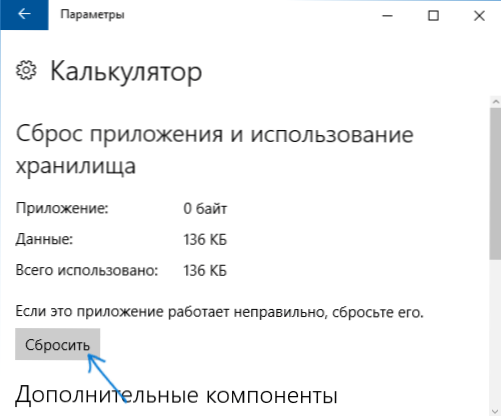Для деяких користувачів калькулятор - одна з найбільш часто використовуваних програм, а тому можливі проблеми з його запуском в Windows 10 можуть викликати серйозний дискомфорт.
Для деяких користувачів калькулятор - одна з найбільш часто використовуваних програм, а тому можливі проблеми з його запуском в Windows 10 можуть викликати серйозний дискомфорт.
У цій інструкції докладно про те, що робити, якщо не працює калькулятор в Windows 10 (не відкривається або закривається відразу після запуску), де знаходиться калькулятор (якщо раптом ви не можете знайти, як його запустити), як використовувати стару версію калькулятора і інша інформація, яка може виявитися корисною в контексті використання вбудованого програми «Калькулятор».
- Де знаходиться калькулятор в Windows 10
- Що робити, якщо калькулятор не відкривається
- Як встановити старий калькулятор з Windows 7 в Windows 10
Де знаходиться калькулятор в Windows 10 і як його запустити
Калькулятор в Windows 10 за замовчуванням присутній у вигляді плитки в меню "Пуск" і в списку всіх програм під літерою "К".
Якщо з якоїсь причини знайти його там не вдається, ви можете почати набирати слово "Калькулятор" у пошуку на панелі завдань для запуску калькулятора.

Ще одне розташування, звідки можливий запуск калькулятора Windows 10 (і цей же файл можна використовувати, щоб створити ярлик калькулятора на робочому столі Windows 10) - C: \ Windows \ System32 \ calc.exe

У тому випадку, якщо ні пошуком ні в меню Пуск виявити додаток не вдається, можливо, воно було видалено (див. Як видалити вбудовані додатки Windows 10). У такій ситуації ви легко можете перевстановити його, зайшовши в магазин додатків Windows 10 - там він знаходиться під ім'ям "Калькулятор Windows" (і там же ви виявите безліч інших калькуляторів, які, можливо, вам до душі).

На жаль, нерідко трапляється, що навіть при наявності калькулятора, він не запускається або ж закривається відразу після запуску, розберемося з можливими способами вирішення цієї проблеми.
Що робити, якщо не працює калькулятор Windows 10
Якщо калькулятор не запускається, можна спробувати виконати наступні дії (за винятком тих випадків, коли ви бачите повідомлення про те, що він не може бути запущений з вбудованою облікового запису Адміністратора, в цьому випадку вам варто спробувати створити нового користувача, з ім'ям, відмінним від "Адміністратор" і працювати з під нього, см. Як створити користувача Windows 10)
- Зайдіть в Пуск - Параметри - Система - Програми та можливості.
- Виберіть "Калькулятор" у списку додатків і натисніть "Додаткові параметри".
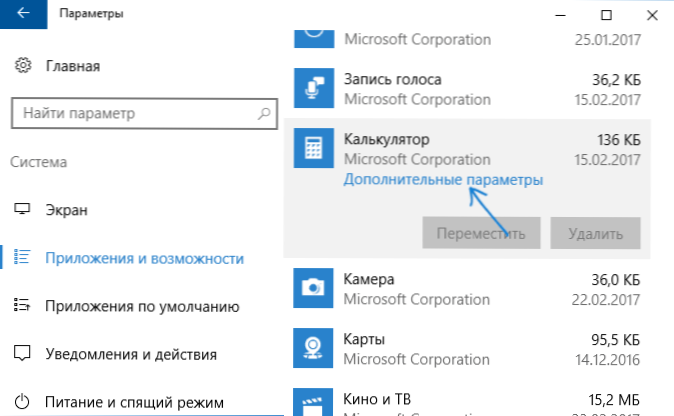
- Натисніть кнопку "Скинути" і підтвердіть скидання.
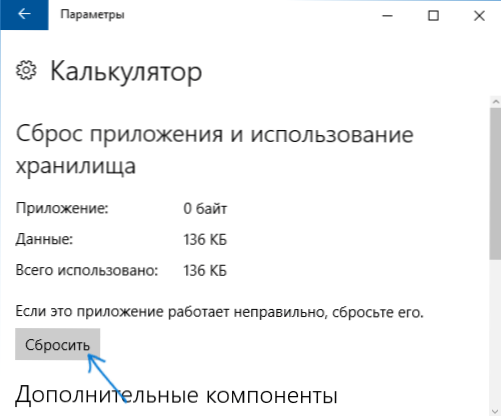
Після цього спробуйте знову запустити калькулятор.
Ще одна можлива причина того, що калькулятор не запускається - відключений контроль облікових записів (UAC) Windows 10, спробуйте включити - Як включити і відключити UAC в Windows 10.
Якщо це не спрацювало, а також проблеми запуску виникають не тільки з калькулятором, а й іншими додатками, ви можете спробувати способи, описані в керівництві Чи не запускаються програми Windows 10 (зверніть увагу, що спосіб скидання додатків Windows 10 за допомогою PowerShell іноді призводить до зворотного результату - робота додатків порушується ще більше).
Як встановити старий калькулятор з Windows 7 в Windows 10
Якщо вам незвичний або незручний новий вид калькулятора в Windows 10, ви можете встановити старий варіант калькулятора. До недавніх пір з офіційного сайту Майкрософт можна було скачати Microsoft Calculator Plus, проте на поточний момент часу його звідти прибрали і знайти його можна тільки на сторонніх сайтах, і він трохи відрізняється від стандартного калькулятора Windows 7.
Для завантаження стандартного старого калькулятора можна використовувати сайт http://winaero.com/download.php?view.1795 (Використовуйте пункт Download Old Calculator for Windows 10 from Windows 7 or Windows 8 внизу сторінки). Про всяк випадок, перевірте установник на VirusTotal.com (на момент написання статті все чисто).

Незважаючи на те, що сайт англомовний, для російської системи встановлюється калькулятор російською мовою і, при цьому, він стає калькулятором за замовчуванням в Windows 10 (наприклад, якщо у вас на клавіатурі є окрема клавіша для запуску калькулятора, по її натисканні буде запущений саме старий варіант).
На цьому все. Сподіваюся, для кого-то з читачів інструкція виявилася корисною.