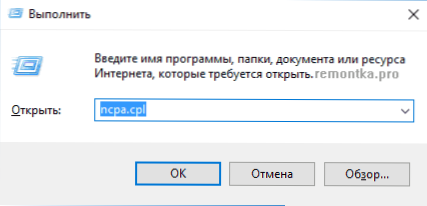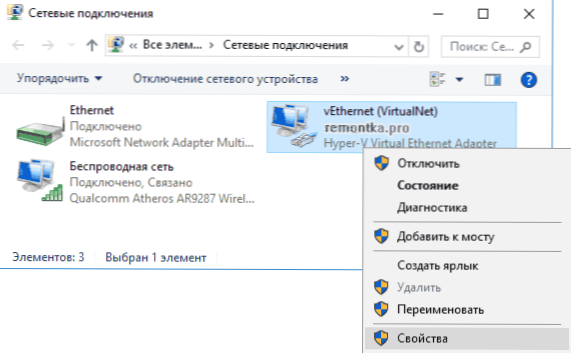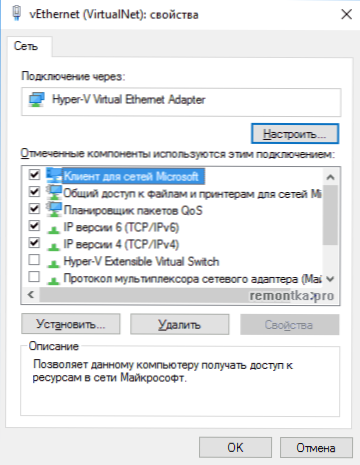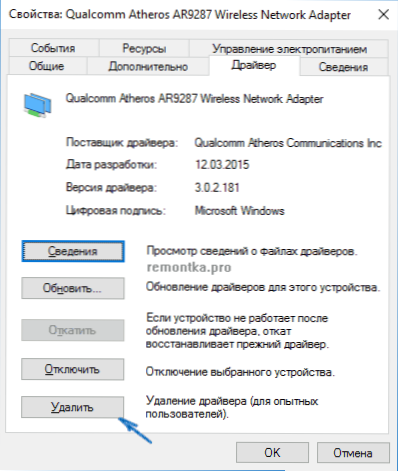Одна з найчастіших проблем після поновлення до Windows 10, а також після чистої установки системи або просто установки "великих" оновлень в ОС - не працює інтернет, причому проблема може стосуватися як проводового, так і Wi-Fi підключення.
Одна з найчастіших проблем після поновлення до Windows 10, а також після чистої установки системи або просто установки "великих" оновлень в ОС - не працює інтернет, причому проблема може стосуватися як проводового, так і Wi-Fi підключення.
У цій інструкції - докладно про те, що робити, якщо інтернет перестав працювати після оновлення або установки Windows 10 і про найпоширеніші причини цього. В рівній мірі способи підійдуть для тих користувачів, які використовують фінальні і Insider-збірки системи (причому останні найчастіше стикаються з порушеної проблемою). Також буде розглянуто випадок, коли після оновлення Wi-Fi з'єднання стало "обмежена без доступу в Інтернет" з жовтим знаком оклику. Додатково: Як виправити помилку "Мережевий адаптер Ethernet або Wi-Fi не має допустимих параметрів настройки IP", Невизначена мережа Windows 10.
Оновлення (серпень 2016): в оновленій Windows 10 з'явився швидкий спосіб скинути всі мережеві параметри і настройки Інтернету в початковий стан при появі проблем з підключенням - Як скинути настройки мережі Windows 10.
Керівництво розділене на дві частини: у першій перераховані більш типові причини зникнення Інтернет-з'єднання після оновлення, а в другій - після установки і переустановлення ОС.Однак способи з другої частини можуть підійти і для випадків появи проблеми після оновлення.
Інтернет не працює після оновлення до Windows 10 або установки оновлень в ній
Ви оновилися до Windows 10 або встановили останні оновлення на вже встановлену десятку і Інтернет (по дроту або Wi-Fi) пропав. Нижче по порядку перераховані кроки, які слід зробити в цьому випадку.
Перший крок - перевірте, а чи включені всі необхідні протоколи для роботи Інтернету в властивостях підключення. Для цього зробіть наступне.
- Натисніть клавіші Windows + R на клавіатурі, введіть ncpa.cpl і натисніть Enter.
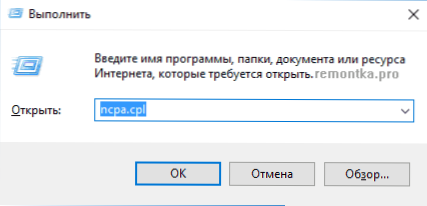
- Відкриється список підключень, клікніть по тому, яке ви використовуєте для виходу в Інтернет, правою кнопкою миші і виберіть пункт "Властивості".
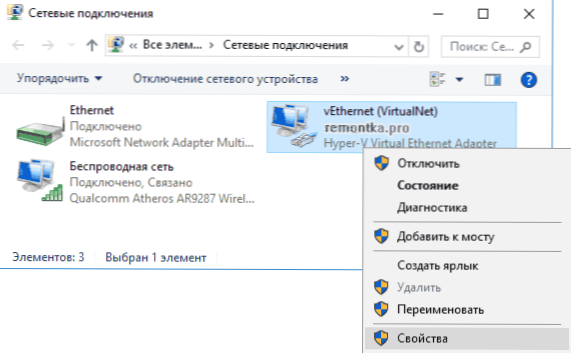
- Зверніть увагу на список "Зазначені компоненти використовуються цим підключенням". Для нормальної роботи Інтернету потрібно включити, як мінімум, протокол IP версії 4. Але взагалі, звичайно за замовчуванням включений повний список протоколів, що забезпечує також підтримку локальної домашньої мережі, трансформацію імен комп'ютерів в IP і т.д.
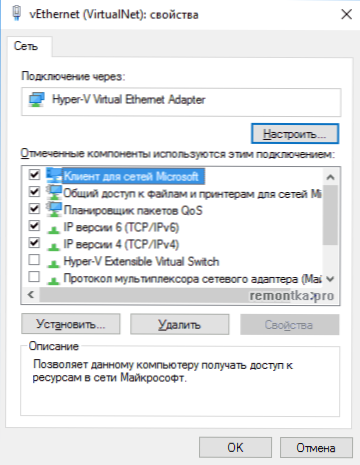
- Якщо у вас важливі протоколи виявилися вимкненими (а таке трапляється після поновлення), включіть їх і застосуєте настройки з'єднання.
Тепер перевірте, чи з'явився доступ в Інтернет (за умови, що перевірка компонентів показала, що протоколи з якоїсь причини дійсно виявилися відключені).
Примітка: якщо для проводового Інтернету використовуються відразу декілька підключень - по локальній мережі + PPPoE (високошвидкісне підключення) або L2TP, PPTP (VPN-підключення), то перевірте протоколи і для того і для іншого підключення.
Якщо цей варіант не підійшов (тобто протоколи включені), то наступна за поширеністю причина того, що Інтернет не працює після оновлення до Windows 10 - встановлений антивірус або фаєрвол.
Тобто, якщо перед оновленням у вас був встановлений який-небудь сторонній антивірус, і ви, не видаляючи його, оновилися до 10-ки, це може викликати проблеми з Інтернетом. Такі проблеми були помічені з ПО від ESET, BitDefender, Comodo (включаючи фаєрвол), Avast і AVG, але думаю, що список не повний. Причому просте відключення захисту, як правило, не вирішує проблеми з Інтернетом.
Рішення - повністю видалити антивірус або фаєрвол (при цьому краще використовувати офіційні утиліти видалення з сайтів розробників, докладніше - Як повністю видалити антивірус з комп'ютера), перезавантажити комп'ютер або ноутбук,перевірити, чи працює Інтернет, і якщо працює - то вже після цього встановити потрібне вам антивірусне ПЗ заново (а можна і поміняти антивірус, см. Кращі безкоштовні антивіруси).
Крім антивірусного ПО, аналогічну проблему можуть викликати раніше встановлені сторонні програми для VPN, якщо у вас є щось подібне, спробуйте видалити такий софт з комп'ютера, перезавантажити його і перевірити роботу Інтернету.
Якщо ж проблема виникла з Wi-Fi підключенням, причому після поновлення Wi-Fi продовжує підключатися, але завжди пише, що з'єднання буде обмежено й без доступу в Інтернет, в першу чергу спробуйте наступне:
- Зайдіть в диспетчер пристроїв через правий клік по пуску.
- У розділі "Мережеві адаптери" знайдіть ваш Wi-Fi адаптер, клікніть по ньому правою кнопкою миші, виберіть "Властивості".
- На вкладці "Керування електроживленням" зніміть позначку "Дозволити відключення цього пристрою для економії енергії" і застосуєте настройки.

З досвіду, саме ця дія найчастіше виявляється працездатним (за умови, що ситуація з обмеженим підключенням по Wi-Fi виникла саме після поновлення до Windows 10).Якщо це не допомогло, спробуйте способи звідси: З'єднання Wi-Fi обмежена або не працює в Windows 10. Див. Також: Wi-Fi підключення без доступу в Інтернет.
Якщо ніщо з наведених варіантів не допомогло виправити проблему, рекомендую також ознайомитися зі статтею: Сторінки в браузері не відкриваються, а Skype працює (навіть якщо і він у вас не підключається, у зазначеній інструкції є поради, які можуть допомогти відновити Інтернет-підключення). Також корисними можуть виявитися і поради, які наведені далі для непрацюючого інтернету після установки ОС.
Якщо Інтернет перестав працювати після чистої установки або переустановки Windows 10
Якщо інтернет не працює відразу після установки Windows 10 на комп'ютер або ноутбук, то з найбільшою ймовірністю проблема викликано драйверами мережевої карти або Wi-Fi адаптера.
При цьому деякі користувачі помилково вважають, що якщо в диспетчері пристроїв показує, що "Пристрій працює нормально", а при спробі оновити драйвера Windows повідомляє, що вони не потребують оновлення, то справа точно не в драйверах. Однак це не так.
Перше, що слід потурбуватися після установки системи при таких проблемах - завантажити офіційні драйвера для чіпсета, мережевої карти і Wi-Fi (при наявності).Зробити це слід з сайту виробника материнської плати комп'ютера (для ПК) або з сайту виробника ноутбука, конкретно для вашої моделі (а не використовувати драйвер-паки або "універсальні" драйвера). При цьому, якщо на офіційному сайті немає драйверів для Windows 10, можна завантажити і для Windows 8 або 7 в тій же розрядності.
При їх установці краще спочатку видалити ті драйвери, які Windows 10 встановила сама, для цього:
- Зайдіть в диспетчер пристроїв (правий клік по пуску - "Диспетчер пристроїв").
- У розділі "Мережеві адаптери" клікніть по потрібному адаптера правою кнопкою миші і виберіть пункт "Властивості".
- На вкладці "Драйвер" видаліть наявний драйвер.
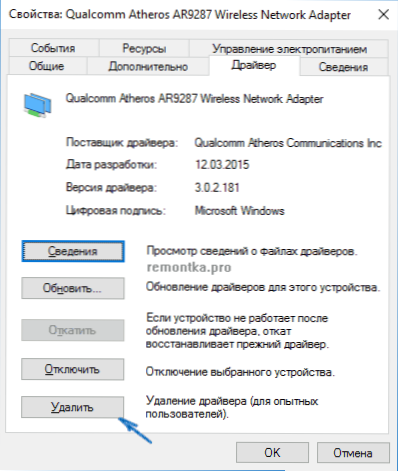
Після цього запустіть раніше завантаженого з офіційного сайту файлу драйвера, він повинен встановитися нормально і, якщо проблема з Інтернетом була викликана саме цим фактором, все має запрацювати.
Ще одна можлива причина, по якій Інтернет може не працювати відразу після установки Windows - для його роботи потрібно якась настройка, створення підключення або зміна параметрів наявного підключення, така інформація майже завжди є на сайті провайдера, перевірте (особливо якщо ви перший раз встановили ОС і не знаєте, чи потрібна для вашого провайдера настройка Інтернету).
додаткова інформація
У всіх випадках появи незрозумілих проблем з Інтернетом не варто забувати про засоби усунення неполадок в самій Windows 10 - нерідко воно може допомогти.
Швидкий спосіб запустити усунення неполадок - натиснути правою кнопкою миші по значку підключення в області повідомлень і вибрати пункт "Діагностика неполадок", після чого слідувати вказівкам майстра автоматичного виправлення проблем.

Ще одна велика інструкція на випадок, якщо не працює Інтернет по кабелю - Не працює Інтернет на комп'ютері через кабель або роутер.
Ну і нарешті є офіційна інструкція про те, що робити, якщо не працює Інтернет в Windows 10 від самої Microsoft - http://windows.microsoft.com/ru-ru/windows-10/fix-network-connection-issues