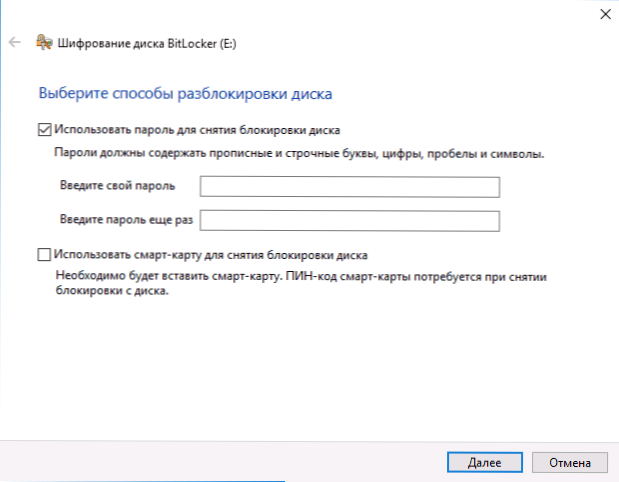Всі люблять секрети, але не всі знають, як захистити паролем папку з файлами в Windows 10, 8 і Windows 7. У деяких випадках, захищена папка на комп'ютері - це досить потрібна річ, в якій можна зберігати паролі до дуже важливим акаунтів в інтернеті, робочі файли, не призначені для інших і багато іншого.
Всі люблять секрети, але не всі знають, як захистити паролем папку з файлами в Windows 10, 8 і Windows 7. У деяких випадках, захищена папка на комп'ютері - це досить потрібна річ, в якій можна зберігати паролі до дуже важливим акаунтів в інтернеті, робочі файли, не призначені для інших і багато іншого.
У цій статті - різні способи поставити пароль на папку і приховати її від сторонніх очей, безкоштовні програми для цього (і платні теж), а також пару додаткових способів захистити ваші папки і файли паролем без використання стороннього ПЗ. Також може бути цікаво: Як приховати папку в Windows - 3 способи.
Програми для установки пароля на папку в Windows 10, Windows 7 і 8
Почнемо з програм, призначених для захисту папок паролем. На жаль, серед безкоштовних утиліт для цього мало що можна порекомендувати, але все-таки мені вдалося знайти два з половиною рішення, які все-таки можна порадити.
Увага: не дивлячись на мої рекомендації, не забувайте перевіряти завантажуються безкоштовні програми на таких сервісах як Virustotal.com. Незважаючи на те, що на момент написання огляду я постарався виділити тільки "чисті" і вручну перевірив кожну утиліту, з часом і оновленнями це може змінюватися.
Anvide Seal Folder
Anvide Seal Folder (раніше, наскільки я зрозумів - Anvide Lock Folder) - єдина адекватна безкоштовна програма російською мовою для установки пароля на папку в Windows, що не намагається при цьому таємно (але відкрито пропонує елементи Яндекса, будьте уважні) встановити будь-якого небажаного ПО на ваш комп'ютер.
Після запуску програми ви можете додати в список папку або папки, на які потрібно поставити пароль, після чого натиснути F5 (або клікнути по папці правою кнопкою миші і вибрати "Закрити доступ") і задати пароль на папку. Він може бути окремий для кожної папки, а можна "Закрити доступ до всіх папок" по одному паролю. Також, натиснувши по зображенню "Замку" зліва в рядку меню, ви можете встановити пароль на запуск самої програми.

За замовчуванням після закриття доступу, папка зникає зі свого розташування, але в налаштуваннях програми ви також можете включити шифрування імені папки і взаємодію між файлами для кращого захисту. Підводячи підсумок - просте і зрозуміле рішення, в якому буде нескладно розібратися будь-якому починаючому користувачеві і захистити свої папки від доступу сторонніх осіб, у тому числі також деякі цікаві додаткові можливості (наприклад, якщо хтось буде неправильно вводити пароль, вам про це повідомлять під час запуску програми з вірним паролем).

Офіційний сайт, де можна безкоштовно скачати програму Anvide Seal Folder anvidelabs.org/programms/asf/
Lock-a-Folder
Безкоштовна програма з відкритим вихідним кодом Lock-a-folder - дуже просте рішення для установки пароля на папку і приховування її з провідника або з робочого столу від сторонніх. Утиліта, незважаючи на відсутність російської мови, дуже простий у використанні.

Все, що потрібно - встановити майстер-пароль при першому запуску, після чого додати в список папки, які потрібно заблокувати. Аналогічним чином відбувається і розблокування - запустили програму, вибрали папку зі списку і натиснули кнопку Unlock Selected Folder. Програма не містить будь-яких додаткових встановлюються разом з нею пропозицій.
Детально про використання і про те де скачати програму: Як поставити пароль на папку в Lock-A-Folder.
DirLock
DirLock - ще одна безкоштовна програма для установки паролів на папки. Працює наступним чином: після установки в контекстне меню папок додається пункт "Lock / Unlock" відповідно для блокування і розблокування цих папок.

Цей пункт відкриває саму програму DirLock, де папка повинна додатися в список, а ви, відповідно, можете встановити на неї пароль. Але, в моїй перевірці на Windows 10 Pro x64 програма відмовилася працювати.Також не знайшов я і офіційного сайту програми (у вікні About тільки контакти розробника), але вона легко знаходиться на безлічі сайтів в Інтернеті (але не забувайте про перевірку на віруси і шкідливі програми).
Lim Block Folder (Lim lock Folder)
Безкоштовна російськомовна утиліта Lim Block Folder рекомендується майже всюди, де мова заходить про установку паролів на папки. Однак, вона категорично блокується захисником Windows 10 і 8 (а також SmartScreen), але при цьому з точки зору Virustotal.com - чиста (одне виявлення, ймовірно, помилкове).

Другий момент - мені не вдалося змусити програму працювати в Windows 10, в тому числі в режимі сумісності. Проте, судячи з скріншотів на офіційному сайті, програма повинна бути зручною у використанні, а, судячи з відгуків, працює. Так що, якщо у вас Windows 7 або XP можна спробувати.
Офіційний сайт програми - maxlim.org
Платні програми для установки пароля на папки
Список безкоштовних сторонніх рішень для захисту папок, які можна хоч якось рекомендувати, обмежується тими, що були вказані. Але є і платні програми для цих цілей. Можливо, щось з них вам здасться більш прийнятним для ваших цілей.
Hide Folders
Програма Hide Folders - функціональне рішення щодо захисту паролем папок і файлів, їх приховування, що включає в себе також Hide Folder Ext для установки пароля на зовнішні диски і флешки.Крім цього, Hide Folders російською мовою, що робить її використання більш простим.

Програма підтримує декілька варіантів захисту папок - приховування, блокування паролем або їх комбінації, також підтримується віддалене управління захистом по мережі, приховування слідів роботи програми, виклик по гарячих клавішах і інтеграція (або її відсутність, що теж може бути актуальним) з провідником Windows, експорт списків захищених файлів.

На мій погляд, одне з кращих і найбільш зручних рішень такого плану, хоч і платне. Офіційний сайт програми - http://fspro.net/hide-folders/ (Безкоштовна пробна версія працює 30 днів).
IoBit Protected Folder
Iobit Protected Folder - дуже проста програма для установки пароля на папки (схожа на безкоштовні утиліти DirLock або Lock-a-Folder), російською мовою, але при цьому платна.

Розуміння того, як використовувати програму, думаю, можна отримати просто по скриншоту вище, а якісь пояснення не знадобляться. При блокуванні папки, вона зникає з провідника Windows. Програма сумісна з Windows 10, 8 і Windows 7, а скачати її можна з офіційного сайту ru.iobit.com
Folder Lock від newsoftwares.net
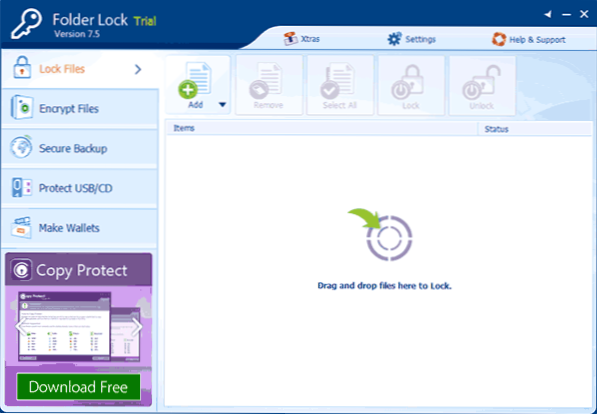
Folder Lock не підтримує російської мови, але якщо для вас це не проблема, то, мабуть, це та програма, яка надає найбільшу функціональність при захисті папок паролем. Крім, власне, установки пароля на папку, ви можете:
- Створювати "сейфи" з зашифрованими файлами (це більш безпечно, ніж простий пароль на папку).
- Включати автоматичне блокування при виході з програми, з Windows або виключенні комп'ютера.
- Чи безпечно видаляти папки та файли.
- Отримувати звіти про неправильно введених паролі.
- Включити приховану роботу програми з викликом по гарячих клавішах.
- Створювати резервні копії зашифрованих файлів онлайн.
- Створення зашифрованих "сейфів" у вигляді exe-файлів з можливістю відкривати на інших комп'ютерах, де не встановлена програма Folder Lock.
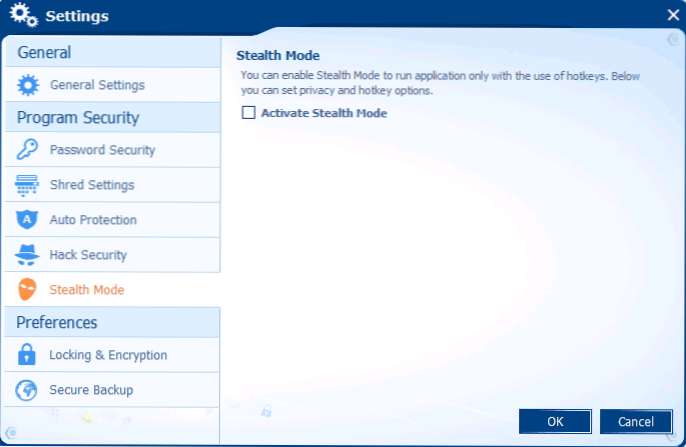
У цього ж розробника є додаткові кошти для захисту ваших файлів і папок - Folder Protect, USB Block, USB Secure, трохи відрізняються функціями. Наприклад, Folder Protect крім установки пароля на файли, може заборонити їх видалення і зміна
Всі програми розробника доступні для завантаження (безкоштовні пробні версії) на офіційному сайті http://www.newsoftwares.net/
Встановлюємо пароль на архів папки в Windows

Всі популярні архіватори - WinRAR, 7-zip, WinZIP підтримують установку пароля на архів і шифрування його вмісту. Тобто ви можете додати папку в такий архів (особливо якщо ви рідко її використовуєте) з установкою пароля, а саму папку видалити (тобто так, щоб залишився просто запаролений архів).При цьому, даний спосіб буде більш надійним, ніж просто установка паролів на папки за допомогою програм, описаних вище, оскільки ваші файли опиняться дійсно зашифрованими.
Детальніше про спосіб і відео інструкція тут: Як поставити пароль на архів RAR, 7z і ZIP.
Пароль на папку без програм в Windows 10, 8 і 7 (тільки Професійна, Максимальна і Корпоративна)
Якщо ви хочете зробити дійсно надійний захист для ваших файлів від сторонніх в Windows і обійтися без програм, при цьому на вашому комп'ютері версія Windows з підтримкою BitLocker, я б міг рекомендувати наступний спосіб установки пароля на ваші папки і файли:
- Створіть віртуальний жорсткий диск і підключіть його в системі (віртуальний жорсткий диск являє собою простий файл, як образ ISO для CD і DVD, які при підключенні з'являється як жорсткий диск в провіднику).
- Клацніть по ньому правою кнопкою миші, включіть і налаштуйте шифрування BitLocker для цього диска.
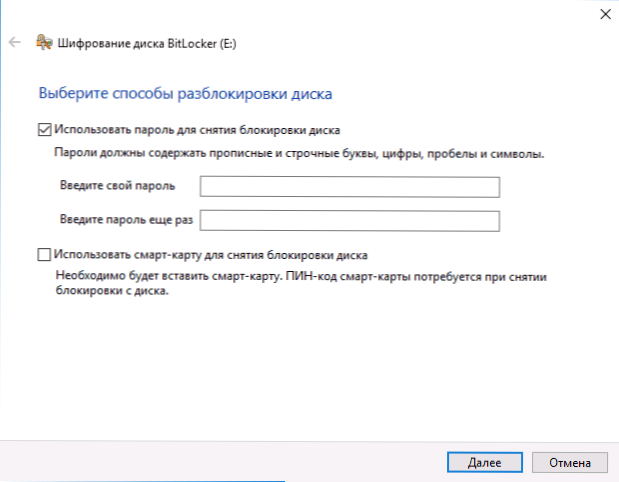
- Зберігайте ваші папки і файли, до яких ні у кого не повинно бути доступу на цьому віртуальному диску. Коли припиняєте їм користуватися, размонтіруйте його (клік по диску в провіднику - витягти).
З того, що може запропонувати сама ОС Windows це, напевно, самий надійний спосіб захисту файлів і папок на комп'ютері.
Ще один спосіб без програм
Цей спосіб не дуже серйозний і мало що захищає насправді, але для загального розвитку привожу його тут. Для початку, створіть будь-яку папку, яку ми будемо захищати паролем. Далі - створіть текстовий документ в цій папці з наступним змістом:
cls @ECHO OFF title Папка під паролем if EXIST "Locker" goto UNLOCK if NOT EXIST Private goto MDLOCKER: CONFIRM echo Ви збираєтеся заблокувати папку? (Y / N) set / p "cho =>" if% cho% == Y goto LOCK if% cho% == y goto LOCK if% cho% == n goto END if% cho% == N goto END echo Неправильний вибір. goto CONFIRM: LOCK ren Private "Locker" attrib + h + s "Locker" echo Папка заблокована goto End: UNLOCK echo Введіть пароль, щоб розблокувати папку set / p "pass =>" if NOT% pass% == ваш_пароль goto FAIL attrib -h -s "Locker" ren "Locker" Private echo папка успішно розблоковано goto End: FAIL echo Неправильний пароль goto end: MDLOCKER md Private echo Секретна папка створена goto End: End
Збережіть цей файл з розширенням .bat і запустіть його. Після того, як Ви запустите цей файл, автоматично буде створена папка Private, куди Вам варто зберегти всі Ваші супер-секретні файли. Після того, як всі файли були збережені, знову запустіть наш .bat файл. Коли буде поставлено питання про те, чи хочете Ви заблокувати папку, натисніть Y - в результаті папка просто зникне. Якщо буде потрібно знову відкрити папку - запускаємо файл .bat, вводимо пароль, і папка з'являється.
Спосіб, м'яко кажучи, ненадійний - в даному випадку просто ховається папка, а при введенні пароля знову показується. Крім цього, хтось більш-менш підкований в комп'ютерах, може заглянути в вміст bat файлу і дізнатися пароль.Але, тим не менше, думаю, що цей спосіб буде цікавий деяким початківцям користувачам. Колись я теж вчився на таких простих прикладах.
Як поставити пароль на папку в MacOS X
На щастя, на iMac або Macbook установка пароля на папку з файлами не представляє взагалі ніяких складнощів.
Ось як це можна зробити:
- Відкрийте "Дискова утиліта" (Disk Utility), знаходиться в "Програми" - "Службові програми"
- У меню виберіть "Файл" - "Новий" - "Створити образ з папки". Можна також просто клацнути "Новий образ"
- Вкажіть ім'я образу, розмір (більша кількість даних зберегти в нього не вийде) і тип шифрування. Натисніть "Створити".
- На наступному етапі буде запропоновано ввести пароль і підтвердження пароля.
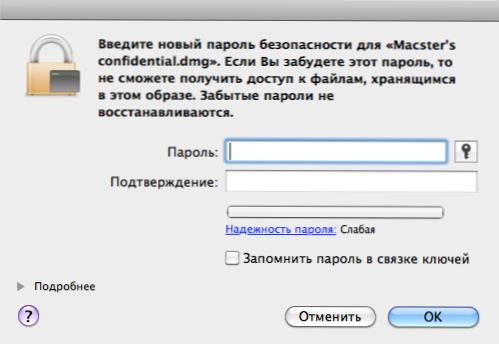
Ось і все - тепер у Вас є образ диска, змонтувати який (а значить і читати або зберігати файли) можна тільки після введення правильного пароля. При цьому всі Ваші дані зберігаються в зашифрованому вигляді, що підвищує безпеку.
Ось і все на сьогодні -ми розглянули кілька способів поставити пароль на папку в Windows і MacOS, а також пару програм для цього. Сподіваюся, для кого-то ця стаття буде корисною.