 Користувачі операційної системи Windows 10, 8 Pro і Enterprise отримали можливість встановлювати пароль на USB флешку і шифрувати її вміст за допомогою вбудованої технології BitLocker. Варто відзначити, що незважаючи на те, що саме шифрування і захист флешки доступні тільки в зазначених версіях ОС, переглядати її вміст можна і на комп'ютерах з будь-якими іншими версіями Windows 10, 8 і Windows 7.
Користувачі операційної системи Windows 10, 8 Pro і Enterprise отримали можливість встановлювати пароль на USB флешку і шифрувати її вміст за допомогою вбудованої технології BitLocker. Варто відзначити, що незважаючи на те, що саме шифрування і захист флешки доступні тільки в зазначених версіях ОС, переглядати її вміст можна і на комп'ютерах з будь-якими іншими версіями Windows 10, 8 і Windows 7.
При цьому, включається таким чином шифрування на флешці дійсно надійно, у всякому разі для рядового користувача. Зламати пароль Bitlocker - завдання не з простих.
Включення BitLocker для знімного носія
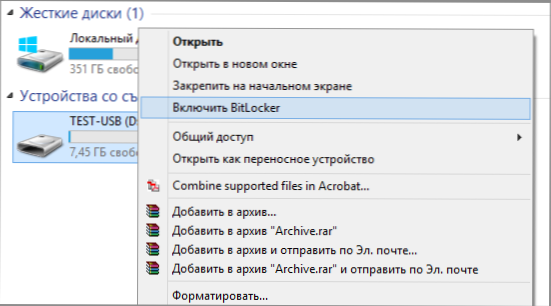
Для того, щоб поставити пароль на флешку за допомогою BitLocker, відкрийте провідник, клікніть правою кнопкою миші по значку знімного носія (це може бути не тільки флешка, але і знімний жорсткий диск), і виберіть пункт контекстного меню "Включити BitLocker".
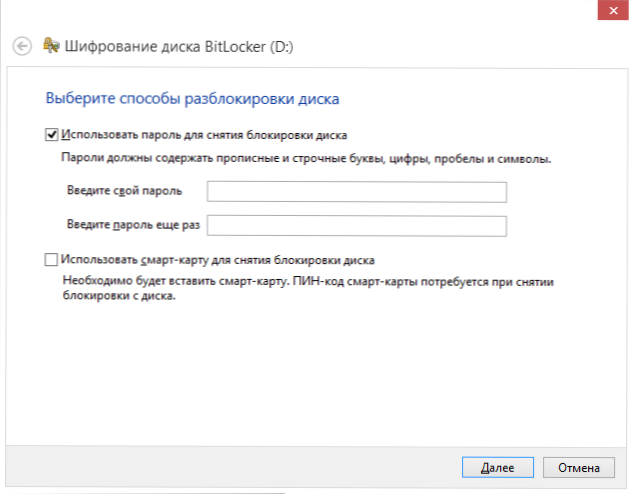
Як поставити пароль на USB флешку
Після цього відзначте пункт "Використовувати пароль для зняття блокування диска", встановіть бажаний пароль і натисніть кнопку "Далі".
На наступному етапі буде запропоновано зберегти ключ відновлення на випадок, якщо Ви забудете пароль від флешки - зберегти його можна в обліковий запис Microsoft, в файл або роздрукувати на папері. Виберіть потрібний варіант і зверніться далі.

Наступним пунктом буде запропоновано вибрати варіант шифрування - зашифрувати тільки зайняте місце на диску (що відбувається швидше) або ж зашифрувати весь диск (більш тривалий процес). Поясню, що це означає: якщо Ви тільки що придбали флешку, то Вам достатньо зашифрувати лише зайняте простір. Надалі, при копіюванні нових файлів на флешку, вони будуть автоматично шифруватися BitLocker і доступу до них без пароля отримати не вдасться. Якщо ж на Вашій флешці вже були якісь дані, після чого Ви їх видалили або відформатували флешку, то краще шифрувати весь диск, так як в противному випадку, все області на яких колись були файли, але порожні в даний момент, чи не шифруються і інформацію з них можна буде витягти за допомогою програм для відновлення даних.
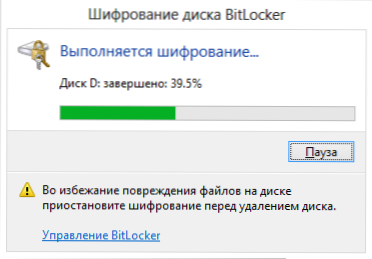
шифрування флешки
Після того, як Ви зробили вибір, натисніть "Почати шифрування" і дочекайтеся, коли процес завершиться.
Введення пароля для розблокування флешки
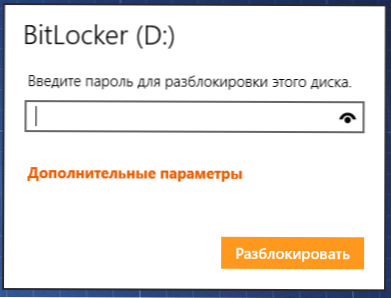
Коли Ви наступного разу підключіть флешку до Вашого або будь-якого іншого комп'ютера з операційною системою Windows 10, 8 або Windows 7, Ви побачите повідомлення про те, що диск захищений за допомогою BitLocker і для роботи з його вмістом необхідно ввести пароль. Введіть заданий раніше пароль, після чого Ви отримаєте повний доступ до Вашого носію.Всі дані при копіюванні з флешки і на неї шифруються і дешифруються "на льоту".












