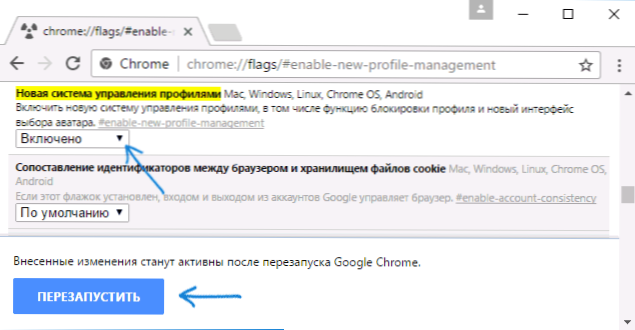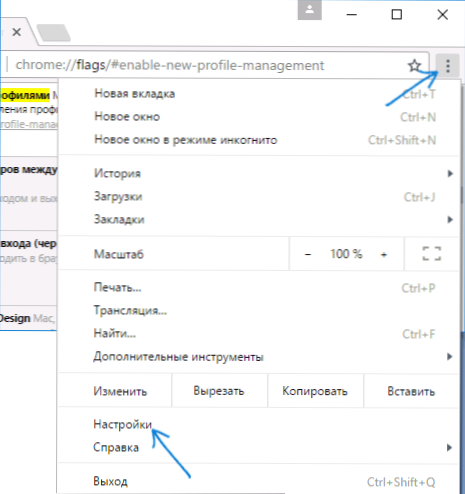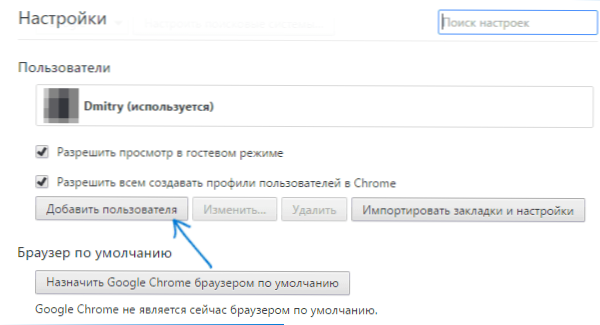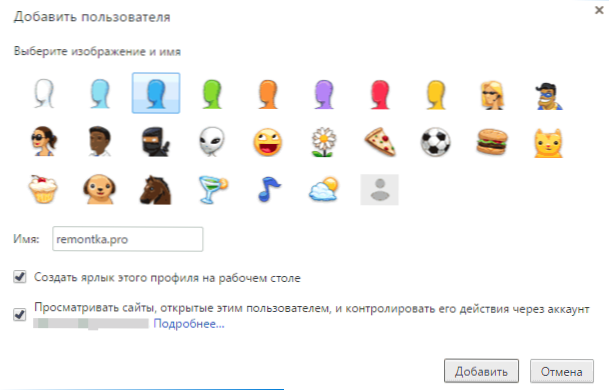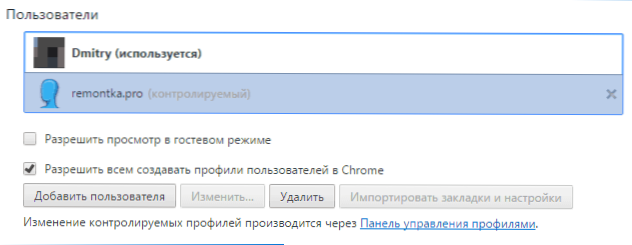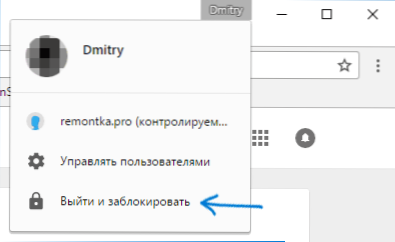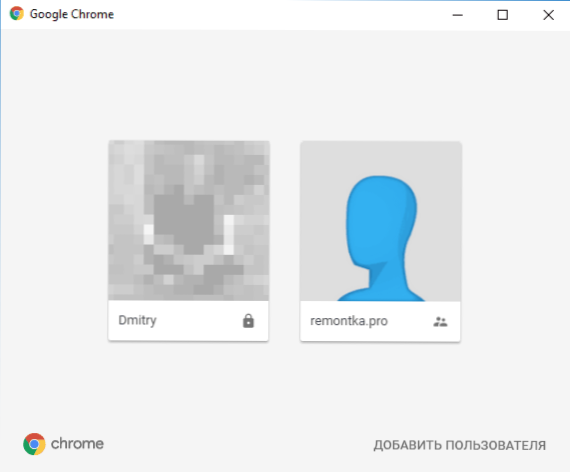Не всі знають, але в браузері Google Chrome є зручна система управління профілями користувачів, що дозволяє кожному користувачеві мати свою історію браузера, закладки, ізольовані паролі від сайтів та інші елементи. Один профіль користувача в установленому Chrome вже присутній, навіть якщо ви не включали синхронізацію з обліковим записом Google.
Не всі знають, але в браузері Google Chrome є зручна система управління профілями користувачів, що дозволяє кожному користувачеві мати свою історію браузера, закладки, ізольовані паролі від сайтів та інші елементи. Один профіль користувача в установленому Chrome вже присутній, навіть якщо ви не включали синхронізацію з обліковим записом Google.
У цій інструкції - докладно про те, як встановити запит пароля для профілів користувачів Chrome, а також керувати окремими профілями. Також може бути корисним: Як подивитися збережені паролі Google Chrome і інших браузерів.
Примітка: не дивлячись на те, що користувачі в Google Chrome присутні і без облікового запису Google, для наступних дій необхідно, щоб основний користувач мав таку обліковий запис і увійшов під нею в браузер.
Включення запиту паролів для користувачів Google Chrome
Поточна система управління профілями користувачів (версія 57) не дозволяє поставити пароль на хром, однак, параметри браузера містять опцію, що дозволяє включити нову систему керування профілями, яка, в свою чергу, дозволить нам отримати бажаний результат.
Повний порядок кроків для того, щоб захистити профіль користувача Google Chrome паролем буде виглядати наступним чином:
- В адресному рядку браузера введіть chrome: // flags / # enable-new-profile-management і в пункті "Нова система управління профілями" встановіть "Включено". Потім натисніть кнопку "Запустити знову", яка з'явиться внизу сторінки.
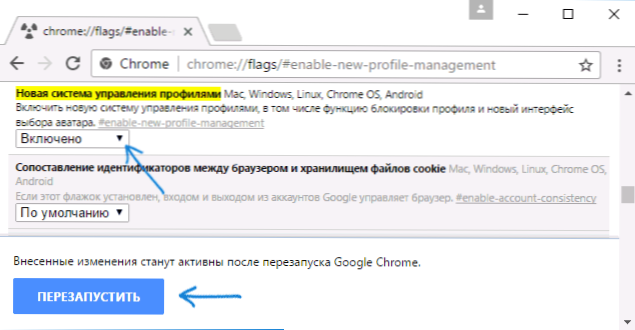
- Зайдіть в налаштування Google Chrome.
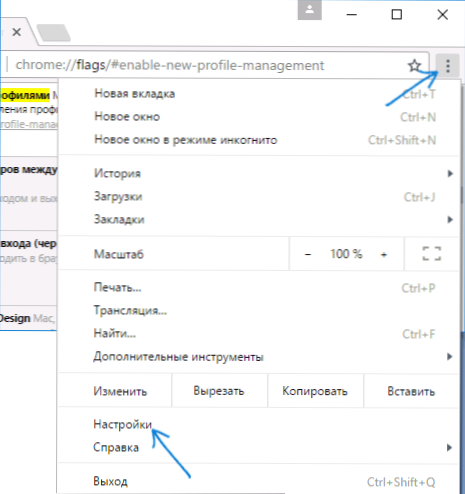
- У розділі "Користувачі" натисніть "Додати користувача".
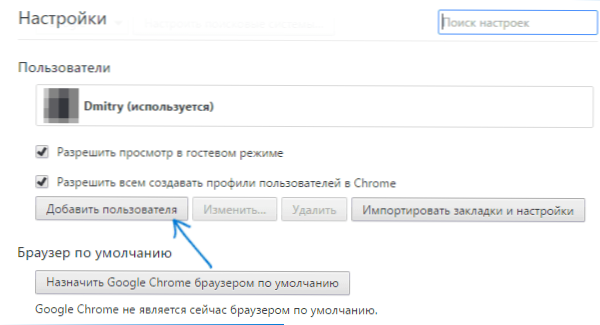
- Задайте ім'я користувача і обов'язково позначте пункт "Переглядати сайти, відкриті цим користувачем, і контролювати його дії через акаунт" (якщо цей пункт відсутній, то ви не ввійшли під своїм обліковим записом Google в Chrome). Також можете залишити позначку для створення окремого ярлика для нового профілю (він буде запускатися без пароля). Натисніть "Далі", а потім - "Ок", коли побачите повідомлення про успішне створення контрольованого профілю.
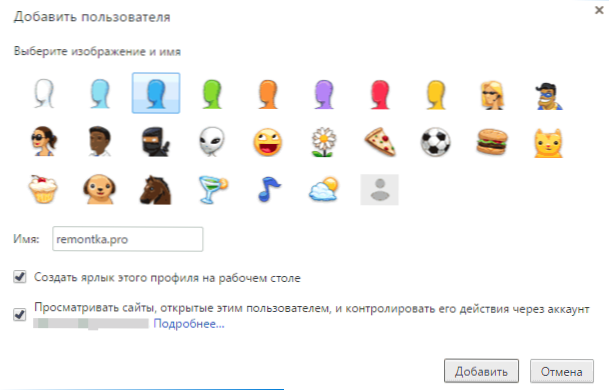
- Список профілів в результаті буде виглядати приблизно так:
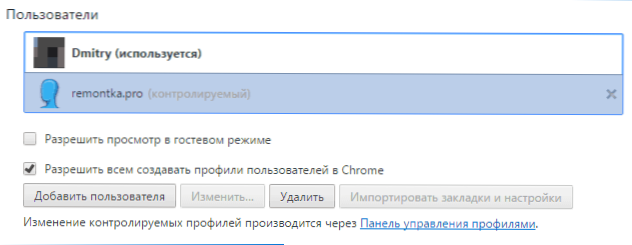
- Тепер, щоб заблокувати ваш профіль користувача паролем (і, відповідно, закрити доступ до закладок, історії та паролів) натисніть в заголовку вікна Chrome за вашим ім'ям користувача і виберіть пункт "Вийти та заблокувати".
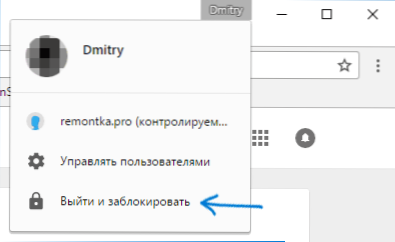
- В результаті ви побачите вікно входу в профілі Chrome, причому на вашому основному профілі буде встановлено пароль (пароль виший облікового запису Google). Також це вікно буде запускатися при кожному запуску Google Chrome.
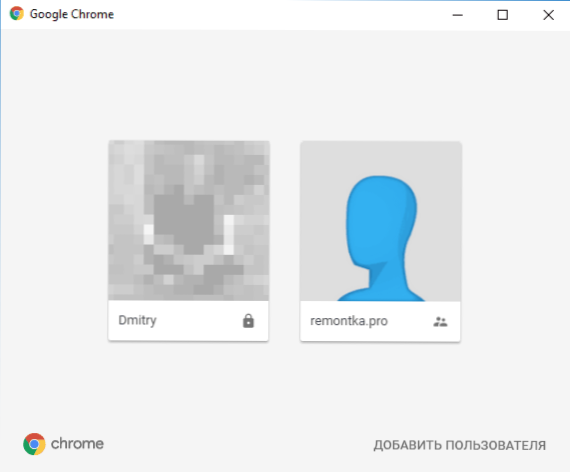
При цьому, створений в 3-4 кроках профіль користувача дозволятиме використовувати браузер, але без доступу до вашої особистої інформації, яка зберігається в іншому профілі.
При бажанні, зайшовши в хром під своїм паролем, в налаштуваннях ви можете натиснути "Панель управління профілями" (поки доступна тільки англійською мовою) і встановити для нового користувача дозволу і заборони (наприклад, дозволити відкривати тільки певні сайти), переглянути його активність ( на які сайти він заходив), включити повідомлення про активностях цього користувача.

Також для контрольованого профілю відключена можливість встановлювати і видаляти розширення, додавати користувачів або змінювати налаштування браузера.
Примітка: способи домогтися того, щоб Chrome взагалі не можна було запустити без пароля (використовуючи лише засоби самого браузера) мені на поточний момент невідомі. Однак, у згаданій вище панелі управління користувачами ви можете заборонити відвідування будь-яких сайтів для контрольованого профілю, тобто браузер стане для нього не потрібен.
додаткова інформація
При створенні користувача, як це було описано вище, у вас є можливість створити окремий ярлик Chrome для цього користувача. Якщо ви пропустили цей крок або вам потрібно створити ярлик для вашого основного користувача, зайдіть в настройки браузера, виберіть потрібного користувача у відповідному розділі і натисніть кнопку "Змінити".

Там ви побачите кнопку "Додати ярлик на робочий стіл", яка і додає ярлик запуску саме для цього користувача.