Ця стаття стане в нагоді всім, хто на своєму ноутбуці, або стаціонарному комп'ютері побачив пристрій "Мережевий контролер", або "USB2.0 WLAN" з іконкою у вигляді жовтого знака оклику. І при цьому не працює Wi-Fi, або мережева карта (підключення по мережевому кабелю). Зараз ми розберемося, що це за пристрої, чому вони знаходяться в розділі "Інші пристрої", як знайти і завантажити для них драйвер і змусити їх працювати.
Постараюся пояснити все якомога простіше.
- Мережевий контролер - це може бути як LAN адаптер (мережева карта), так і WLAN (бездротової Wi-Fi адаптер). Чому він відображається з жовтим значком і визначається як "Інші пристрої"? Все тому, що Windows "розуміє", що це якийсь мережевий контролер (пристрій для підключення до мережі, інтернету), але не розуміє, що саме і як з ним працювати.
 Зверніть увагу на скріншот вище. У розділі "Мережеві адаптери" є тільки мережева карта (Ethernet Controller). А це означає, що "Мережевий контролер" в даному випадку, це швидше за все Wi-Fi адаптер. Він не визначений системою тому, що немає драйвера для цього мережевого контролера. І все що потрібно зробити, це завантажити необхідний драйвер і встановити. Що ми і будемо робити в цій статті.
Зверніть увагу на скріншот вище. У розділі "Мережеві адаптери" є тільки мережева карта (Ethernet Controller). А це означає, що "Мережевий контролер" в даному випадку, це швидше за все Wi-Fi адаптер. Він не визначений системою тому, що немає драйвера для цього мережевого контролера. І все що потрібно зробити, це завантажити необхідний драйвер і встановити. Що ми і будемо робити в цій статті. - USB2.0 WLAN - ще один пристрій, який можна часто побачити в диспетчері пристроїв на вкладці "Різні пристрої". Тут вже простіше. Це точно Wi-Fi адаптер, так як в назві є WLAN (Wireless LAN).
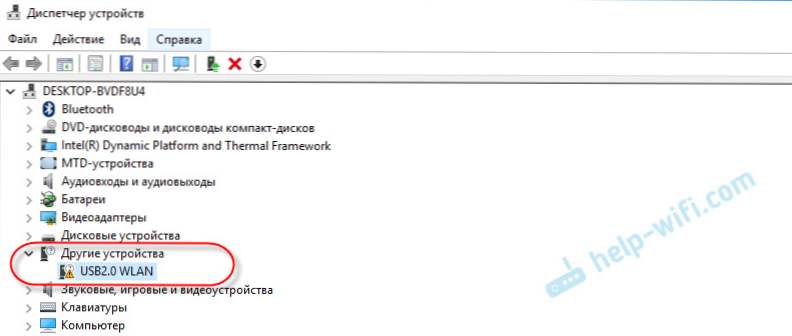 І це зовнішній USB-адаптер, який ви підключили до свого комп'ютера. Але через відсутність в системі необхідного драйвера, Windows не знає як з ним працювати. Все вирішується установкою правильного драйвера.
І це зовнішній USB-адаптер, який ви підключили до свого комп'ютера. Але через відсутність в системі необхідного драйвера, Windows не знає як з ним працювати. Все вирішується установкою правильного драйвера.
І проблема не в тому, що в диспетчері пристроїв є якесь там пристрій "USB2.0 WLAN", або "Мережевий контролер", а в тому, що не працює або Wi-Fi мережу, або мережева карта. Таке найчастіше відбувається після установки, або перевстановлення Windows. Після покупки нового ПК, або ноутбука. А так же, після підключення Wi-Fi адаптера до стаціонарного комп'ютера.
У Windows 10 таких випадків стало набагато менше. Все тому, що система "знає" велика кількість мережевих адаптерів, і як правило сама встановлює необхідні драйвера. А у випадку з Windows 7 і Windows 8, найчастіше доводиться викачувати і встановлювати драйвера вручну. Особливо, на Wi-Fi адаптери. Так як мережеві карти в більшості випадків визначаються і працюють автоматично.
Після установки драйвера, невідомий пристрій має бути визначено,з'явиться на вкладці "Мережеві адаптери" і заробити. Так що переходимо до найголовнішого.
Який драйвер завантажити для пристрою "Мережевий контролер"?
Для початку давайте спробуємо визначити, що це за пристрій. Як я вже писав вище, швидше за все це Wi-Fi адаптер.
Якщо у вас "Мережевий контролер" в диспетчері пристроїв на ноутбуці, То подивіться, що є на вкладці "Мережеві адаптери". Якщо там є тільки мережева карта (LAN, PCIe GBE), або немає взагалі нічого, то це точно Wi-Fi модуль.
Вам потрібно завантажити драйвер на Wi-Fi для свого ноутбука з офіційного сайту. Драйвер необхідно завантажувати тільки для своєї моделі і встановленої операційної системи.
Якщо в комплекті з вашим ПК (материнською платою), ноутбуком, або адаптером був диск, то швидше за все необхідний драйвер можна встановити звідти.Я не буду тут розписувати, як це зробити, а просто дам посилання на необхідні статті, за якими ви зможете скачати необхідне програмне забезпечення та встановити його:
- Як встановити драйвера на Wi-Fi адаптер в Windows 7?
- Установка драйвера на Wi-Fi в Windows 10
- Пошук і установка драйвера мережевого адаптера на ноутбуках ASUS
- Установка Wi-Fi і LAN драйвера для ноутбука Acer
- Який драйвер потрібен для мережевої карти (Ethernet-контролера)? - якщо у вас проблема саме з мережевою картою (LAN).
Перейдіть на статтю, яка підходить вам більше всього, знайдіть і скачайте драйвер, потім встановіть його. Все запрацює.
Якщо ж у вас ця проблема на стаціонарному комп'ютері, До якого ви підключили зовнішній USB, або внутрішній PCI мережевий адаптер, то дивіться спосіб описаний нижче (для USB2.0 WLAN).
Якщо ви не змогли визначити, Що це за мережевий контролер і не можете знайти потрібний драйвер, то скористайтеся способом, який зможе знайти в кінці цієї статті (пошук по ВД обладнання).
Драйвер для USB2.0 WLAN
З назви "USB2.0 WLAN" не складно здогадатися, що це бездротової мережевий адаптер, який підключений до USB порт. Виглядають вони приблизно ось так:

У адаптера, який ви підключили, повинен бути виробник і модель. Тому, драйвер для нього потрібно завантажувати з офіційного сайту виробника. Наприклад: TP-Link, ASUS, Tenda, D-Link і т. Д. І для певної моделі. Так само програмне забезпечення можна встановити з диска. Якщо є така можливість і диск був в комплекті.
Для прикладу, можете подивитися статтю з пошуку та встановлення драйвера на адаптер TP-Link TL-WN722N.
Точно так само з іншими виробниками. Заходимо на офіційний сайт і через пошук по сайту, за моделлю свого пристрою знаходимо сторінку з завантаженнями. Або шукаємо відразу по моделі через Google, або Яндекс. Але переходите тільки на офіційні сайти.
Бувають китайські Wi-Fi адаптери, у яких немає ні виробника, ні моделі. Або у виробника навіть сайту немає. В такому випадку, можна спробувати знайти необхідні драйвера по ВД. Детальніше про це нижче в статті.Зазвичай, з установкою програмного забезпечення на невідомий пристрій USB2.0 WLAN проблем не виникає. Так як ми знаємо конкретну модель пристрою. Але все ж, бувають різні випадки.
Універсальний спосіб - пошук драйвера по ВД обладнання
У диспетчері пристроїв відкрийте властивості USB2.0 WLAN, Мережевого контролера, або іншого невідомого пристрою.

На вкладці "Властивості" з меню, що випадає необхідно вибрати "ВД обладнання". Скопіюйте першу в списку рядок.

Перейдіть на сайт https://devid.info/ru/
Вставте скопійоване рядок в поле для пошуку і натисніть Ентер, або на кнопку "Шукати".

Повинен з'явиться список драйверів.
Якщо на сайті з'явилося повідомлення "Ми не можемо знайти драйвер", То видаліть частину тексту. Залиште тільки інформацію VID і PID.Наприклад, по "PCI \ VEN_168C & DEV_0032 & SUBSYS_2C971A3B & REV_01" нічого не знаходиться. А ось по "PCI \ VEN_168C & DEV_0032" драйвер був знайдений.Можна вибрати версію Windows, яка встановлена у вас на комп'ютері, щоб виключити драйвера, які вам не підходять.

Як бачите, у мене USB2.0 WLAN виявився TP-LINK Wireless USB Adapter.
Можете відкрити перший в списку драйвер та завантажити його.

Збережіть архів на комп'ютер.
Як виконати установку?
Вийміть файли з архіву в папку. У вас вміст папки може бути іншим. Можуть бути подпапки.

Якщо там буде .exe файл, то запустіть його установку і дотримуйтесь інструкцій.
Якщо ж немає (як у мене на скріншоті вище, тільки файли), то в диспетчері пристроїв знову натискаємо правою кнопкою миші на "Мережевий контролер" або "USB2.0 WLAN" і вибираємо пункт меню "Оновити драйвер".

Натискаємо на пункт "Виконати пошук драйверів на цьому комп'ютері".

Вибираємо папку з драйверами і натискаємо "Далі".

Якщо драйвер підходить для пристрою, то піде установка і з'явиться повідомлення, що "Система Windows успішно оновила драйвери".

От і все. Пристрій з жовтим значком в диспетчері пристроїв повинно зникнути, а в розділі "Мережеві адаптери" повинен з'явиться новий адаптер.

Wi-Fi має запрацювати. Ну, або мережева карта.
Якщо ви встановили Wi-Fi адаптер, а комп'ютер як і раніше не бачить Wi-Fi мережі (але іконка змінилася), то перевірте, чи включена Служба автоналаштування WLAN.
Я дуже сподіваюся, що зміг вам допомогти. Якщо у вас щось пішло не за інструкцією, то задавайте питання в коментарях. Прикріплюйте відразу скріншоти з диспетчера пристроїв. Постараюся допомогти!





 Зверніть увагу на скріншот вище. У розділі "Мережеві адаптери" є тільки мережева карта (Ethernet Controller). А це означає, що "Мережевий контролер" в даному випадку, це швидше за все Wi-Fi адаптер. Він не визначений системою тому, що немає драйвера для цього мережевого контролера. І все що потрібно зробити, це завантажити необхідний драйвер і встановити. Що ми і будемо робити в цій статті.
Зверніть увагу на скріншот вище. У розділі "Мережеві адаптери" є тільки мережева карта (Ethernet Controller). А це означає, що "Мережевий контролер" в даному випадку, це швидше за все Wi-Fi адаптер. Він не визначений системою тому, що немає драйвера для цього мережевого контролера. І все що потрібно зробити, це завантажити необхідний драйвер і встановити. Що ми і будемо робити в цій статті.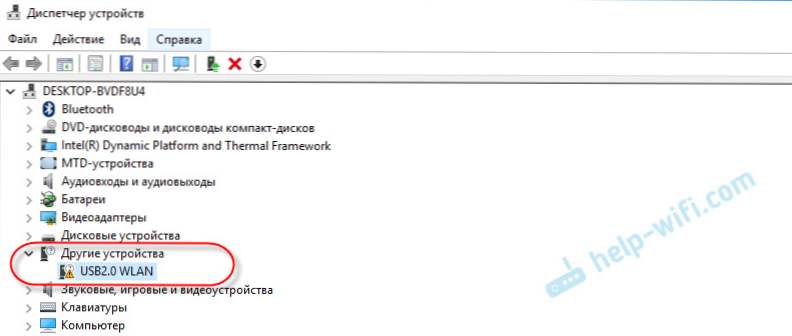 І це зовнішній USB-адаптер, який ви підключили до свого комп'ютера. Але через відсутність в системі необхідного драйвера, Windows не знає як з ним працювати. Все вирішується установкою правильного драйвера.
І це зовнішній USB-адаптер, який ви підключили до свого комп'ютера. Але через відсутність в системі необхідного драйвера, Windows не знає як з ним працювати. Все вирішується установкою правильного драйвера.


![Шлюз, встановлений за замовчуванням, не доступний [кілька способів вирішення]](http://ateasyday.com/img/images/shlyuz-ustanovlennij-po-umolchaniyu-ne-dostupen-[neskolko-sposobov-resheniya].jpg)



