Шифрування даних використовується тоді, коли необхідно закрити доступ до інформації для невідомих користувачів. Для шифрування використовуються різні програми, але найбільш зручною є VeraCrypt. У цій статті буде приведена інструкція по установці, налаштуванні і роботі в даній програмі.

зміст
- 1 Що таке VeraCrypt
- 2 Установка VeraCrypt на комп'ютер або ноутбук
- 3 Керівництво по роботі в VeraCrypt
- 3.1 створення контейнера
- 3.2 монтування томи
- 4 Шифрування диска (розділу диска) або флешки
- 5 Шифрування системного диска
- 6 Як видалити VeraCrypt
Що таке VeraCrypt
VeraCrypt - це програма, розроблена для зашифровування ваших даних. Утиліта може похвалитися своєю надійністю і унікальними алгоритмами, що дозволяють здійснити розшифровку тільки господареві. Не можна не сказати, що ніколи не варто розраховувати на 100-відсоткове збереження інформації. Початківцям не радиться шифрувати системний диск і важливі дані, але якщо це необхідно, то слід використовувати контейнери. Наш огляд буде детально торкатися всі ці моменти.
Установка VeraCrypt на комп'ютер або ноутбук
Установка VeraCrypt практично нічим не відрізняється від установки будь-якого іншого ПО.Ми розглянемо цю операцію для ОС Віндовс 7, 8, 10, проте, в інших операційних системах настройка і скачування абсолютно ідентичні.
- Перейдіть на офіційний сайт розробників і натисніть Download. Після цього відкрийте встановлений файл.
- У новому вікні вам пропонується на вибір два пункти: Install і Extract. У першій ситуації програма встановиться на ПК і буде з'єднана з системою (використання контейнерів, шифрування системних даних). При виборі другої відбудеться звичайна розпакування, що дозволяє використовувати софт в якості портативного (portable).
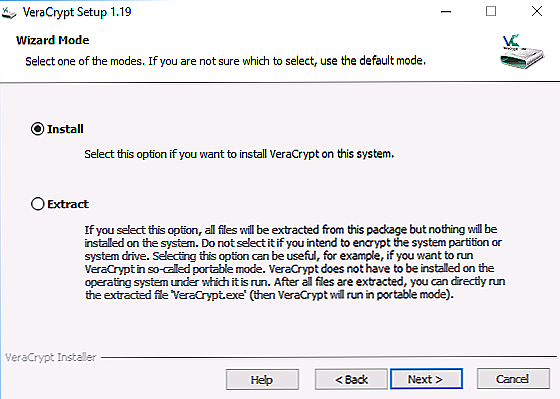
Параметри встановлення
- При виборі Install від вас більше нічого не буде вимагатися. Всі параметри будуть встановлені за замовчуванням, але якщо вам треба щось поміняти, то зробіть це під час установки.
- Відкрийте програму. Якщо у вас відразу не включився російську мову, то перейдіть в "Settings" -> "Language". Обстеживши нижче, встановіть "Русский". Натисніть "ОК".
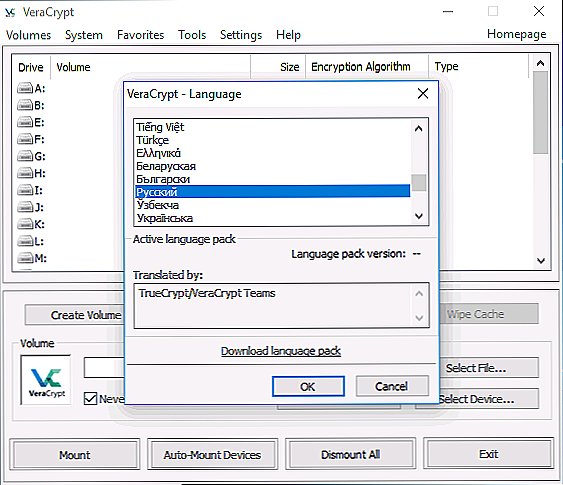
Установка російської мови
Керівництво по роботі в VeraCrypt
Раніше йшлося про те, що в VeraCrypt можна провести шифрування системного і звичайного диска і створити спеціальні файлові контейнери. Це файли з форматом .hc, що мають потрібні зашифровані документи і можливість перебувати в системі у вигляді окремого диска.
створення контейнера
Давайте розберемося, як користуватися цими контейнерами:
- Відкрийте програму. Натисніть на "Створити том".
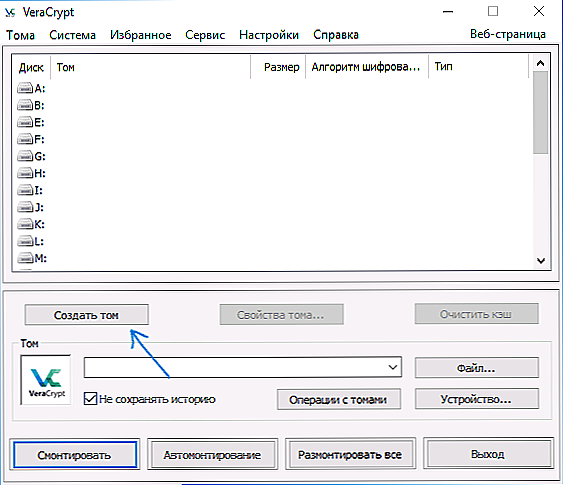
- У новому вікні натисніть "Створити контейнер" і натисніть "Далі".
- Встановіть "Тип томи". Прихований тому - це область в звичайному томі; задається 2 пароля - на зовнішній і внутрішній томи. Якщо у вас вкрали пароль від зовнішнього томи, то дані внутрішнього знаходитимуться під захистом. Здогадатися про існування прихованого тому також неможливо. Ми будемо говорити про звичайний тому.
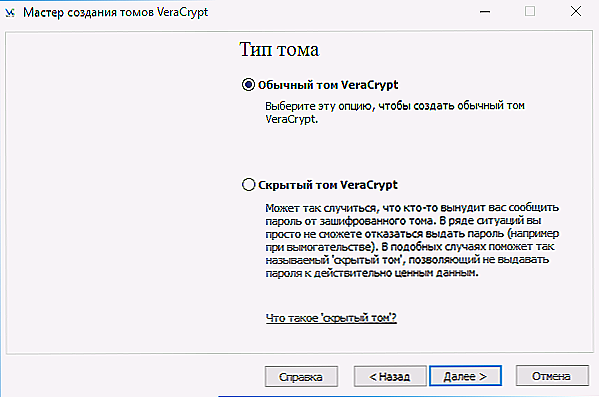
- Тепер вам слід вказати місце, в якому буде зберігатися контейнер. Також можна вказати абсолютно будь-яке розширення, але краще користуйтеся форматом hc.
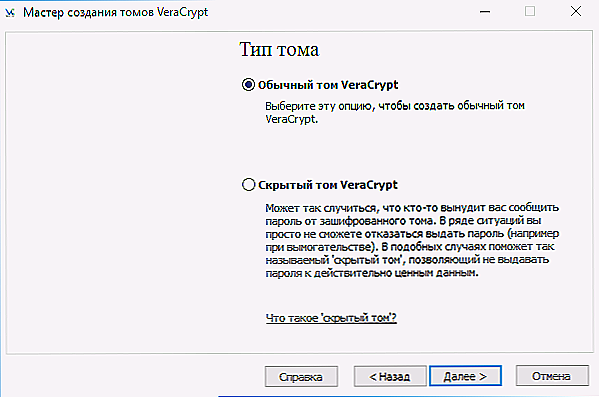
- Встановіть алгоритм шифрування і хешування. Алгоритм шифрування є основним параметром тут. Рекомендується використовувати AES, але при необхідності можна використовувати і інші варіанти. Алгоритм гешування виберіть SHA-512.
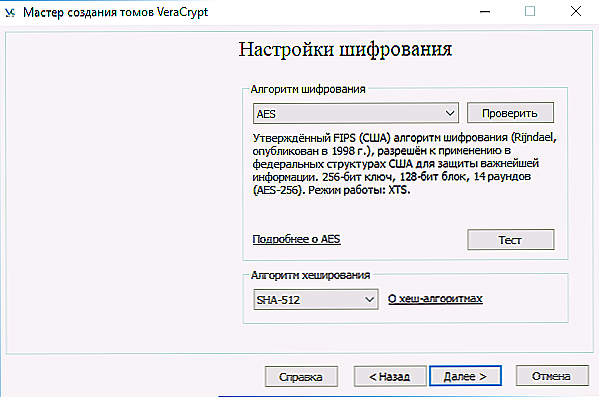
- Вкажіть розмір майбутнього контейнера. Його можна вказати в кілобайтах, мегабайтах, гігабайтах і терабайт.
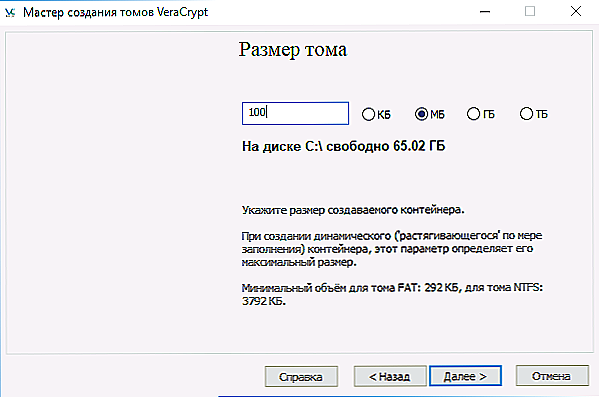
- Переходимо до серйозної частини - створення пароля. Уважно прочитайте рекомендації, які дані в цьому вікні. При виборі пункту "Ключ. Файли" замість пароля вам потрібно буде прикріпити будь-який файл.Однак слід пам'ятати, що при його втраті доступ до даних буде неможливо отримати.
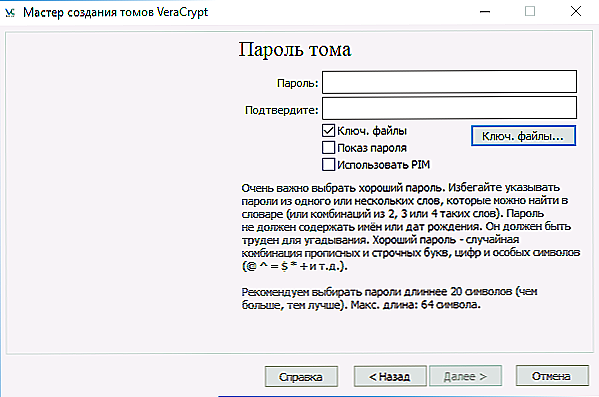
- У новому вікні вкажіть файлову систему томи і просто пересувайте мишу в робочій області до моменту заповнення нижнього рядка. Цей процес значно збільшує криптостойкость ключів шифрування. Після цього клікніть "Розмаїття".
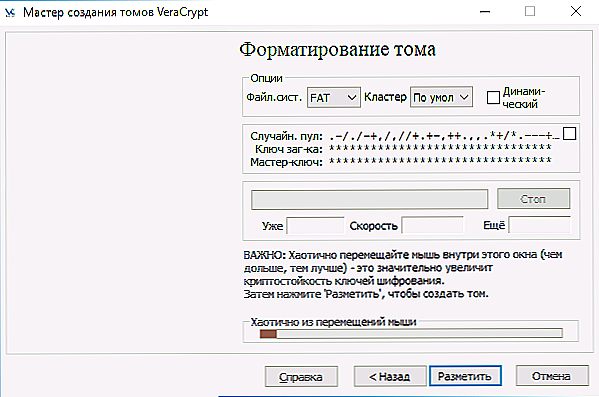
- Операція завершена. Том успішно створений, і можна клікнути на "Вихід".
монтування томи
Тепер належить змонтувати його для коректного використання:
- Спочатку необхідно вказати адресу томи за допомогою командного рядка. Для цього натисніть на кнопку "Файл" в правій половині екрану і відшукайте в провіднику недавно створений контейнер. Шлях до документа автоматично з'явився у відповідному рядку.
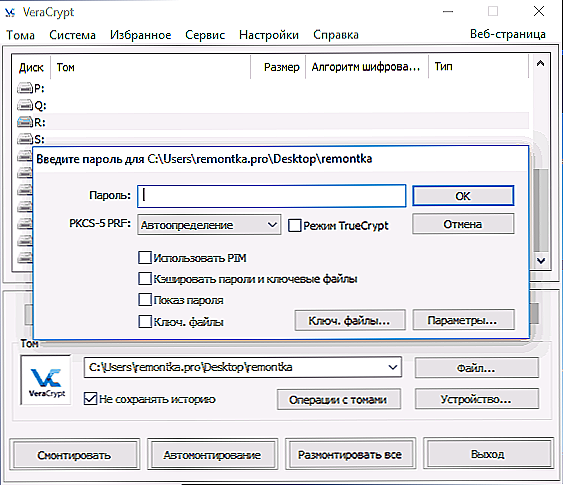
- Потім в списку дисків виберіть букву диска для томи. Натисніть "Змонтувати".
- Вкажіть створений вами пароль або надайте ключовий файл.
- Почекайте деякий час до завершення процесу. Після цього те з'явиться в провіднику у вигляді диска.
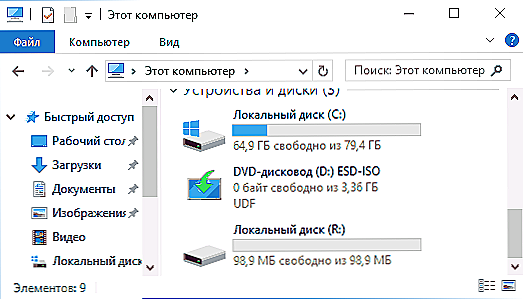
Коли ви будете копіювати файли на створений диск, то вони будуть автоматично шифруватися. Для їх розшифровки потрібно буде вказати той же пароль.Після закінчення роботи виберіть букву диска і натисніть "Розмонтувати".
Шифрування диска (розділу диска) або флешки
Якщо вам необхідно зашифрувати диск, флешку або інші носії інформації, які не є системними, то робити це треба практично точно так же, як описувалося вище. Відмінності полягають лише в декількох кроках. На кроці 2 необхідно вибрати "Зашифрувати несистемний диск". Коли ви вибрали пристрій, то виберіть "Форматувати диск" або "Зашифрувати з уже наявними даними". Другий процес буде займати більшу кількість часу. Якщо ви вибрали пункт "Форматувати", то в кінці у вас попросять вказати, чи будуть на новому контейнері використовуватися файли, розміром більше 4 гігабайт.
Після закінчення процедури вам буде надана інструкція щодо подальшої роботи. Доступу до носія за старою букві вже не буде, тому треба буде налаштувати автомонтірованіе. Для дисків і їх розділів можна просто натиснути автомонтірованіе, і система самостійно їх знайде. Якщо ви працюєте з флешкою або іншим пристроєм, то зробіть точно такі ж операції, як ми робили при створенні файлового контейнера.Різниця полягає в тому, що натиснути слід на кнопку "Пристрій" (докладніше в пункті "Монтування томи"). Таким чином, ми відповіли на питання, як зашифрувати флешку або інший носій інформації за допомогою VeraCrypt.
Шифрування системного диска
Якщо ви вирішили зашифрувати системний диск, то пароль до нього буде вимагатися ще перед запуском операційної системи. Слід бути дуже акуратними при використанні даної функції, адже при допущенні помилки не факт, що ви зможете відкрити систему. Єдиним виходом з цього становища буде тільки перевстановлення ОС.
Весь процес відбувається точно так само, як і попередній, однак, слід звернути увагу на деякі моменти:
- Перед початком операції вам буде запропоновано створити диск відновлення. З його допомогою ви зможете відновити всі свої дані при будь-яких неполадках.
- Коли вам запропонують вибрати режим очищення, то можете спокійно відзначати "Ні" (при відсутності таємної інформації). У такому випадку процес буде займати набагато менше часу.
- Перед початком шифровки буде проведений тест, що дозволяє переконатися в коректності подальших дій.Коли ви натиснете на кнопку "Тест", вам буде детально розписано те, що буде відбуватися. Уважно прочитайте все, що там написано!
- Коли вам потрібно буде розшифрувати диск, то в рядку меню перейдіть в "Система" - "Перманентно розшифрувати системний розділ".
Як видалити VeraCrypt
Для видалення програми слід перейти в "Панель управління" - "Програми та засоби". Там треба знайти додаток і видалити його.
Підведемо підсумки. VeraCrypt - це серйозна і потужна програма для шифрування даних. Однак слід враховувати, що якщо ви забудете пароль або втратите файл, то відновити доступ у вас ніяк не вийде. Сподіваємося, що у вас не залишилося ніяких питань. Якщо вони у вас є, то пишіть їх в коментарях.





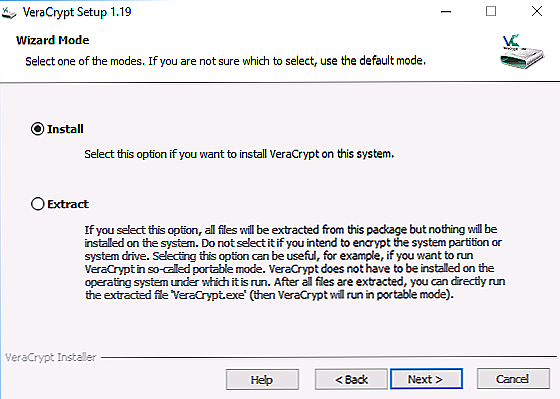
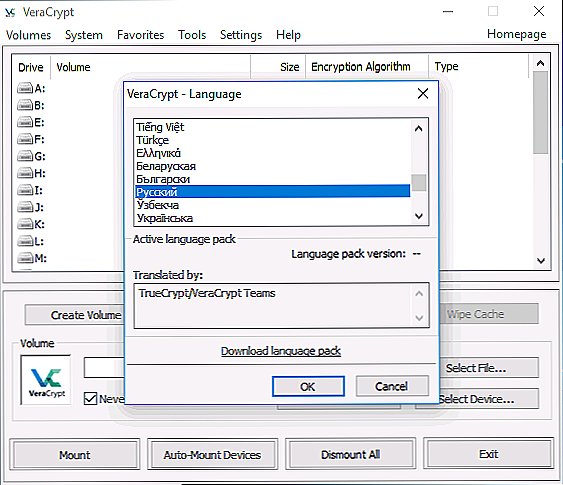
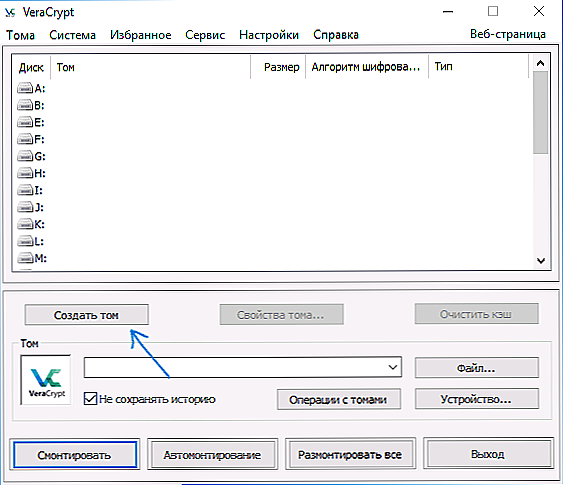
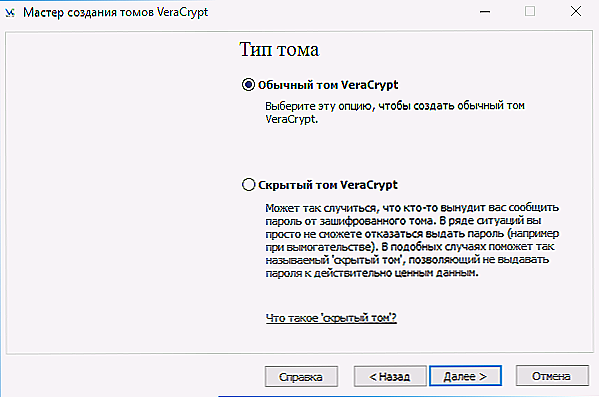
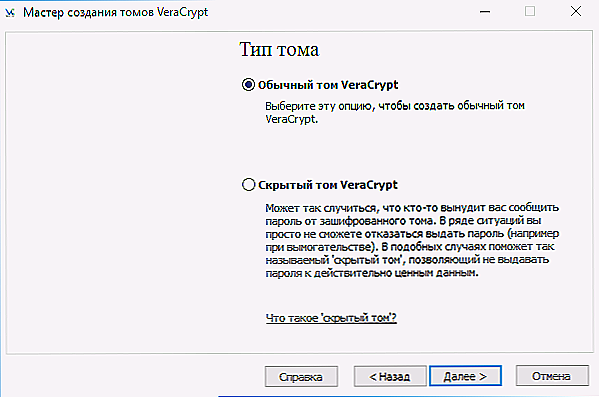
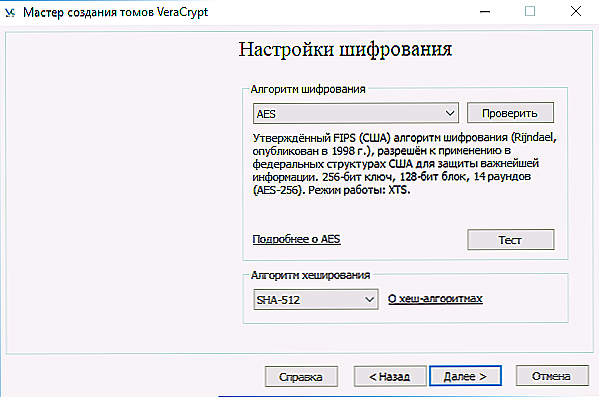
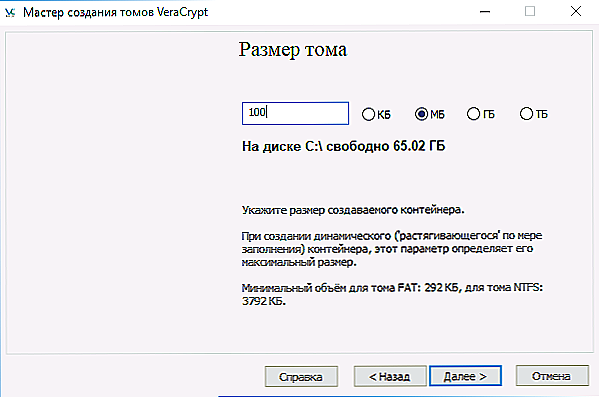
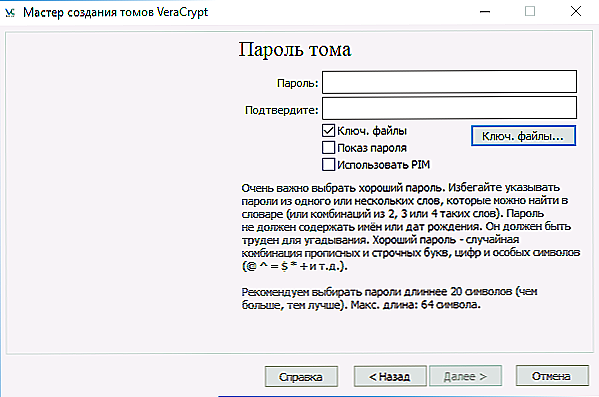
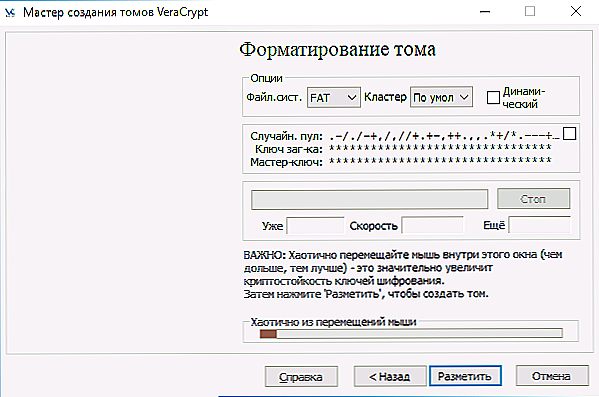
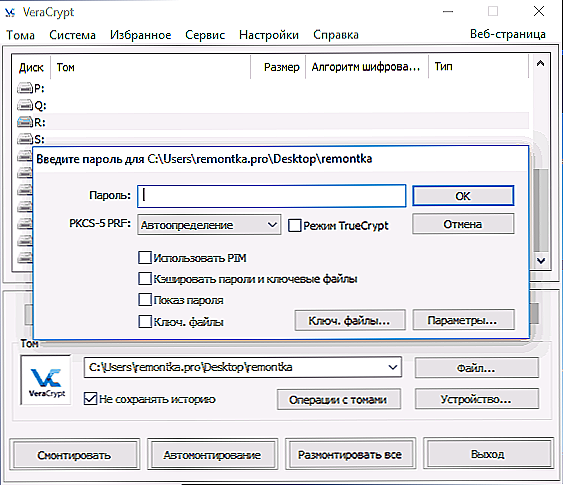
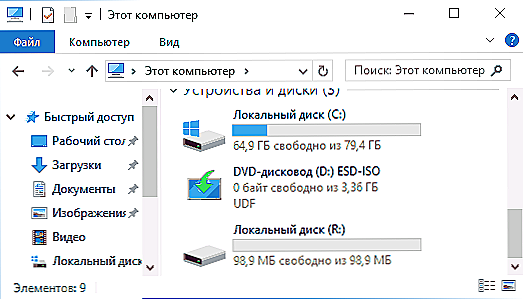




![Шлюз, встановлений за замовчуванням, не доступний [кілька способів вирішення]](http://ateasyday.com/img/images/shlyuz-ustanovlennij-po-umolchaniyu-ne-dostupen-[neskolko-sposobov-resheniya].jpg)


