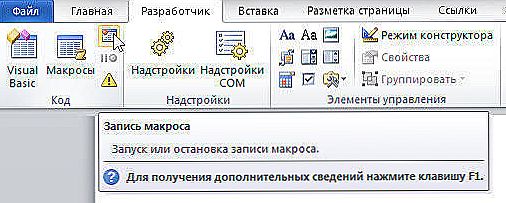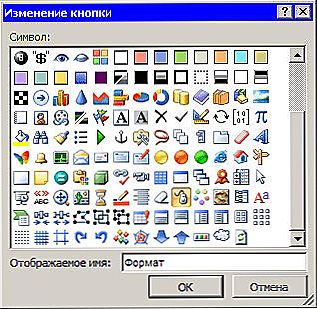У звичайних користувачів Microsoft Office Word майже не виникає потреби ставити наголос у слові. Зазвичай цей момент просто пропускають, сподіваючись, що читач тексту зрозуміє, про що йде мова. В крайньому випадку автор може виділити потрібну букву, зробивши її жирної або великий. Таким чином, ті, хто працюють з неофіційними документами, не завжди знають, як поставити наголос у слові.
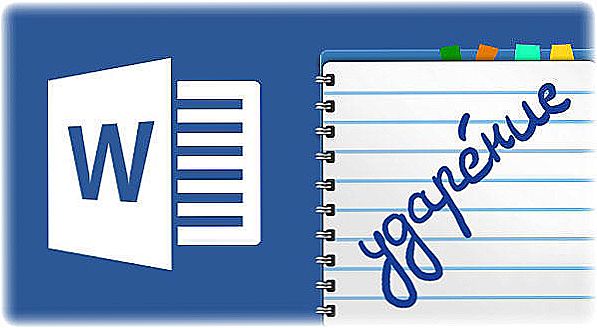
Введення спеціального символу вставляти за допомогою їх кодів
Це не спрацює у разі, якщо ви працюєте з деякими видами офіційних текстів, особливо - які повинні бути виконані за державним стандартом. Word надає можливість поставити знак наголосу, причому трьома способами. Кожен з них має свої переваги і ступінь зручності - є варіант як для початківців, так і для просунутих користувачів програми.
Словесний наголос - зміна інтонації, яке потрібно для того, щоб виділити головне слово в реченні або букву в слові. Від його постановки може змінитися значення сказаного, тому в неоднозначній ситуації бажано утилізувати спеціальний символ. У всьому світі прийнято робити невеликий штрих під ударної буквою.Цей знак також є в Word - він відноситься до спеціальних, наголосами. Його можна додати в текст за допомогою:
- використання таблиці символів;
- натискання спеціальної комбінації клавіш;
- створення і використання макросу - автоматизованої команди, яка дозволяє записати дію юзера і відтворити його при натисканні домовленої кнопки.
зміст
- 1 перший спосіб
- 2 другий спосіб
- 3 третій спосіб
- 3.1 Як створити макрос
- 3.2 Як запустити макрос через панель швидкого доступу Word
- 4 підсумок
перший спосіб
Найдоступніший для новачка варіант - скористатися таблицею надрядкових і підрядкових символів Word:
- Встановіть роздільник миші праворуч від ударної букви в слові;
- Перейдіть у вкладку "Вставка";
- Відкрийте меню "Символи" - крайнє справа на панелі налаштувань;
- Виберіть "Символ" - "Інші";
- У випадаючому меню "Набір" виберіть пункт "Об'єднані діакритичні. Знаки";
- У таблиці виберіть один з двох штрихів - нахилений вліво або вправо з кодами 0300 і 0301 відповідно (в російській мові прийнято використовувати другий);
- Натисніть "Вставити" - значок з'явиться прямо над потрібними літерами.

другий спосіб
Якщо вам доведеться ставити наголос часто, можливо, простіше буде утилізувати спеціальне поєднання клавіш, яке виконує ту ж роботу:
- Встановіть курсор праворуч від потрібної літери;
- Впритул до неї введіть код (0300 або 0301), щоб вийшла запис виду "а0300";
- Одночасно натисніть Alt + "X".

Цей варіант створює той же значок, що і при використанні символів. Єдина відмінність - використання комбінації для багатьох користувачів швидше.
третій спосіб
У Microsoft Office Word є велика кількість функцій, в тому числі - можливість автоматизувати ті чи інші процеси. Умовна команда, яка виконується при натисканні користувачем певної кнопки або комбінації клавіш, називається "макрос". Він групує одне або кілька дій для того, щоб миттєво і автоматично їх відтворити. Основні сфери експлуатації макросів:
- Для того, щоб прискорити часто виконувані завдання з редагування, форматування або вставці (особливо якщо сам по собі процес займає багато часу або дій);
- Щоб об'єднати кілька стандартних дій програми в одну - наприклад, можна задати функцію, яка буде вставляти таблицю з певним розміром, кордонами, кількістю рядків і стовпців;
- Щоб спростити доступ до параметрів, які вимагають взаємодії з безліччю вікон - до них відноситься установка наголоси над буквою в слові;
- Щоб автоматизувати складні, багатоступінчасті завдання, які формуються з дій зі стандартними функціями програми.
Таким чином, один раз записавши макрос для створення наголоси над буквою, користувач може натиснути на одну кнопку замість поєднання клавіш або взаємодії з безліччю вікон, щоб викликати таблицю символів.
Як створити макрос
В першу чергу для запису автоматизованої команди потрібно отримати доступ до функції "Макрос". Для цього можна відобразити вкладку "Розробник" в Word:
- Натисніть кнопку Microsoft Office або "Файл";
- Перейдіть в пункт "Параметри";
- Виберіть вкладку "Налаштувати стрічку";
- Поставте прапорець навпроти пункту "Розробник";
- Збережіть зміни.

Доступ до функції "Макрос" також можна отримати, перейшовши в "Вид" - "Макрос" - "Записати макрос".
Далі, необхідно створити команду:
- Натисніть на "Записати макрос" у вкладці "Вид" або "Розробник";
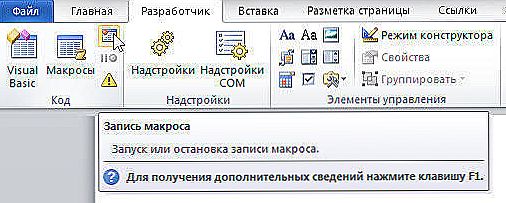
- Задайте функції ім'я (доцільно враховувати, що якщо ви дасте макросу ім'я, аналогічне вбудованому або записаному раніше, він буде відтворюватися замість більш раннього);
- В меню "Доступний для" виберіть "Всіх документів" - тільки розширення файлу ".dotm" буде відтворюватися всюди;
- Введіть опис.

Далі, ви можете:
- Почати запис - для цього, не зв'язуючи макрос з кнопкою або клавішами, натисніть "ОК";
- Задати спеціальну команду, при активації якої дія буде відтворюватися.
Для того щоб задати гарячу клавішу:
- Натисніть "Кнопка" - це дозволить призначити швидку команду;
- В області "Налаштування панелі швидкого доступу" клікніть на один або кілька документів, для яких ви хочете додати кнопку на панель доступу;
- У вікні "Вибрати" вкажіть макрос, який хочете записати;
- Для настройки натисніть "Змінити";
- В "Символ" виберіть, як буде виглядати кнопка;
- В "Коротке ім'я" впишіть назву автоматичної дії;
- Для запису двічі натисніть "ОК";
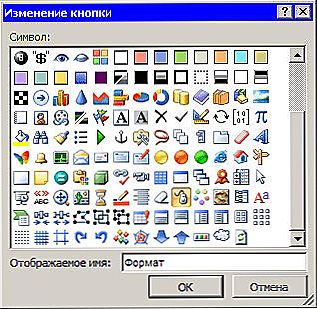
- Символ відіб'ється на панелі доступу - його ім'я буде видно при наведенні курсору миші;
- Призначте поєднання кнопок, при натисненні якої функція буде активна - натисніть "Клавіатура", виберіть бажаний макрос, введіть в поле послідовність і натисніть "Призначити";
- Для запису команди виберіть "Закрити";
- Запис почнеться - виконайте дії, які буде включати в себе команда (повторіть дії з першого або другого способу, описаних раніше, щоб задати символ наголоси);
- Після того як ви поставили значок при включеній записи, натисніть "Зупинити" там же, де її активували - в "Вид" або "Розробник".

Як запустити макрос через панель швидкого доступу Word
У разі, коли ви не хочете користуватися поєднанням клавіш або призначати його, можна вставляти наголос через меню:
- Натисніть "Вид" (або "Розробник") - "Макрос";
- У списку виберіть команду;
- Натисніть "Виконати".

Незважаючи на те, що можливість запускати макрос через меню є, це не так ефективно - все одно доведеться взаємодіяти з вкладками і вікнами.
підсумок
Знак наголосу в Word - символ, яким доводиться користуватися не кожному користувачеві. Проте бажано заздалегідь запам'ятати, як його поставити, або записати макрос, щоб не відволікатися під час роботи.