Рано чи пізно власника комп'ютера може чекати невелике розчарування. Зовсім нерадо виявити, що жорсткий диск раптом виявляється повністю перевантаженим, про що активно заявляє сама система. Ще сумніше, якщо перевантаженим виявляється саме системний диск.

Коли жорсткий диск перевантажений, його потрібно очистити від сміттєвих файлів
В цьому випадку можна зовсім не дивуватися, чому комп'ютер став працювати повільніше, чому досить часто зависає, гальмує. Якщо ви теж зіткнулися з такою проблемою, значить, вам потрібно допомогти своєму комп'ютеру позбутися непотрібного сміття. У цьому допомагає очищення жорсткого диска або окремого дискового простору на ньому.
Щоб успішно впоратися з таким завданням досвідченому користувачеві знадобиться всього кілька хвилин. Для новачка таке завдання здається непосильним і важко здійснюваною. Однак це тільки упередження, що виникає через незнання. Тривати воно буде до тих пір, поки початківець не вивчить інструкцію, як очистити жорсткий диск на Windows 7.
зміст
- 1 Очищення за допомогою можливостей Windows
- 1.1 автоматичне очищення
- 1.2 Видалення тимчасових файлів
- 1.3 Видалення системних файлів
- 2 Альтернативна очищення
- 2.1 можливості
Очищення за допомогою можливостей Windows
Розробники операційної системи Windows 7, як і попередніх версій, подбали про те, щоб будь-який користувач мав можливість очищати диск в міру необхідності.
З цієї причини кожен зможе здійснити "генеральне прибирання", розвантажити систему і дозволити їй знову стати швидкодіючої.
автоматичне очищення
У Windows 7 закладена можливість звільнення дискового простору, застосовуючи утиліту "Очищення диска". Щоб скористатися цією програмою, перейдіть в "Пуск", потім клацніть по "Все програми", відшукайте параметр "Стандартні", відкрийте його і далі клікніть по рядку "Службові". Тепер в переліку, що відкрився ви легко виявите утиліту "Очищення диска", вам залишається її тільки запустити.
Викликати цю утиліту можна й інакше. Відкрийте командний рядок і пропишіть в ній: "cleanmgr".
Спочатку перед вами з'явиться невелике віконце, в якому буде запропоновано вибрати диск, на якому ви бажаєте провести "прибирання".
Спочатку, звичайно ж, виберіть диск C, щоб розвантажити системний диск, а згодом можете виконати цю процедуру і з іншими дисками.
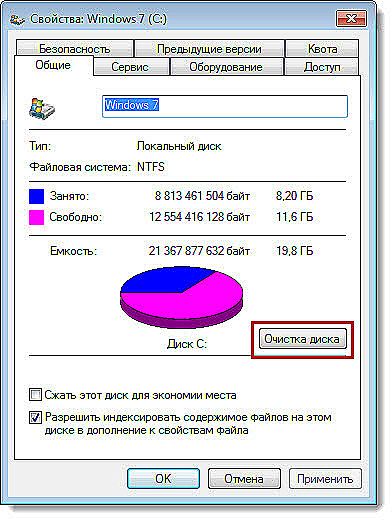
Утиліта зробить аналіз директорій і прорахує, скільки "сміття" можна очистити
Утиліта автоматично зробить аналіз директорій, прорахує, яка кількість "сміття" вона пропонує очистити.
Після завершення аналізу з'явиться нове вікно, в якому ви повинні будете встановити галочку в чекбоксі, розташованому біля елементів, з якими ви готові розпрощатися.
Серед списку є і такий рядок "Очищення оновлень Windows". Якщо встановити біля неї галочку, ви зможете позбутися від файлів, які залишилися після попередніх версій Windows.
Тепер сміливо натискайте "OK", утиліта самостійно зробить все важливі дії.
Після завершення процедури, не поспішайте закривати утиліту, перейдіть на другу вкладку "Додатково", там знаходяться ще два параметри, які утиліта може теж почистити. Скористайтеся і цією пропозицією, тоді ваш системний диск буде почищений повністю.
Натиснувши на кнопку "Очистити" біля параметра "Програми та засоби", відкриється додаткове вікно, де ви повинні будете виділити ті програми, якими ви абсолютно не користуєтеся. Видаляйте їх безжально.Якщо програма колись вам знадобиться, Заспокойтесь, закачати її і здійснити повторну інсталяцію завжди буде можливо.
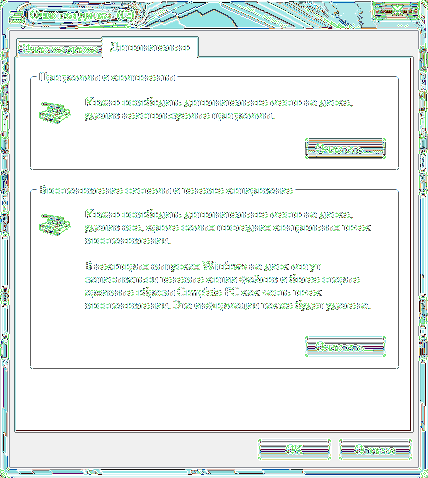
Наступні дії і тоді жорсткий диск позбудеться від непотрібних файлів правильно
Якщо ж ви натиснете на кнопку "Відновлення системи і тіньове копіювання", утиліта побажає переконатися, співвідносите ви своє бажання з тим, що втечуть всі файли точок відновлення Windows. Погоджуйтеся сміливо, натискайте "OK", утиліта завершить свої дії, після цього ви зможете оцінити результат своєї роботи. Ви переконаєтеся, що вільного простору стало значно більше.
Видалення тимчасових файлів
Якщо вас цікавить питання, як очистити жорсткий диск повністю, обов'язково зверніть увагу на те, що "Очищення диска" не завжди видаляє всі непотрібні файли, тому можна виконати додаткові нескладні дії, після чого напевно очистити жорсткий диск від непотрібного "сміття" повністю.
Для цього знадобиться видалити всі накопичені тимчасові файли. Їх іноді виявляється надмірно багато, особливо якщо ви є активним користувачем інтернету.
В папці "Temp" зберігається багато непотрібного, саме її і слід почистити.Щоб відкрити директорію "Temp", запустіть утиліту "Виконати", натиснувши одночасно дві клавіші "Win" і "R", введіть в біле віконце "% temp%", після цього натисніть "Enter".
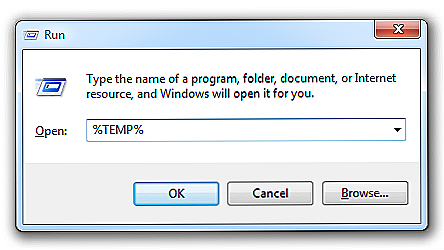
Прибрати слід папку "Temp", де зберігається багато непотрібного
Після відкриття нового вікна клікніть кнопку "Alt". Тепер для того щоб ви змогли побачити "сміття", що підлягає видаленню, його важливо відобразити, оскільки він знаходиться в прихованому вигляді.
Для відображення прихованих файлів відкрийте "Панель управління", знайдіть рядок "параметри папок", клікніть по ній. Тепер відкриється нове вікно, в якому перейдіть на вкладку "Вид". Там ви виявите блок, іменований "Додаткові параметри".
У ньому перейдіть повзунок вниз, щоб знайти рядок "Показувати приховані файли", біля нього встановіть галочку, натисніть "OK".
Тепер всі приховані файли будуть видні, виділяйте все те, що бачите і видаляйте. Звичайно, якщо файлів дуже багато, виділяти по одному нерозумно, тому можна оптимізувати процес виконання таких дій.
Клацніть по будь-якого файлу, а після цього затисніть дві клавіші: "Ctrl" і "A". Після видалення виділених файлів обов'язково видаліть все з кошика. Тепер можна переконатися, що жорсткий диск зміг позбутися зайвого "сміття".
До речі, позбавляючись від тимчасових файлів, користувачі часто також швидко позбуваються від вірусів, які обирають часто директорію "Temp" в якості свого тимчасового пристанища.
Видалення системних файлів
Системні файли важливі для коректної роботи Windows, тому не можна видаляти все просто так, не розуміючи, для яких цілей призначений файл, яке його значення. Однак, згідно з інструкціями досвідчених користувачів, можна розпрощатися з тими системними об'єктами, які безпосередньо для роботи вашого ПК не потрібні.
Можна відключити повністю файл підкачки. Відкрийте "Панель управління", знайдіть параметр "Система", клікніть по ній, тепер з лівого боку вікна знайдіть рядок "Додаткові параметри системи", клікніть по ній теж.
Тепер відкривається нове невелике вікно, в якому перейдіть на вкладку "Додатково". У першому блоці "Швидкодія" натисніть на кнопку "Параметри". Після цього на екрані знову відкриється нове вікно, в якому також вам доведеться перейти на вкладку "Додатково".
У нижньому блоці "Віртуальна пам'ять" клікніть по клавіші "Змінити". У вікні, знайдіть рядок "Без файлу підкачки", встановіть точку саме біля нього і на завершення натисніть "OK".

Біля рядка "Без файлу підкачки" натисніть "OK"
Деякі користувачі вирішуються на видалення файлу hiberfil.sys. Він відповідає за збереження всіх настройок при переході комп'ютера в сплячий режим. Займає hiberfil.sys величезний простір, іноді досягає 5 Гб. Добре подумайте, чи дійсно, для вас не важливо, щоб комп'ютер швидко запускався після виходу зі сплячого режиму. Якщо ви готові розпрощатися з hiberfil.sys, рухайтеся далі.
Запустіть утиліту "Виконати", натиснувши одночасно дві клавіші "Win" і "R", тепер пропишіть powercfg-h off. Далі система зробить все сама автоматично.
Альтернативна очищення
Якщо з якихось причин ви не бажали б використовувати стандартні способи очищення, що знаходяться в Windows, можна скористатися іншими альтернативними способами, завдяки яким жорсткий диск також може позбутися непотрібного "Сміття".
Можна завантажити спеціальні програми, які здійснюють автоматичне очищення дисків, а можна скористатися BIOS.
можливості
При установці операційної системи доводиться іноді скористатися можливостями БІОС, щоб налаштувати запуск завантажувального диска.
В процесі подальшої установки вдається не просто видалити все повністю з вінчестера, а навіть його відформатувати.
Навіть якщо на вінчестері десь зачаїлися віруси, а ви не могли їх відшукати, через форматування ви легко позбавитеся від них. Одночасно з цим ви досягнете бажаного розширення вільного дискового простору.
Досвідчені користувачі легко поділяться, як очистити жорсткий диск через біос. Нічого складного в цій процедурі немає, але уважним бути під час проведення маніпуляцій доведеться.
Отже, для проведення процедури форматування через БІОС, подбайте про придбання завантажувального диска або диска-реаніматора.
Найкраще мати завантажувальний диск, тоді вдасться через БІОС відформатувати дисковий простір, а потім відразу ж встановити новий Windows.
Вставте завантажувальний диск в дисковод, перезапустіть ПК, а в момент подальшого завантаження натисніть кнопку "Delete", в деяких версіях доводиться натискати кнопки "F2" або "F8".
Увійдіть в розділ BOOT, встановіть параметр завантаження з приводу, після цього з'явиться вітання, а потім відразу ж установка операційної системи. Наступним кроком буде вибір дискового простору, яке ви бажаєте очистити через процедуру форматування.
Виберіть системний розділ, клікнувши по ньому, нижче відразу ж з'явиться кілька варіантів дій.Вам слід обрати "Форматувати", процес почнеться, через кілька хвилин дисковий простір буде немов новим.
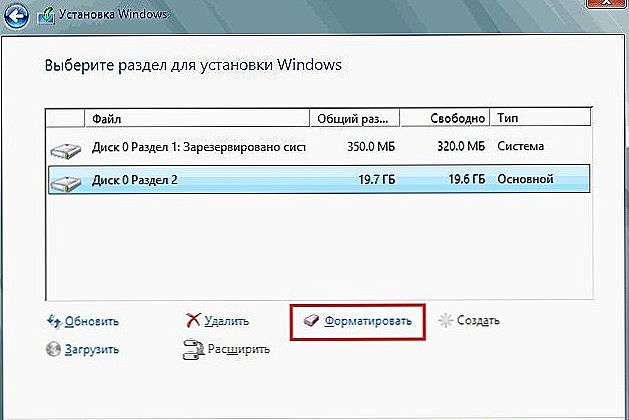
Після натискання "Форматувати", процес почнеться
Всі подальші дії будуть залежати від вашого бажання, можна продовжити процедуру установки Windows, а можна процес на цьому завершити, оскільки цілі своєї ви вже точно досягли. Через якийсь час ви можете знову повернутися до свого ПК і встановити ОС, яку зараз ви видалили.
Отже, процес видалення непотрібного "сміття" і повного очищення дискового простору нескладний. Слід тільки один раз спробувати, випробувати свої навички на практиці, як через деякий час ви самі не помітите, що стали в цьому питанні вже профі.












