Найчастіше перед користувачами виникає питання про включення захисника Віндовс 10. Зазвичай, коли ви хочете його запустити, перед вами з'являється повідомлення про те, що вказаний додаток вимкнено зі своїх причин, а перемикач Вкл. / Викл. не є активним.

зміст
- 1 редактор ЛГП
- 2 редактор реєстру
- 3 Що робити, якщо це не допомогло?
- 4 відключення програми
редактор ЛГП
Якщо у вас є операційна система Віндовс 10 (Професійна і вище), то для вас цей метод підійде. Для власників інших ОС потрібно дивитися інші способи, які будуть вказані трохи нижче. Пояснити це можна однієї простої причиною: на інших версіях немає редактора ЛГП (Локальної Груповий Політики).
Зрозуміло, що в першу чергу нам треба знайти цей редактор. Викликати його можна одночасним натисканням клавіш Win + R. Перша кнопка виглядає як вікно ОС і зазвичай знаходиться в самому нижньому ряду. Після того як відкрилася вкладка, зверніть увагу на рядок. У неї ви повинні ввести команду gpedit.msc.

запуск gpedit.msc
Після цього підтверджуємо дію, натиснувши на Enter. Тепер переходимо в Конфігурацію комп'ютера - Компоненти Віндовс - Endpoint Protection. Щоб не виникло питань, скажімо, що всі ці розділи і підрозділи знаходяться зліва.Знаходимо настройку Вимкнути. Endpoint Protection. Якщо у вас там стоїть Включено, то зробіть подвійний клік по параметру і встановіть Не налаштовано або Виключено. Головне, не забудьте зберегти настройки. А також всередині розділу Endpoint Protection потрібно зайти в розділ Захист в режимі реального часу. Дивимося на параметр Вимкнути. захист в реальному часі. Якщо він включений, то робимо його вимкненим або вибираємо параметр Не налаштовано.
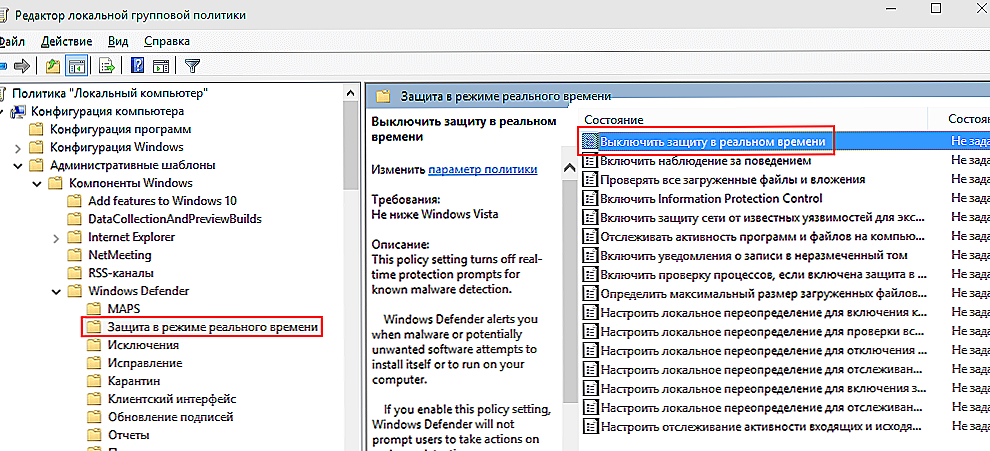
Відключення захисника Windows в редакторі ЛГП
Після виконання цих операцій ви зможете з легкістю запустити програму. Захисник вимкнеться, а помилка з'являтися вже не буде.
редактор реєстру
Зайшовши в редагування реєстру, нам потрібно буде виконати, по суті, ті ж дії.
Як і в попередньому методі, натискаємо Win + R. У рядку вводимо regedit. У редакторі реєстру зліва переходимо на HKEY_LOCAL_MACHINE \ SOFTWARE \ Policies \ Microsoft \ Windows Defender. При наявності в правій частині параметра DisableAntiSpyware, вам необхідно встановити нульове значення (0) у цій функції. Після цього ви можете закрити редагування реєстру.
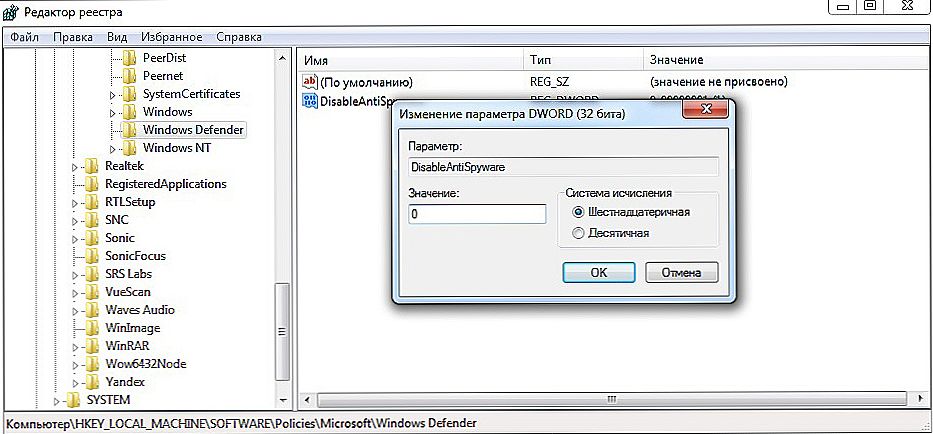
Редактор реєстру - Windows Defender
Щоб запустити програму, знайдіть її на своєму ПК і запустіть.
Що робити, якщо це не допомогло?
Є ймовірність того, що жоден з перерахованих вище рад вам не допоміг. Для цього ми вам розповімо якийсь додатковий спосіб.Натиснувши відому комбінацію клавіш і ввівши команду services.msc, перевірте, чи включена настройка Служби захисника Віндовс.
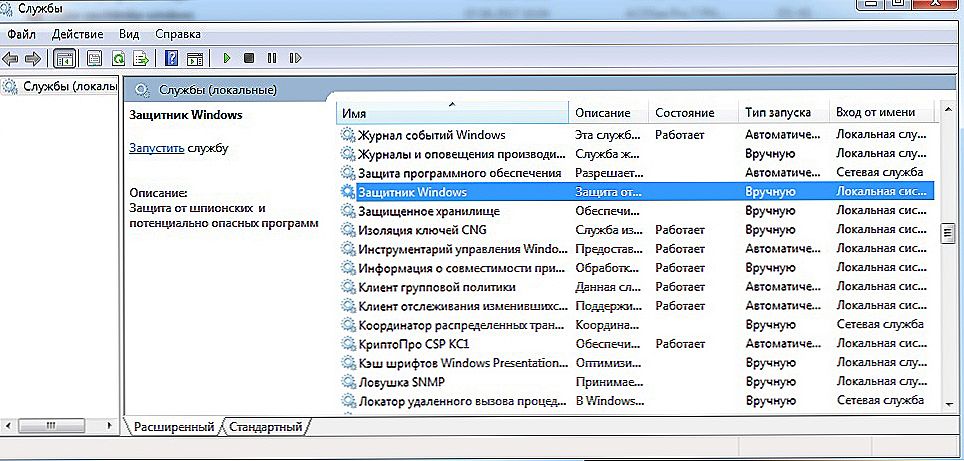
Служба захисника Windows
відключення програми
Однак бувають і моменти, коли нам потрібно відключити захисник Windows 10. Саме з цим питанням ми зараз і розберемося.
Натискаємо комбінацію клавіш Win + l. Заходимо в розділ Оновлення та безпеку. Вибираємо справа в меню кнопку Windows Defender. Відключаємо параметр захист в реальному часі.
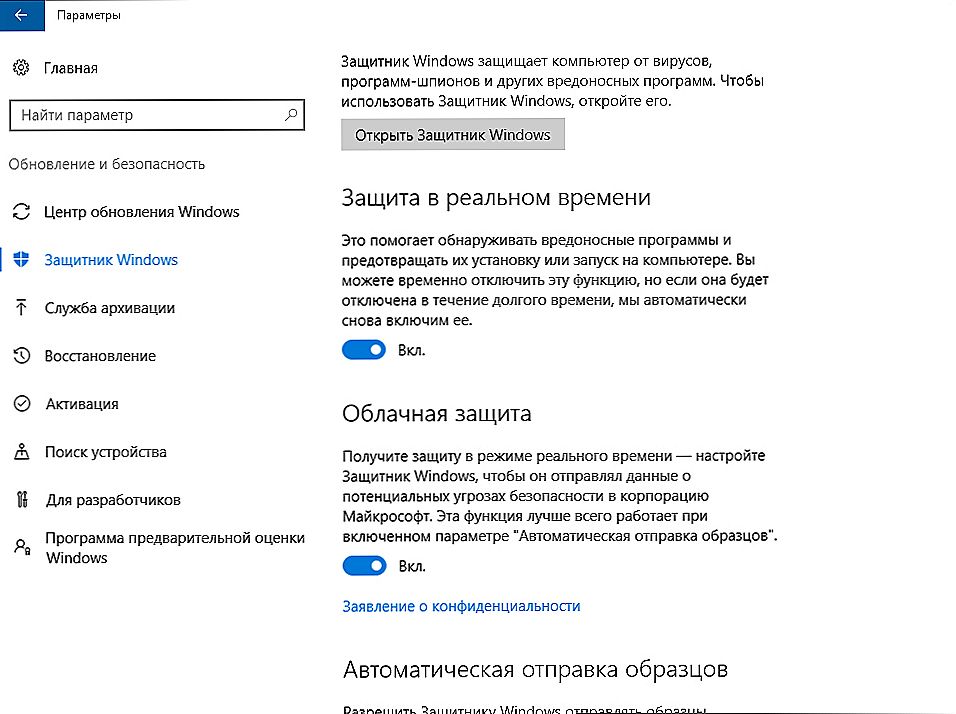
Відключення захисника Windows
Щоб надовго вас не затримувати, скажімо одну дуже просту інформацію.
Відключення захисника Windows 10 можна здійснити операціями, які будуть зворотні включенню. Вище ми говорили, що поставте режим Виключено або не задано. А для відключення вам треба, навпаки, зробити ці функції включеними. Вам треба виконувати ті ж операції (комбінація клавіш, вибір розділу і т. Д.), Але просто міняти режим параметра. Думаємо, що з цим у вас не виникне проблем.
Прочитавши статтю, ви розібралися з тим, як відключити або включити захисник Windows 10. Якщо у вас не працюють ці методи, то тоді пишіть все докладно в коментарі і ми постараємося вам допомогти. Сподіваємося, що у вас не залишилося ніяких питань.Будемо дуже вдячні, якщо ви поставите лайк і поділіться цією інформацією зі своїми друзями.












