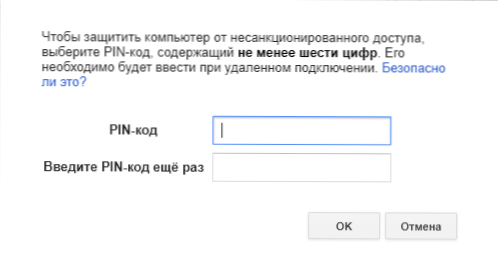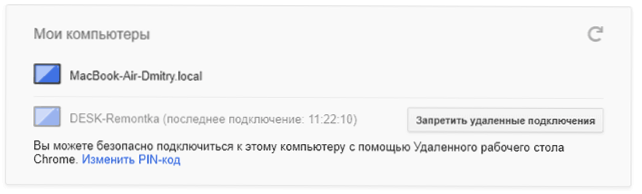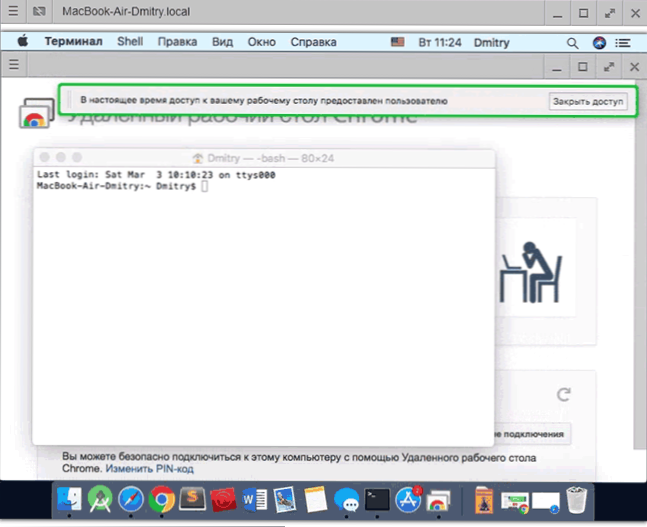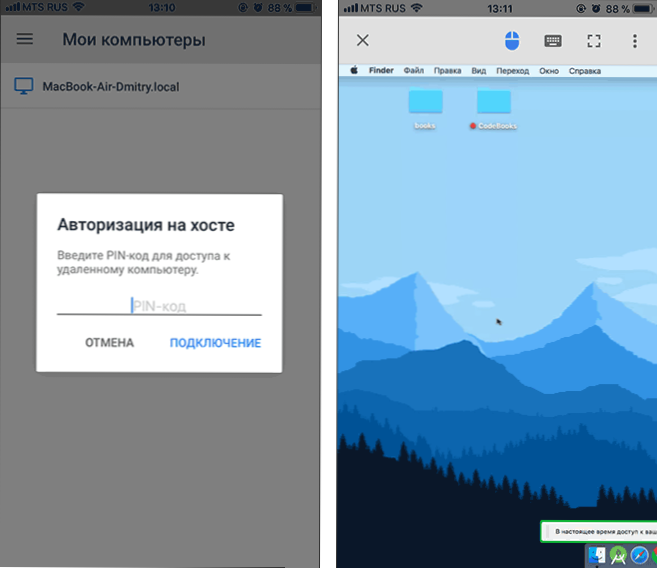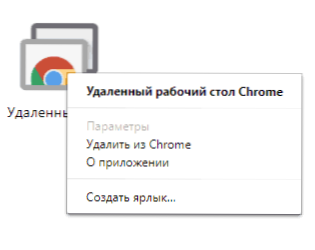На цьому сайті ви можете знайти кілька популярних засобів для віддаленого управління комп'ютером з Windows або Mac OS (див. Кращі програми для віддаленого доступу та управління комп'ютером), одне з них, яке вирізняється серед інших - віддалений робочий стіл Chrome (Chrome Remote Desktop), також що дозволяє виконувати підключення до віддалених комп'ютерів з іншого комп'ютера (на різних ОС), ноутбука, з телефону (Android, iPhone) або планшета.
На цьому сайті ви можете знайти кілька популярних засобів для віддаленого управління комп'ютером з Windows або Mac OS (див. Кращі програми для віддаленого доступу та управління комп'ютером), одне з них, яке вирізняється серед інших - віддалений робочий стіл Chrome (Chrome Remote Desktop), також що дозволяє виконувати підключення до віддалених комп'ютерів з іншого комп'ютера (на різних ОС), ноутбука, з телефону (Android, iPhone) або планшета.
У цій інструкції - докладно про те, де завантажити віддалений робочий стіл Chrome для ПК і мобільних пристроїв і використовувати цей засіб для управління комп'ютером. А також про те, як видалити додаток при необхідності.
- Завантажити віддалений робочий стіл Chrome для ПК, Android і iOS
- Використання Видаленого робочого стала Chrome на ПК
- Використання Chrome Remote Desktop на мобільних пристроях
- Як видалити віддалений робочий стіл Chrome
Як завантажити віддалений робочий стіл Chrome
Chrome Remote Desktop для ПК представлено як додаток для Google Chrome в офіційному магазині додатків і розширень. Для того, щоб завантажити віддалений робочий стіл Chrome для ПК в браузері від Google перейдіть на офіційну сторінку програми в Chrome WebStore і натисніть кнопку "Встановити".
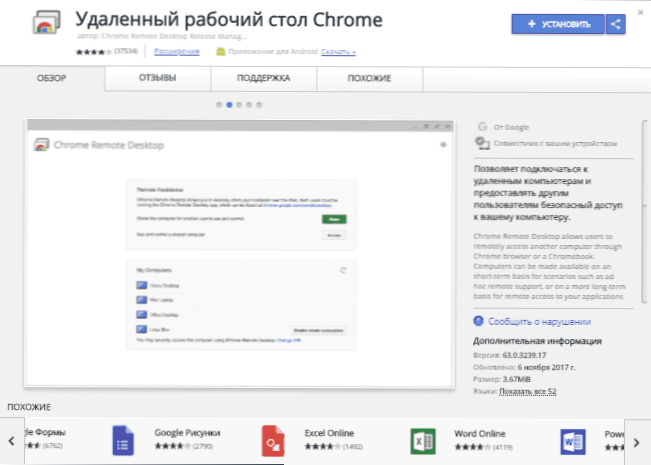
Після установки ви зможете запустити віддалений робочий стіл у розділі "Сервіси" браузера (присутній на панелі закладок, також можна відкрити, увівши в адресний рядок chrome: // apps / )
Також ви можете завантажити додаток "Віддалений робочий стіл Chrome" для пристроїв Android і iOS з Play Маркет і App Store відповідно:
- Для Android - https://play.google.com/store/apps/details?id=com.google.chromeremotedesktop
- Для iPhone, iPad і Apple TV - https://itunes.apple.com/ru/app/chrome-remote-desktop/id944025852
Як використовувати віддалений робочий стіл Chrome
Після першого запуску, Chrome Remote Desktop попросить дати йому необхідні дозволи для забезпечення необхідної функціональності. Прийміть його вимоги, після чого відкриється головне вікно управління віддаленого робочого столу.
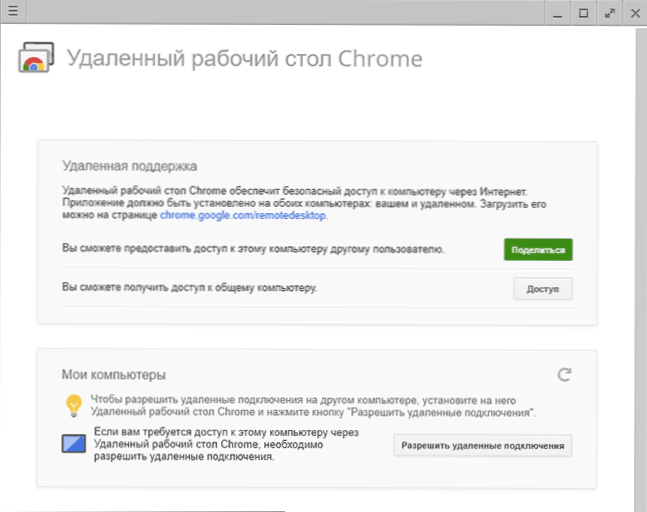
На сторінці ви побачите два пункти
- віддалена підтримка
- Мої комп'ютери.
При первинному виборі одного з цих варіантів роботи буде запропоновано завантажити додатковий необхідний модуль - Хост для віддаленого робочого столу Chrome (скачайте і завантажте його).
віддалена підтримка
Перший із зазначених пунктів працює наступним чином: якщо потрібно віддалена підтримка фахівця або просто товариша для тих чи інших цілей, ви запускаєте цей режим, натискаєте кнопку "Поділитися", віддалений робочий стіл Chrome генерує код, який необхідно повідомити тій людині, яка має підключитися до комп'ютера або ноутбука (для цього у нього також повинен бути встановлений "Віддалений робочий стіл Chrome" в браузері).Він, в свою чергу, в аналогічному розділі натискає кнопку "Доступ" і вводить дані для доступу до вашого комп'ютера.
Після підключення, віддалений користувач зможе керувати вашим комп'ютером у вікні програми (при цьому він буде бачити весь робочий стіл, а не тільки ваш браузер).
Віддалене управління своїми комп'ютерами
Другий спосіб використання віддаленого робочого столу Chrome - управління декількома власними комп'ютерами.
- Для того, щоб використовувати таку можливість, в пункті "Мої комп'ютери" клікніть "Дозволити віддалені підключення".
- В якості запобіжного захисту буде запропоновано ввести пін-код, що складається як мінімум з шести цифр. Після введення і підтвердження PIN, з'явиться ще одне вікно, в якому необхідно підтвердити відповідність PIN вашого профілю Google (може не з'явитися, якщо дані облікового запису Google використовуються в браузері).
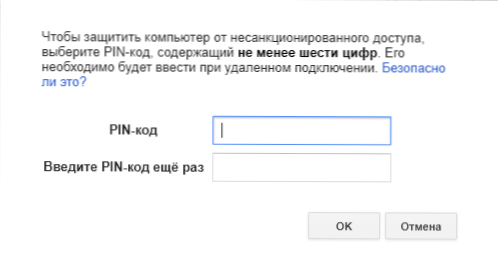
- Наступний крок - налаштувати другий комп'ютер (третій і наступний налаштовуються аналогічним чином). Для цього також скачайте Віддалений робочий стіл Chrome, увійдіть в той же обліковий запис Google і в розділі "Мої комп'ютери" ви побачите свій перший комп'ютер.
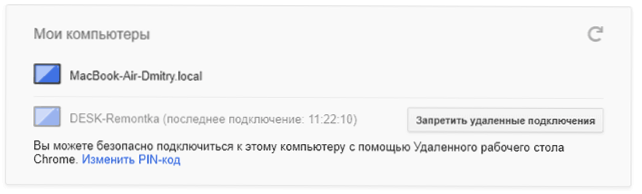
- Можна просто натиснути на ім'я цього пристрою і підключитися до віддаленого комп'ютера,ввівши раніше заданий на ньому PIN. Також ви можете дозволити віддалений доступ і до поточного комп'ютера, виконавши описані вище дії.
- В результаті буде здійснено підключення і ви отримаєте доступ до віддаленого робочого столу вашого комп'ютера.
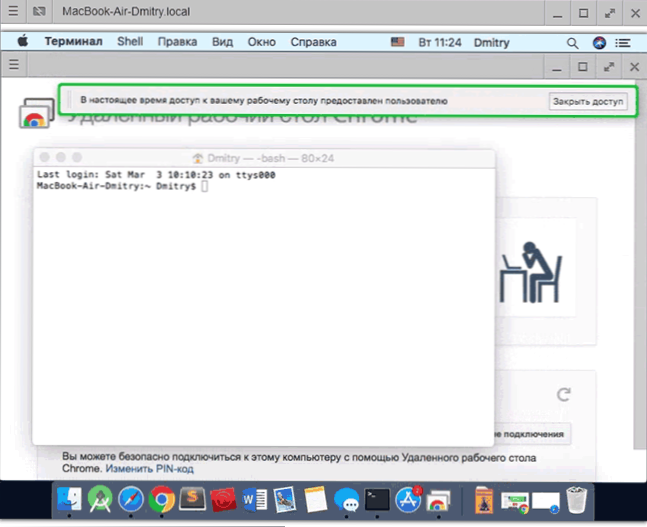
В цілому використання віддаленого робочого столу Chrome інтуїтивно зрозуміло: ви можете передати комбінації клавіш на віддалений комп'ютер, використовуючи меню в кутку вгорі ліворуч (таким чином, щоб вони не спрацювали на поточному), включити робочий стіл на повний екран або змінити дозвіл, відключитися від віддаленого комп'ютера, а також відкрити додаткове вікно для підключення до іншого віддаленого комп'ютера (можна працювати одночасно з декількома). В общем-то це все важливі доступні опції.
Використання Chrome Remote Desktop на Android, iPhone і iPad
Мобільний додаток "Віддалений робочий стіл Chrome" для Android і iOS дозволяє підключатися тільки до своїх комп'ютерів. Користування програмою виглядає наступним чином:
- При першому запуску авторизуйтесь з вашим обліковим записом Google.
- Виберіть комп'ютер (з тих, до яких дозволено віддалене підключення).
- Введіть PIN-код, який ви задавали при вирішенні віддаленого управління.
- Працюйте з віддаленим робочим столом з вашого телефону або планшета.
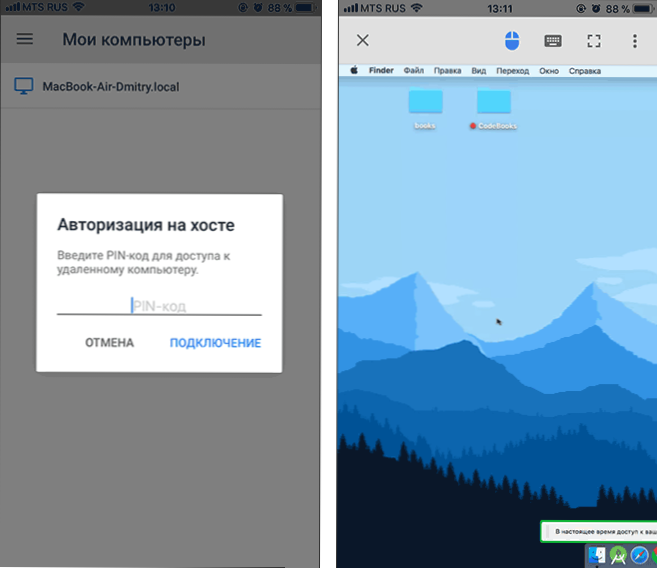
Як підсумок: віддалений робочий стіл Chrome - дуже простий і порівняно безпечний мультиплатформенний спосіб віддаленого управління комп'ютером: як своїм, так і іншого користувача, при цьому не містить будь-яких обмежень на час з'єднання і подібних (які є у деяких інших програм такого роду) .
Недолік - далеко не всі користувачі використовують Google Chrome в якості основного браузера, хоча я б рекомендував - см. Кращий браузер для Windows.
Можливо, вам також будуть цікаві вбудовані безкоштовні засоби Windows для віддаленого підключення до комп'ютера: Віддалений робочий стіл Microsoft (Microsoft Remote Desktop).
Як видалити віддалений робочий стіл Chrome
Якщо вам потрібно видалити віддалений робочий стіл Chrome з комп'ютера Windows (на мобільних пристроях він видаляється також, як і будь-яке інше додаток), виконайте наступні прості кроки:
- У браузері Google Chrome перейдіть на сторінку "Сервіси" - chrome: // apps /
- Натисніть правою кнопкою миші по значку "Віддалений робочий стіл Chrome" і виберіть пункт "Видалити з Chrome".
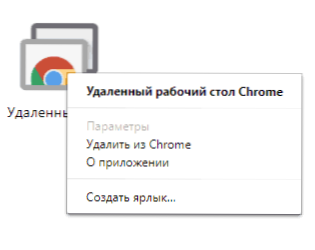
- Зайдіть в панель управління - програми та компоненти і видаліть "Chrome Remote Desktop Host".

На цьому видалити програму буде завершено.