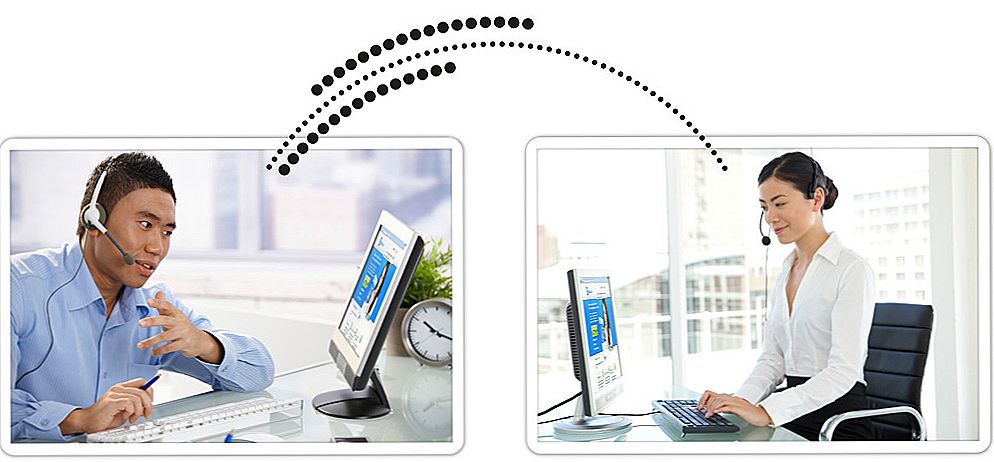До появи програм для віддаленого доступу до робочого столу і управління комп'ютером (а також мереж, що дозволяють це робити на прийнятній швидкості), допомагати друзям і членам сім'ї вирішувати проблеми з комп'ютером зазвичай означала годинник телефонних розмов зі спробою щось пояснити або ж з'ясувати, що все-таки відбувається з комп'ютером. У цій статті поговоримо про те, як програма для віддаленого управління комп'ютером TeamViewer вирішує цю проблему. Див. Також: Як управляти комп'ютером віддалено з телефону і планшета, Використання Microsoft Remote Desktop
До появи програм для віддаленого доступу до робочого столу і управління комп'ютером (а також мереж, що дозволяють це робити на прийнятній швидкості), допомагати друзям і членам сім'ї вирішувати проблеми з комп'ютером зазвичай означала годинник телефонних розмов зі спробою щось пояснити або ж з'ясувати, що все-таки відбувається з комп'ютером. У цій статті поговоримо про те, як програма для віддаленого управління комп'ютером TeamViewer вирішує цю проблему. Див. Також: Як управляти комп'ютером віддалено з телефону і планшета, Використання Microsoft Remote Desktop
За допомогою TeamViewer ви можете віддалено підключатися до свого або чужого комп'ютера для того, щоб вирішити будь-яку проблему або для інших цілей. Програма підтримує всі основні операційні системи - як для настільних комп'ютерів, так і для мобільних пристроїв - телефонів і планшетів. На комп'ютері, з якого ви хочете підключатися до іншого комп'ютера повинна бути встановлена повна версія TeamViewer (мається також версія TeamViewer Quick Support, яка підтримує тільки вхідне підключення і не вимагає установки), яку можна безкоштовно завантажити з офіційного сайту http://www.teamviewer.com/ru/. Варто зазначити, що програма безкоштовна тільки для особистого використання - тобто в разі, якщо ви використовуєте її для некомерційних цілей. Також може бути корисним огляд: Кращі безкоштовні програми для віддаленого управління комп'ютером.
Оновлення 16 липня 2014.Колишні співробітники TeamViewer представили нову програму для віддаленого доступу до робочого столу - AnyDesk. Її головна відмінність - дуже висока швидкість роботи (60 FPS), мінімальні затримки (близько 8 мс) і все це без необхідності знижувати якість графічного оформлення або дозвіл екрана, тобто програма підходить для повноцінної роботи за віддаленим комп'ютером. Огляд AnyDesk.
Як завантажити TeamViewer і встановити програму на комп'ютер
Для завантаження TeamViewer перейдіть за посиланням на офіційний сайт програми, яку я давав вище і натисніть "Безкоштовна повна версія" - автоматично буде завантажена та версія програми, яка підходить для вашої операційної системи (Windows, Mac OS X, Linux). Якщо це чомусь не працює, то скачати TeamViewer можна натиснувши "Завантажити" в верхньому меню сайту і вибравши потрібну вам версію програми.
Установка програми не представляє особливих складнощів. Єдине, слід трохи пояснити пункти, що з'являються на першому екрані установки TeamViewer:
- Встановити - просто установка повної версії програми, в подальшому її можна використовувати для управління віддаленим комп'ютером, а також налаштувати таким чином, щоб можна було підключатися до цього комп'ютера з будь-якого місця.
- Встановити, щоб потім управляти цим комп'ютером віддалено - те ж саме, що і попередній пункт, але настройка віддаленого підключення до цього комп'ютера відбувається на етапі установки програми.
- Тільки запустити - дозволяє просто запустити TeamViewer для одноразового підключення до чужого або свого комп'ютера, без установки програми на комп'ютер. Цей пункт підходить вам в разі, якщо Вам не потрібна можливість в будь-який час підключатися до свого комп'ютера віддалено.
Після установки програми ви побачите головне вікно, в якому буде вказано Ваш ID і пароль - вони потрібні для того, щоб управляти поточним комп'ютером віддалено. У правій частині програми буде пусте поле "ID партнера", яке дозволяє підключитися до іншого комп'ютера і віддалено керувати ним.
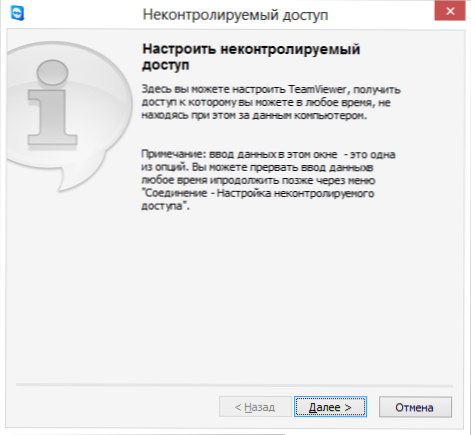
Налаштування неконтрольованого доступу в TeamViewer
Також, якщо при установці TeamViewer ви вибрали пункт "Встановити, щоб потім управляти цим комп'ютером віддалено", з'явиться вікно неконтрольованого доступу,за допомогою якого ви можете налаштувати статичні дані для доступу саме до цього комп'ютера (без цієї настройки пароль може змінюватися після кожного запуску програми). При налаштуванні буде також запропоновано створити безкоштовний аккаунт на сайті TeamViewer, який дозволить вести список комп'ютерів з якими ви працюєте, швидко підключатися до них або вести обмін миттєвими повідомленнями. Я не використовую такого аккаунта, тому як за особистими спостереженнями, в разі коли в списку багато комп'ютерів, TeamViewer може перестати працювати нібито через комерційного використання.
Віддалене управління комп'ютером для допомоги користувачеві
Віддалений доступ до робочого столу і комп'ютера в цілому - найбільш використовувана можливість TeamViewer. Найбільш часто доводиться підключатися до клієнта, у якого завантажений модуль TeamViewer Quick Support, який не вимагає установки і простий у використанні. (QuickSupport працює тільки в Windows і Mac OS X).
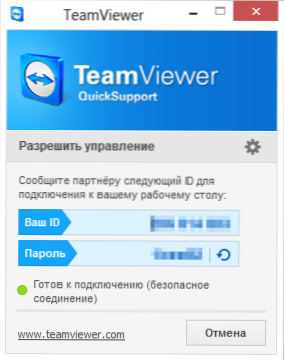
Головне вікно TeamViewer Quick Support
Після того, як користувач завантажить QuickSupport, йому буде достатньо запустити програму і повідомити Вам ID і пароль, які вона відобразить. Вам же потрібно ввести ID партнера в головному вікні TeamViewer, натиснути кнопку "Підключитися до партнера", після чого ввести пароль, який запросить система.Після підключення ви побачите робочий стіл віддаленого комп'ютера і зможете виконати всі необхідні дії.
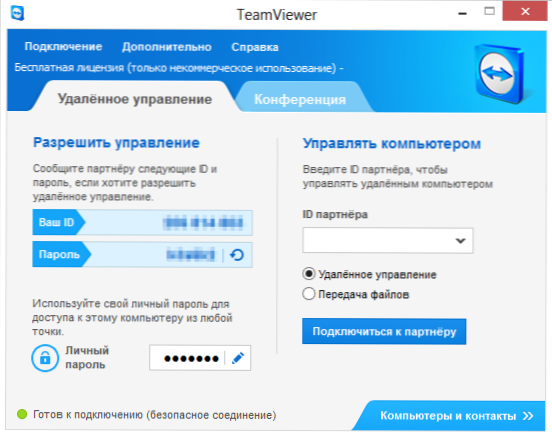
Головне вікно програми для віддаленого управління комп'ютером TeamViewer
Аналогічним чином ви можете дистанційно керувати своїм комп'ютером, на якому встановлена повна версія TeamViewer. Якщо ви задали особистий пароль при установці або в налаштуваннях програми, то, за умови що ваш комп'ютер підключений до мережі Інтернет, ви можете отримати до нього доступ з будь-якого іншого комп'ютера або мобільного пристрою, на якому встановлений TeamViewer.
Інші функції TeamViewer
Крім віддаленого управління комп'ютером і доступу до робочого столу, TeamViewer може використовуватися для проведення вебінарів і навчання одночасно декількох користувачів. Для цього слід скористатися вкладкою "Конференція" в головному вікні програми.
Ви можете почати конференцію або ж підключитися до вже існуючої. При проведенні конференції Ви можете показати користувачам свій робочий стіл або окреме вікно, а також дозволити їм виконувати дії на вашому комп'ютері.
Це лише деякі, але далеко не всі можливості, які надає програма TeamViewer абсолютно безкоштовно. У ній є і багато інших можливостей - передача файлів, настройка VPN між двома комп'ютерами і багато іншого.Тут я лише коротко описав деякі, найбільш затребувані функції цього програмного забезпечення для віддаленого управління комп'ютером. В одній з наступних статей я розгляну деякі аспекти використання даної програми докладніше.