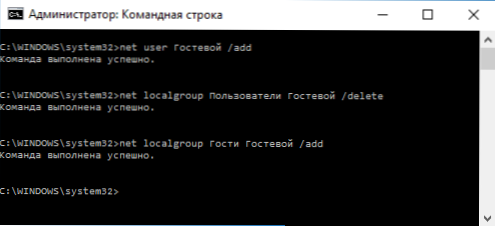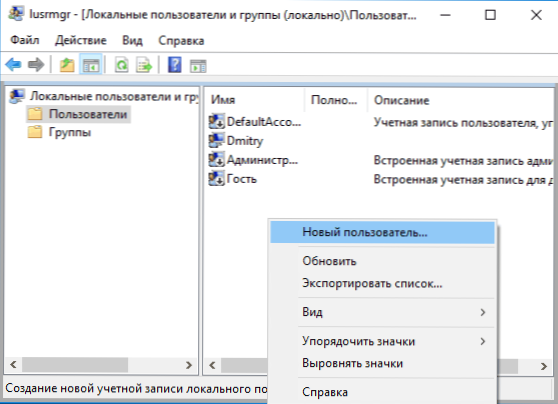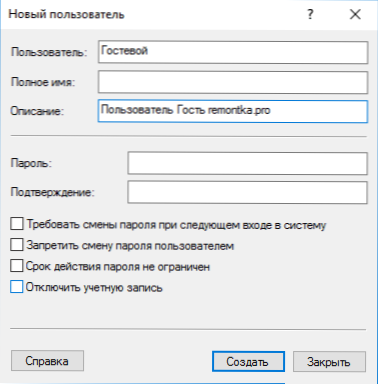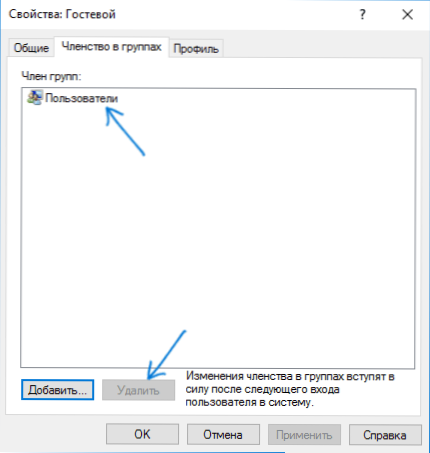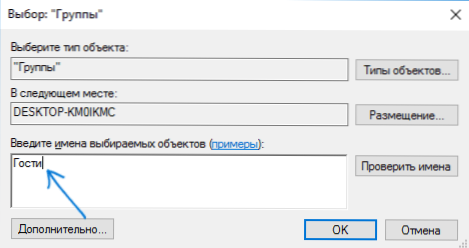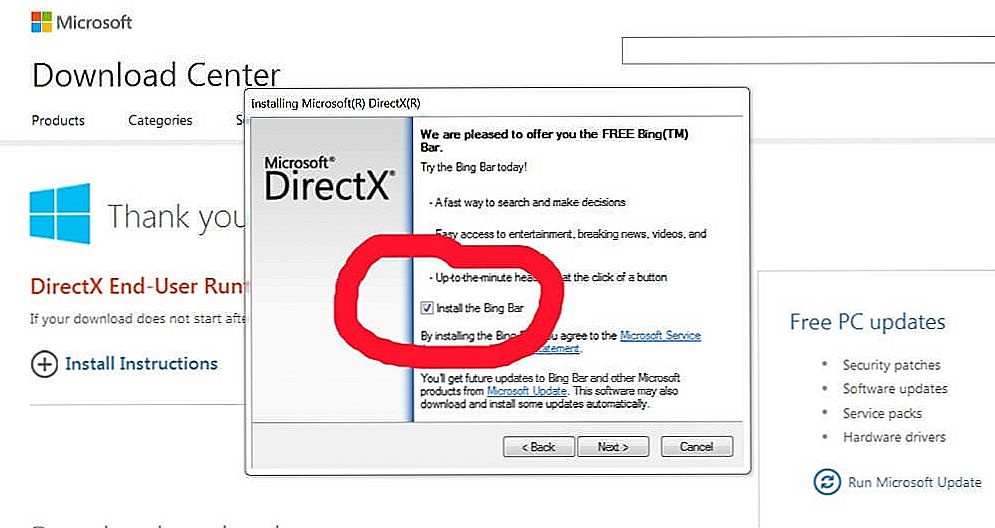Обліковий запис "Гість" в Windows дозволяє надати тимчасовий доступ до комп'ютера користувачам без можливості для них встановлювати і видаляти програми, змінювати налаштування, встановлювати обладнання, а також відкривати додатки з Магазину Windows 10. Також при гостьовому доступі користувач не зможе переглянути файли та папки, що знаходяться в призначених для користувача папках (Документи, Зображення, Музика, Завантаження, Робочий стіл) інших користувачів або видалити файли із системних папок Windows і папок Program Files.
Обліковий запис "Гість" в Windows дозволяє надати тимчасовий доступ до комп'ютера користувачам без можливості для них встановлювати і видаляти програми, змінювати налаштування, встановлювати обладнання, а також відкривати додатки з Магазину Windows 10. Також при гостьовому доступі користувач не зможе переглянути файли та папки, що знаходяться в призначених для користувача папках (Документи, Зображення, Музика, Завантаження, Робочий стіл) інших користувачів або видалити файли із системних папок Windows і папок Program Files.
У цій інструкції покроково описано два простих способи включити обліковий запис Гість в Windows 10 з урахуванням того факту, що з недавніх пір вбудований користувач "Гість" в Windows 10 перестав працювати (починаючи зі збірки 10159).
Примітка: для обмеження користувача єдиним додатком використовуйте Режим кіоску Windows 10.
Включення користувача Гість Windows 10 за допомогою командного рядка
Як було зазначено вище, неактивна обліковий запис "Гість" присутній в Windows 10, але не працює так, як це було в попередніх версіях системи.
Його можна включити декількома способами, такими як gpedit.msc, "Локальні користувачі та групи" або команда net user Гость / active: yes - при цьому він не з'явиться на екрані входу в систему, але буде присутній в перемиканні користувачів меню пуск інших користувачів (без можливості входу під Гостем, при спробі зробити це ви повернетеся на екран входу в систему).

Проте в Windows 10 збереглася локальна група "Гості" і вона працездатна, таким чином, щоб включити обліковий запис з гостьовим доступом (правда, назвати її "Гість" не вийде, так як це ім'я зайнято за згаданою вбудованої обліковим записом), буде потрібно створити нового користувача і додати його в групу Гості.
Найпростіший спосіб зробити це - використовувати командний рядок. Кроки по включенню записи Гість будуть виглядати наступним чином:
- Запустіть командний рядок від імені адміністратора (див. Як запустити командний рядок від імені Адміністратора) і по порядку використовуйте наступні команди, натискаючи Enter після кожної з них.
- net user Імя_пользователя / add (тут і далі Ім'я користувача - будь-який, крім "Гість", яке ви будете використовувати для гостьового доступу, у мене на скріншоті - "Гостьовий").
- net localgroup Користувачі Імя_пользователя / delete (Видаляємо новостворену обліковий запис з локальної групи "Користувачі".Якщо у вас спочатку англомовна версія Windows 10, то замість Користувачі пишемо Users).
- net localgroup Гості Імя_пользователя / add (Додаємо користувача в групу "Гості". Для англомовної версії пишемо Guests).
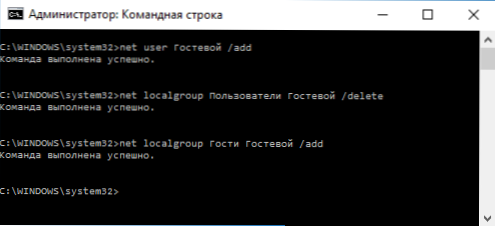
Готово, на цьому обліковий запис Гість (а точніше - створена вами обліковий запис з правами Гостя) буде створена, і ви зможете увійти в Windows 10 під нею (при першому вході в систему деякий час будуть налаштовуватися параметри користувача).
Як додати обліковий запис Гостя в "Локальні користувачі та групи"
Ще один спосіб створити користувача і включити для нього не пройшли ідентифікацію, що підходить тільки для версій Windows 10 Професійна і Корпоративна - використання інструменту "Локальні користувачі та групи".
- Натисніть клавіші Win + R на клавіатурі, введіть lusrmgr.msc для того, щоб відкрити "Локальні користувачі та групи".
- Виберіть папку "Користувачі", натисніть правою кнопкою мишки в порожньому місці списку користувачів і виберіть пункт меню "Новий користувач" (або використовуйте аналогічний пункт в панелі "Додаткові дії" справа).
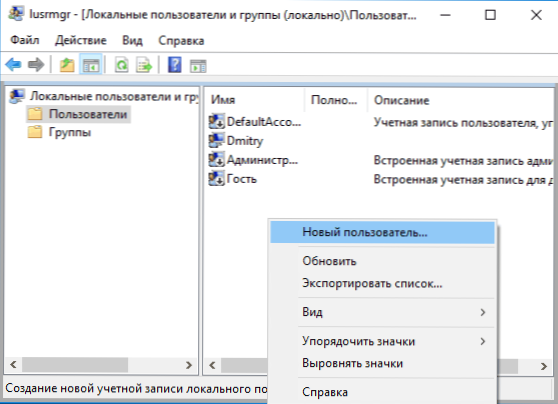
- Вкажіть ім'я для користувача з гостьовим доступом (але не "Гість"), інші поля заповнювати не обов'язково, натисніть кнопку "Створити", а потім - "Закрити".
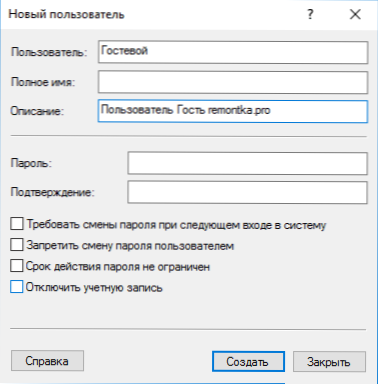
- У списку користувачів двічі клікніть по новоствореному користувачеві і в вікні, виберіть вкладку "Членство в групах".
- Виберіть в списку груп "Користувачі" і натисніть "Видалити".
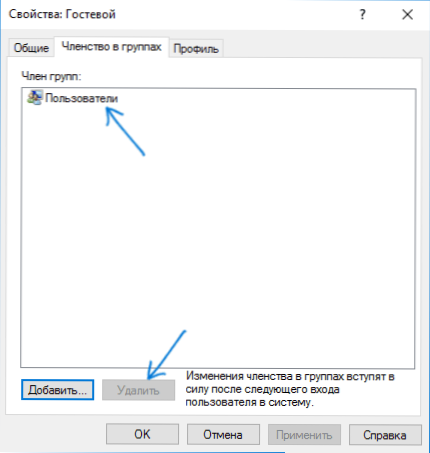
- Натисніть кнопку "Додати", а потім в поле "Виберіть імена вибраних об'єктів" введіть Гості (або Guests для англомовних версій Windows 10). Натисніть "Ок".
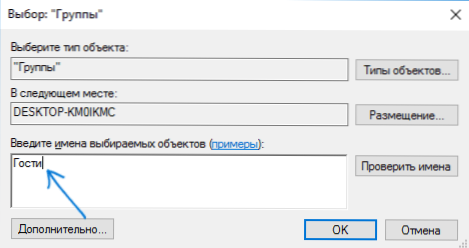
На цьому необхідні кроки закінчені - можна закрити "Локальні користувачі та групи" і увійти під обліковим записом гостя. При першому вході деякий час займе настройка параметрів для нового користувача.
додаткова інформація

Після входу в обліковий запис Гостя ви можете помітити два аспекти:
- Раз у раз з'являється повідомлення про те, що OneDrive неможливо використовувати з обліковим записом Гостя. Рішення - прибрати OneDrive з автозавантаження для цього користувача: правий клік по значку "хмари" в панелі завдань - параметри - вкладка "параметри", прибрати позначку автоматичного запуску при вході в Windows. Також може бути корисною: Як відключити або видалити OneDrive в Windows 10.
- Плитки в меню пуск будуть виглядати як "стрілки вниз", іноді змінюються написом: "Скоро вийде відмінний додаток". Пов'язано це з неможливістю встановлювати додатки з магазину "під Гостем". Рішення: правий клік по кожній такій плитці - відкріпити від початкового екрана.В результаті меню пуск може здатися занадто порожнім, але ви можете виправити це, змінивши його розмір (краю меню пуск дозволяють змінювати його розмір).
На цьому все, сподіваюся, інформація була достатньою. Якщо ж залишилися якісь додаткові питання - можна задати їх нижче в коментарях, буду намагатися відповідати. Також, в плані обмеження прав користувачів може виявитися корисною стаття Батьківський контроль Windows 10.