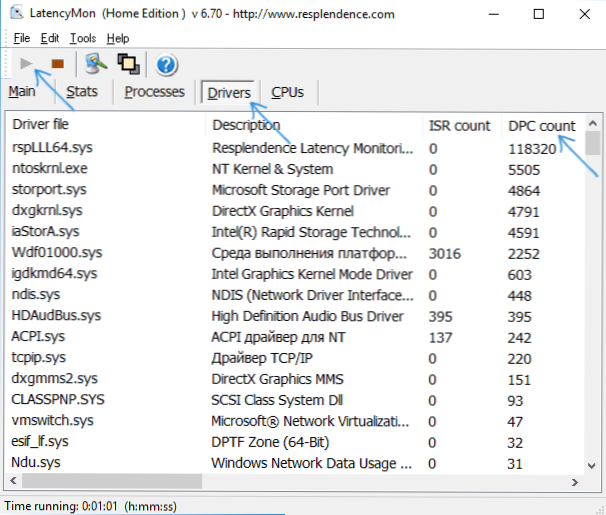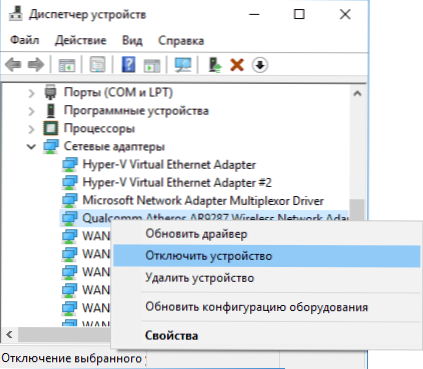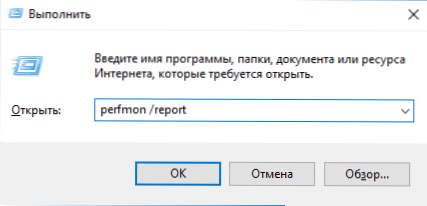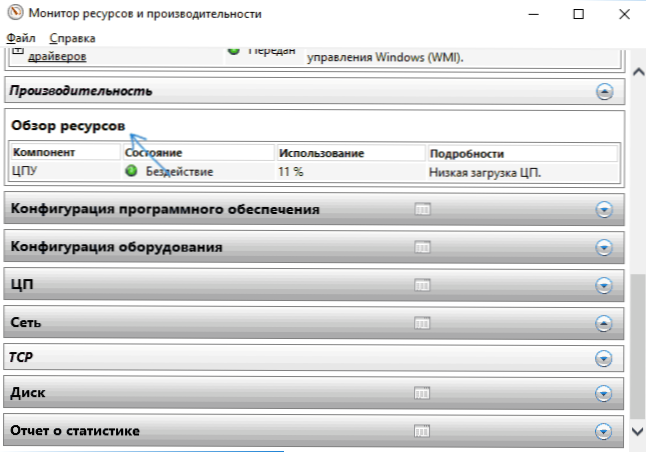Якщо ви зіткнулися з тим, що системні переривання вантажать процесор в диспетчері завдань Windows 10, 8.1 або Windows 7, в цій інструкції докладно про те, як виявити причину цього і виправити проблему. Повністю прибрати системні переривання з диспетчера задач не можна, але повернути навантаження в норму (десяті частки відсотка) цілком можливо, якщо з'ясувати, що викликає навантаження.
Якщо ви зіткнулися з тим, що системні переривання вантажать процесор в диспетчері завдань Windows 10, 8.1 або Windows 7, в цій інструкції докладно про те, як виявити причину цього і виправити проблему. Повністю прибрати системні переривання з диспетчера задач не можна, але повернути навантаження в норму (десяті частки відсотка) цілком можливо, якщо з'ясувати, що викликає навантаження.
Системні переривання не є процесом Windows, хоча і відображаються в категорії "Процеси Windows". Це, в загальних рисах, - подія, що викликає припинення виконання поточних "завдань" процесором для виконання "важливішою" операції. Існують різні типи переривань, але частіше за все високе навантаження викликають апаратні переривання IRQ (від устаткування комп'ютера) або виключення, звичайно викликаються помилками роботи обладнання.
Що робити, якщо системні переривання вантажать процесор
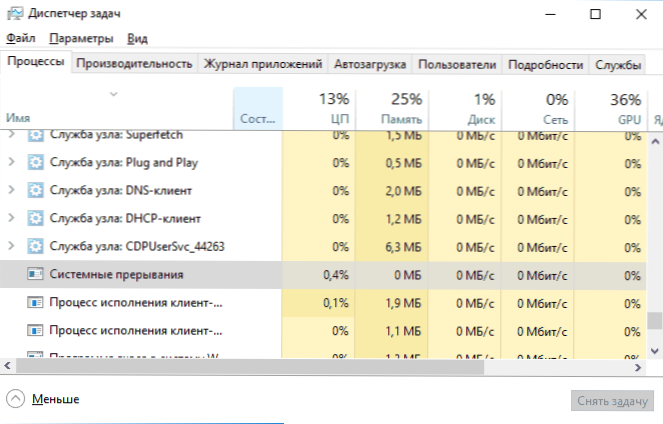
Найчастіше, коли в диспетчері завдань з'являється неприродно високе навантаження на процесор, причиною є щось з:
- Неправильно працююче обладнання комп'ютера
- Неправильна робота драйверів пристроїв
У більшості випадків причини зводяться саме до цих пунктів, хоча взаємозв'язок проблеми з пристроями комп'ютера або драйверами не завжди очевидна.
Перш ніж приступати до пошуку конкретної причини, рекомендую, якщо це можливо, згадати, що виконувалося в Windows безпосередньо перед появою проблеми:
- Наприклад, якщо оновлювалися драйвери, можна спробувати відкотити їх.
- Якщо було встановлено якесь нове обладнання - переконатися в правильності підключення і працездатності пристрою.
- Також, якщо ще вчора проблеми не було, а з апаратними змінами зв'язати проблему не виходить, можна спробувати використовувати точки відновлення Windows.
Пошук драйверів, що викликають навантаження від "Системні переривання"
Як вже було зазначено, найчастіше справа в драйверах або пристроях. Можна спробувати виявити, який з пристроїв може спричинити проблеми. Наприклад, в цьому може допомогти безкоштовна для безкоштовного використання програма LatencyMon.
- Скачайте і встановіть LatencyMon з офіційного сайту розробника http://www.resplendence.com/downloads і запустіть програму.
- У меню програми натисніть кнопку "Play", перейдіть на вкладку "Drivers" і відсортуйте список по колонці "DPC count".
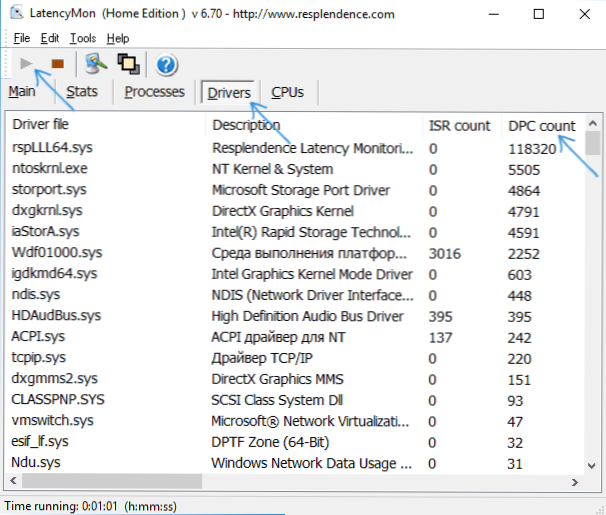
- Зверніть увагу на те, який драйвер має найбільші значення DPC Count, якщо це драйвер якогось внутрішнього або зовнішнього пристрою,з великою ймовірністю, причина саме в роботі цього драйвера або самого пристрою (на скріншоті - вид на "здорової" системі, тобто більш високі кількості DPC для наведених на скріншоті модулів - норма).
- У диспетчері пристроїв спробуйте відключити пристрої, драйвери яких викликають найбільше навантаження згідно LatencyMon, а потім перевірити, чи була вирішена проблема. важливо: Не вимикайте системні пристрої, а також знаходяться в розділах "Процесори" і "Комп'ютер". Також не варто відключати відеоадаптер і пристрої введення.
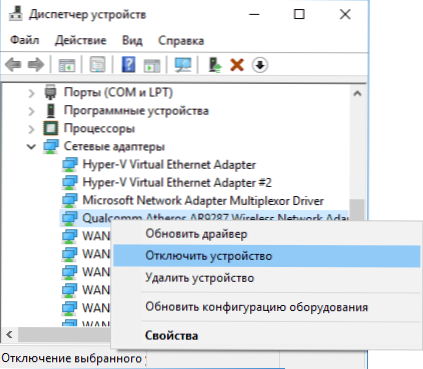
- Якщо відключення пристрою повернуло навантаження, що викликається системними перериваннями в норму, упевніться в працездатності пристрою, спробуйте оновити або відкотити драйвер, в ідеалі - з офіційного сайту виробника обладнання.
Зазвичай причина криється в драйверах мережевих і Wi-Fi адаптерів, звукових карт, інших карт обробки відео або аудіо-сигналу.
Проблеми з роботою USB пристроїв і контролерів
Також частою причиною високого навантаження на процесор з боку системних переривань є неправильна робота або несправність зовнішніх пристроїв, підключених по USB, самих роз'ємів або пошкодження кабелів.В цьому випадку в LatencyMon ви навряд чи побачите щось незвичайне.
При підозрах на те, що причина в цьому, можна було б рекомендувати черзі відключати всі USB-контролери в диспетчері пристроїв, поки в диспетчері завдань не впаде навантаження, але, якщо ви користувач, є ймовірність, що ви зіткнетеся з тим, що у вас перестануть працювати клавіатура і миша, а що робити далі буде не ясно.
Тому можу рекомендувати простіший метод: відкрийте диспетчер задач, так щоб було видно "Системні переривання" і по черзі відключайте всі без винятку USB пристрої (включаючи клавіатуру, миша, принтери): якщо ви побачите, що при відключенні чергового пристрою навантаження впала, то шукайте проблему в цьому пристрої, його підключенні або тому USB-роз'єму, який для нього використовувався.
Інші причини високого навантаження від системних переривань в Windows 10, 8.1 і Windows 7
На завершення деякі менш часто зустрічаються причини, що викликають описувану проблему:
- Включений швидкий запуск Windows 10 або 8.1 в поєднанні з відсутністю оригінальних драйверів управління електроживленням і чіпсета. Спробуйте відключити швидкий запуск.
- Несправний або не оригінальні адаптер живлення ноутбука - якщо при його відключенні системні переривання перестають вантажити процесор, справа швидше за все в цьому. Однак, іноді, винен не адаптер, а батарея.
- Звукові ефекти. Спробуйте відключити їх: правий клік по значку динаміка в області повідомлень - звуки - вкладка "Відтворення" (або "Пристроїв відтворення"). Вибираємо використовується за умовчанням пристрої і натискаємо "Властивості". Якщо у властивостях присутні вкладки "Ефекти", "Просторовий звук" і схожі, відключаємо їх.

- Неправильна робота оперативної пам'яті - виконайте перевірку оперативної пам'яті на помилки.
- Проблеми з роботою жорсткого диска (основна ознака - комп'ютер раз у раз зависає при доступі до папок і файлів, диск видає незвичайні звуки) - виконайте перевірку жорсткого диска на помилки.
- Рідко - наявність декількох антивірусів на комп'ютері або специфічних вірусів, які працюють безпосередньо з обладнанням.
Є ще один спосіб спробувати з'ясувати, яке обладнання винувато (але щось показує рідко):
- Натисніть клавіші Win + R на клавіатурі і введіть perfmon / report потім натисніть Enter.
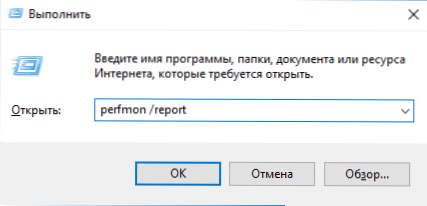
- Зачекайте, поки буде підготовлений звіт.
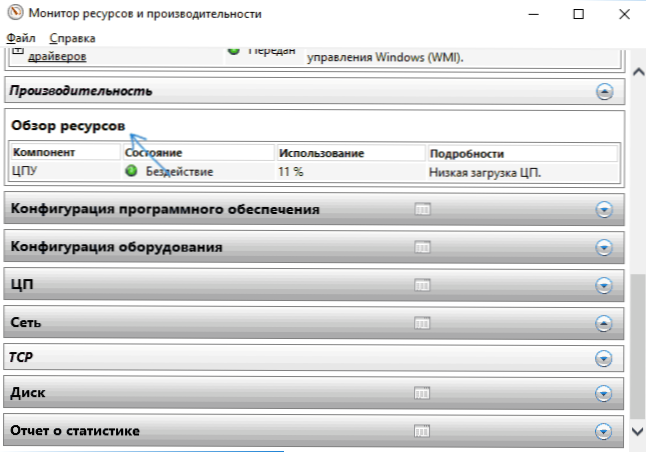
У звіті в розділі Продуктивність - Огляд ресурсів ви можете побачити окремі компоненти, колір яких буде корисним. Придивіться до них, можливо, варто виконати перевірку працездатності цього компонента.