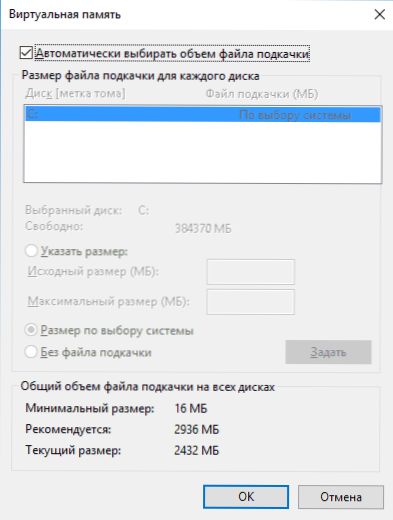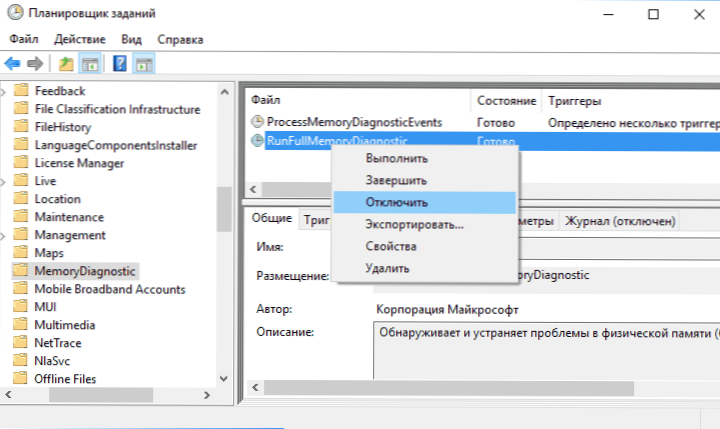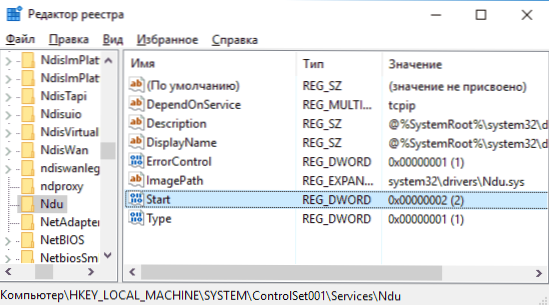Багато користувачів Windows 10 зауважують, що процес Система і стисла пам'ять вантажить процесор або ж використовує занадто багато оперативної пам'яті. Причини такої поведінки можуть бути різні (а споживання RAM так і зовсім може бути нормальною роботою процесу), іноді - баг, частіше - проблеми з драйверами або обладнанням (у випадках, коли завантажений процесор), але можливі й інші варіанти.
Багато користувачів Windows 10 зауважують, що процес Система і стисла пам'ять вантажить процесор або ж використовує занадто багато оперативної пам'яті. Причини такої поведінки можуть бути різні (а споживання RAM так і зовсім може бути нормальною роботою процесу), іноді - баг, частіше - проблеми з драйверами або обладнанням (у випадках, коли завантажений процесор), але можливі й інші варіанти.
Процес "Система і стисла пам'ять" (System and compressed memory) в Windows 10 - один з компонентів нової системи управління пам'яттю ОС і виконує наступну функцію: зменшує кількість звернень до файлу підкачки на диску за рахунок переміщення даних в стислому вигляді в оперативну пам'ять замість запису на диск (в теорії, це повинно прискорити роботу). Однак, за відгуками, функція не завжди працює як очікується.
Примітка: якщо у вас на комп'ютері великий обсяг оперативної пам'яті і при цьому ви використовуєте вимогливі до ресурсів програми (або відкриваєте по 100 вкладок в браузері), при цьому "Система і стисла пам'ять" використовує багато RAM, але не викликає проблем з продуктивністю і не навантажує процесор на десятки відсотків, то як правило - це нормальна робота системи і вам нема про що турбуватися.

Що робити, якщо система і стисла пам'ять вантажить процесор або пам'ять
Далі - кілька найбільш ймовірних причин того, що зазначений процес споживає занадто багато ресурсів комп'ютера і покроковий опис того, що робити в кожній з ситуацій.
драйвери обладнання
Перш за все, якщо проблема із завантаженням процесора процесом "Системна і стисла пам'ять" відбувається після виходу зі сну (а при перезавантаженні все працює нормально), або після недавньої переустановки (а також скидання або поновлення) Windows 10, вам варто звернути увагу на драйвери вашої материнської плати або ноутбука.
При цьому слід враховувати такі моменти
- Найбільш часто проблему можуть викликати драйвери управління живленням і драйвери дискових систем, зокрема Intel Rapid Storage Technology (Intel RST), Intel Management Engine Interface (Intel ME), драйвери ACPI, специфічні драйвери AHCI або SCSI, а також окреме ПО деяких ноутбуків (різні Firmware Solution, UEFI Software і подібне).

- Зазвичай Windows 10 сама встановлює всі ці драйвери і в диспетчері пристроїв ви бачите, що все в порядку і "драйвер не потребує оновлення". Однак, ці драйвери можуть бути "не ті", що і викликає проблеми (при виключенні і виході зі сну, з роботою стислій пам'яті і інші).Крім цього, навіть після установки потрібного драйвера, десятка може знову "оновити" його, повернувши проблеми в роботі комп'ютера.
- Рішення - завантажити драйвери з офіційного сайту виробника ноутбука або материнської плати (а не встановлювати з драйвер-пака) і встановити їх (навіть якщо вони для однієї з попередніх версій Windows), після чого заборонити Windows 10 оновлювати ці драйвери. Про те, як це зробити я писав в інструкції Windows 10 не вимикається (де причини перегукуються з поточним матеріалом).
Окремо зверніть увагу на драйвери відеокарти. Проблема з процесом може бути і в них, причому вирішуватися по-різному:
- Установкою останніх офіційних драйверів з сайту AMD, NVIDIA, Intel вручну.
- Навпаки, видаленням драйверів за допомогою утиліти Display Driver Uninstaller в безпечному режимі і подальшою установкою старіших драйверів. Часто спрацьовує для старих відеокарт, наприклад, GTX 560 може працювати без проблем з версією драйверів 362.00 і викликати проблеми з продуктивністю на новіших версіях. Детальніше про це в інструкції Установка драйверів NVIDIA в Windows 10 (все те ж саме буде і для інших відеокарт).
Якщо ж маніпуляції з драйверами не допомогли, пробуємо інші способи.
Параметри файлу підкачки
У деяких випадках проблема (в даному випадку - баг) з навантаженням на процесор або пам'ять в цій ситуації може вирішуватися більш простим способом:
- Вимкніть файл підкачки і перезавантажте комп'ютер. Перевірте, чи немає проблем з процесом "Система і стисла пам'ять".
- Якщо проблем немає, спробуйте знову включити файл підкачки і виконати перезавантаження, можливо, проблема не повториться.
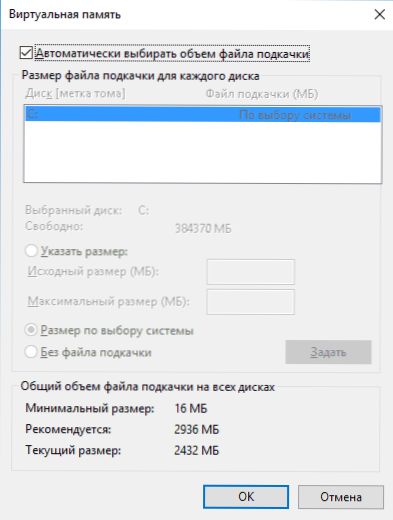
- Якщо повторилася, спробуйте повторити крок 1, після чого задати розмір файлу підкачки Windows 10 вручну і знову перезавантажити комп'ютер.
Детально про те, як саме відключити або змінити параметри файлу підкачки, ви можете прочитати тут: Файл підкачки Windows 10.
антивіруси
Ще одна можлива причина навантаження процесом стислій пам'яті - неправильна робота антивіруса при перевірці пам'яті. Зокрема, таке може відбуватися, якщо ви встановлюєте антивірус без підтримки Windows 10 (тобто будь-яку застарілу версію, див. Кращий антивірус для Windows 10).
Можливо також, що у вас встановлено кілька програм для захисту комп'ютера, які конфліктують між собою (в більшості випадків, більше 2-х антивірусів, не рахуючи вбудованого захисника Windows 10, викликають ті чи інші проблеми, що впливають на продуктивність системи).
Окремі відгуки з проблеми говорять про те, що в деяких випадках модулі фаервола в антивірусі можуть бути причиною навантаження, яка відображається для процесу "Система і стисла пам'ять". Рекомендую перевірити, тимчасово відключивши захист мережі (фаєрвол) в вашому антивірусі.
Google Chrome
Іноді маніпуляції з браузером Google Chrome дозволяють виправити проблему. Якщо у вас встановлено цей браузер і, особливо, працює в фоновому режимі (або ж навантаження з'являється після нетривалого використання браузера), спробуйте наступні речі:
- Вимкніть апаратне прискорення відео в Google Chrome. Для цього треба зайти в Настройки - "Показати додаткові налаштування" і зніміть позначку "Використовувати апаратне прискорення". Перезапустіть браузер. Після цього в адресний рядок введіть chrome: // flags / знайдіть на сторінці пункт "Апаратне прискорення для декодування відео", вимкніть його і ще раз запустіть браузер.

- Там же в налаштуваннях вимкніть "Чи не відключати працюють у фоновому режимі сервіси при закритті браузера".
Після цього спробуйте перезавантажити комп'ютер (саме перезавантажити) і звернути увагу, чи проявляє себе процес "Система і стисла пам'ять" тим же чином, що і раніше при роботі.
Додаткові варіанти вирішення проблеми
Якщо жоден з описаних способів не допоміг вирішити проблеми з навантаженням, що викликається процесом "Система і стисла пам'ять", ось ще кілька неперевірених, але за деякими відгуками іноді спрацьовують способів виправити проблему:
- Якщо у вас використовуються драйвери Killer Network, вони можуть бути причиною проблеми. Спробуйте видалити їх (або видалити, а потім встановити останню версію).
- Відкрийте планувальник завдань (через пошук в панелі завдань), зайдіть в "Бібліотека планувальника завдань" - "Microsoft" - "Windows" - "MemoryDiagnostic". І вимкніть завдання "RunFullMemoryDiagnostic". Перезавантажте комп'ютер.
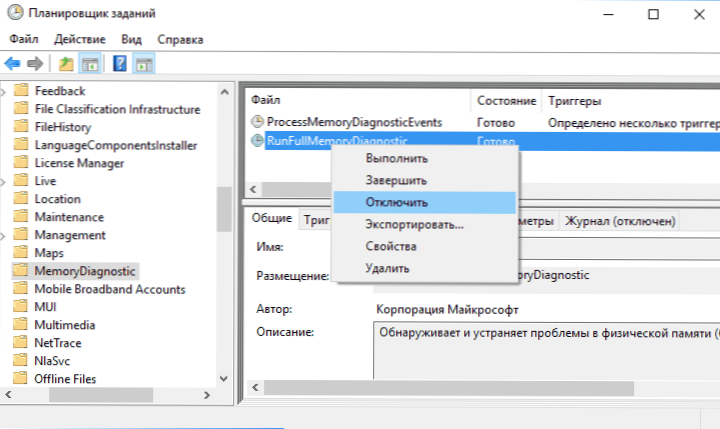
- У редакторі реєстру перейдіть в розділ HKEY_LOCAL_MACHINE \ SYSTEM \ ControlSet001 \ Services \ Ndu і для параметра "Start"Встановіть значення 2. Закрийте редактор реєстру та перезавантажте комп'ютер.
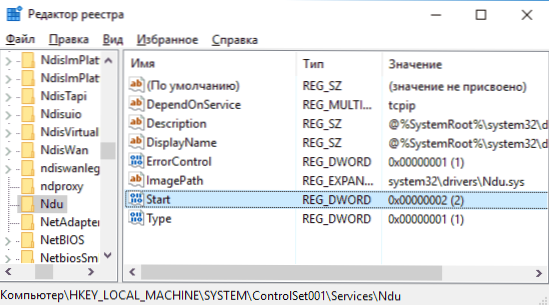
- Виконайте перевірку цілісності системних файлів Windows 10.
- Спробуйте відключити службу SuperFetch (натиснути клавіші Win + R, ввести services.msc, знайти службу з ім'ям SuperFetch, подвійний клік по ній - зупинити, потім вибрати тип запуску "Відключено", застосувати настройки та перезавантажити комп'ютер).
- Спробуйте відключити швидкий запуск Windows 10, а також режим сну.
Сподіваюся, одне з рішень дозволить вам впоратися з проблемою. Не забувайте також про перевірку комп'ютера на віруси і шкідливі програми, вони також можуть виявитися причиною поганої роботи Windows 10.