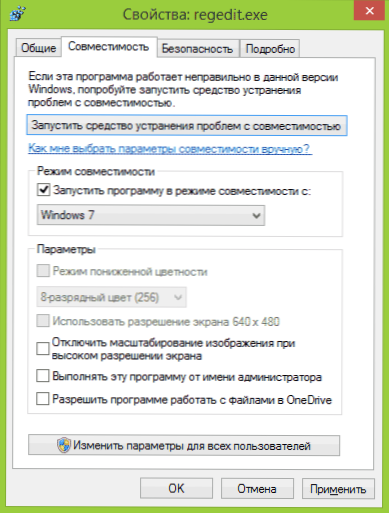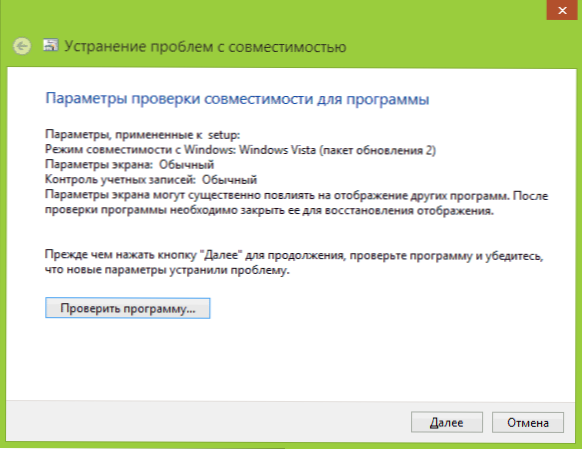У цьому матеріалі детально розповім про те, як запустити програму або гру в режимі сумісності з попередньою версією ОС в Windows 7 і Windows 8.1, що таке режим сумісності і в яких випадках його використання з великою ймовірністю може вам вирішити ті чи інші проблеми.
У цьому матеріалі детально розповім про те, як запустити програму або гру в режимі сумісності з попередньою версією ОС в Windows 7 і Windows 8.1, що таке режим сумісності і в яких випадках його використання з великою ймовірністю може вам вирішити ті чи інші проблеми.
Почну з останнього пункту і приведу приклад, з яким мені доводилося стикатися дуже часто - після установки Windows 8 на комп'ютер не вдавалася установка драйверів і програм, з'являлося повідомлення про те, що поточна версія операційної системи не підтримується або у цієї програми є проблеми сумісності. Найпростіше і зазвичай працююче рішення - запустити установку в режимі сумісності з Windows 7, в цьому випадку майже завжди все проходить успішно, адже ці дві версії ОС майже однакові, просто вбудований в установник алгоритм перевірки "не знає" про існування вісімки, так як був випущений раніше, ось і повідомляє про несумісність.
Інакше кажучи, режим сумісності Windows дозволяє запускати програми, які мають проблеми запуску в тій версії операційної системи, яка встановлена на даний момент, таким чином, щоб вони "вважали", що запускаються в одній з попередніх версій.

Увага: не слід використовувати режим сумісності з антивірусами, програмами для перевірки та виправлення системних файлів, дисковими утилітами, оскільки це може привести до небажаних наслідків. Також рекомендую подивитися, а чи немає на офіційному сайті розробника потрібної вам програми в сумісної версії.
Як запустити програму в режимі сумісності
Перш за все покажу, як запустити програму в режимі сумісності в Windows 7 і 8 (або 8.1) вручну. Робиться це дуже просто:
- Клацніть правою кнопкою миші по виконуваного файлу програми (exe, msi і т.д.), виберіть в контекстному меню пункт "Властивості".
- Відкрийте вкладку "Сумісність", відзначте пункт "Запустити програму в режимі сумісності", а в списку виберіть версію Windows, сумісність з якою потрібно забезпечити.
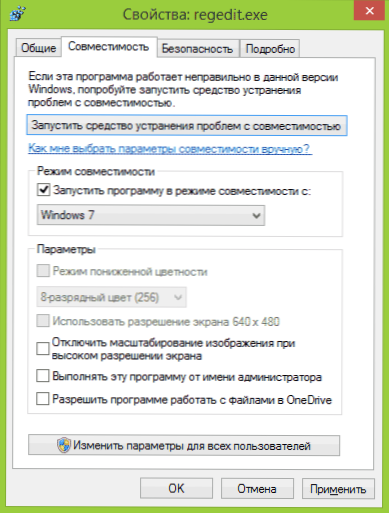
- Також ви можете встановити запуск програми від імені адміністратора обмежити дозвіл і кількість використовуваних квітів (може бути потрібним для старих 16-розрядних програм).
- Натисніть кнопку "Ок", щоб застосувати режим сумісності для поточного користувача або "Змінити параметри для всіх користувачів", щоб вони були застосовані для всіх користувачів комп'ютера.
Після цього можна знову спробувати запустити програму, в цей раз вона буде запущена в режимі сумісності з обраної вами версією Windows.
Залежно від того, в якій версії ви робите описані вище дії, список доступних систем буде відрізнятися. Крім цього, деякі з пунктів можуть бути недоступні (зокрема, якщо ви хочете запустити 64-бітну програму в режимі сумісності).
Автоматичне застосування параметрів сумісності до програми
У Windows є вбудований помічник по сумісності програм, який здатний спробувати визначити, в якому саме режимі потрібно виконати програму, щоб вона запрацювала належним чином.

Для його використання, клікніть правою кнопкою миші по виконуваного файлу і виберіть пункт меню "Виправлення проблем з сумісністю".

З'явиться вікно "Виправлення проблем", а після цього два варіанти вибору:
- Використовувати рекомендовані параметри (запуск з рекомендованими параметрами сумісності). При виборі даного пункту ви побачите вікно з параметрами, які будуть застосовані (вони визначаються автоматично). Натисніть кнопку "Перевірити програму" для її запуску.У разі успіху, після того як ви закриєте програму, вам буде запропоновано зберегти зроблені налаштування режиму сумісності.
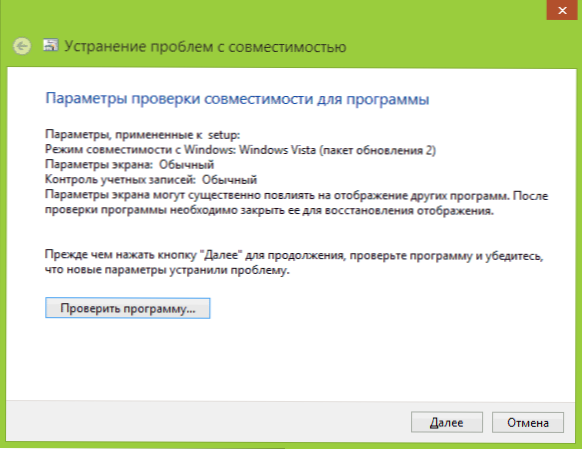
- Діагностика програми - для вибору параметрів сумісності в залежності від проблем, що виникають з програмою (ви самі зможете вказати, які є проблеми).
У багатьох випадках, автоматичний вибір і запуск програми в режимі сумісності з допомогою помічника виявляється цілком працездатним.
Установка режиму сумісності програми в редакторі реєстру
І, нарешті, існує спосіб включити режим сумісності для тієї чи іншої програми, використовуючи редактор реєстру. Не думаю, що це дійсно комусь стане в нагоді (у всякому разі, з моїх читачів), але можливість присутня.
Отже, ось необхідний порядок дій:
- Натисніть клавіші Win + R на клавіатурі, введіть regedit і натисніть Enter.
- У відкритому редакторі реєстру відкрийте гілку HKEY_CURRENT_USER \ Software \ Microsoft \ Windows NT \ CurrentVersion \ AppCompatFlags \ Layers
- Клацніть правою кнопкою миші у вільному місці праворуч, виберіть "Створити" - "Строковий параметр".
- Введіть повний шлях до програми в якості імені параметра.
- Клацніть по ньому правою кнопкою миші і натисніть "Змінити".
- В поле "Значення" введіть тільки одне зі значень сумісності (будуть перераховані нижче). Додавши через пробіл значення RUNASADMIN ви також включите запуск програми від імені адміністратора.
- Виконайте те ж саме для цієї програми в HKEY_LOCAL_MACHINE \ Software \ Microsoft \ Windows NT \ CurrentVersion \ AppCompatFlags \ Layers

Приклад використання ви можете бачити на скріншоті вище - програма setup.exe буде запущена від Адміністратора в режимі сумісності з Vista SP2. Доступні значення для Windows 7 (зліва - версія Windows в режимі сумісності з якої буде запущена програма, праворуч - значення даних для редактора реєстру):
- Windows 95 - WIN95
- Windows 98 і ME - WIN98
- Windows NT 4.0 - NT4SP5
- Windows 2000 - WIN2000
- Windows XP SP2 - WINXPSP2
- Windows XP SP3 - WINXPSP3
- Windows Vista - VISTARTM (VISTASP1 і VISTASP2 - для відповідних Service Pack)
- Windows 7 - WIN7RTM
Після внесених змін, закрийте редактор реєстру та перезавантажте комп'ютер (бажано). Наступного разу запуск програми відбудеться з вибраними параметрами.
Можливо, запуск програм в режимі сумісності допоможе вам виправити виникли помилки. У всякому разі, більшість з тих, що були створені для Windows Vista і Windows 7 повинні працювати в Windows 8 і 8.1, а програми, написані для XP з великою ймовірністю, вдасться запустити в сімці (ну або використовувати XP Mode).