Не знаю чому, але якось я упустив цей момент і не розповів про те, що таке режим "в літаку" в Windows 10. Для чого він потрібен, як його включити, відключити і як вирішити проблеми пов'язані з цією функцією. Як це зазвичай буває, з появою можливості включити режим "в літаку" на ноутбуці, або ПК, у користувачів з'явилося багато питань і проблем. Найчастіше не вдається відключити цей режим на комп'ютері (де він в принципі не потрібен). А якщо він відключається, то дуже часто Wi-Fi, або Bluetooth перестають працювати, або працюють не так як потрібно.
Для чого потрібен режим "в літаку" на комп'ютері?Все дуже просто. При включенні даного режиму в налаштуваннях Windows 10, відключаються всі бездротові модулі. У ноутбуках це зазвичай Bluetooth і Wi-Fi. Так само мережа, наприклад, на планшеті. Як не складно здогадатися з назви, він призначений в основному для використання при перельотах. Ну на ноутбуці він ще може потрібен, а на ПК навіщо? Не зрозуміло. Якщо я хочу відключити Wi-Fi, я просто відключаю його в параметрах, або натиснувши на окрему кнопку у властивостях підключення.
Особисто у мене не було проблем з цим режимом. Він у мене завжди відключений. Але судячи з відгуків в інтернеті, не у всіх так.Зараз спробуємо у всьому розібратися.
Як відключити режим "в літаку" в Windows 10 (на ноутбуці і ПК)?
Найпростіший спосіб, це натиснути на іконку підключення до інтернету, або на кнопку виклику центру повідомлень, і натиснути на кнопку "Режим в літаку". Один раз натискаємо, він включається і кнопка стає синьою. Натискаємо ще раз - відключається.

Або ще один варіант. Заходить в "Параметри".

Переходимо в розділ "Мережа та інтернет".

Відкриваємо вкладку "Режим в літаку", і відключаємо / включаємо його перемикачем.

У більшості випадків, все відмінно включається, відключається, і все радіомодулі продовжують нормально працювати. Навіть на стаціонарному комп'ютері. Якщо встановлений Wi-Fi, і / або Bluetooth адаптер.
Відключаємо сполучення клавіш на ноутбуці
Практично на кожному ноутбуці є функціональні клавіші для включення і відключення бездротових модулів. Так ось, в Windows 10 вони працюють навіть без установки драйверів і всяких там утиліт від виробника. І цим поєднанням клавіш можна керувати режимом "в літаку".
На ноутбуці ASUS, це клавіші FN + F2. На функціональній клавіші повинна бути іконка. Зазвичай вона у вигляді бездротової мережі. А на нових моделях ноутбуків іконка вже у вигляді літака.

Так само може бути поєднання клавіш Fn + F12, Fn + F9 і т. Д. Все залежить від виробника ноутбука.
Рішення проблем з режимом "в літаку"
Найчастіші питання по цій темі: як відключити режим на комп'ютері, якщо немає пункту в налаштуваннях, і що робити, якщо режим "в літаку" сам включається.
Насправді, складно відповісти на ці питання, так як сам з цим не стикався. Та й якихось рішень в інтернеті не знайшов. З приводу "сам включається", це дуже навряд чи, тому що там немає такої функції. Хіба що може якась стороння програма автоматично управляє цими настройками. Якщо немає пункту в налаштуваннях, і даний режим відключений, то цілком можливо, що його просто не повинно бути на вашому пристрої. Швидше за все у вас стаціонарний комп'ютер (без бездротових адаптерів), і він там не потрібен.
якщо не працює бездротова мережа, або працює не стабільно після відключення режиму, то спробуйте кілька рішень. Так само описані нижче поради можуть допомогти в тому випадку, коли перемикач (повзунок) неактивний, і не вдається відключити даний режим.
- Насамперед перезавантажте свій ноутбук, або ПК. Потрібно натиснути на меню пуск, натиснути на кнопку "Вимкнення" і вибрати "Перезавантаження."
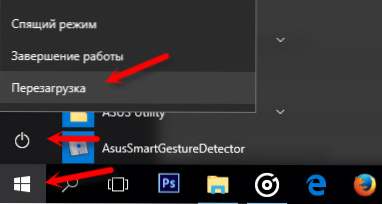 Все повинно запрацювати. А режим "в літаку" краще більше не включайте.
Все повинно запрацювати. А режим "в літаку" краще більше не включайте. - Забороніть відключення бездротового адаптера для економії енергії. У Windows 10 це зробити не складно. Писав про це тут.
- У диспетчері пристроїв можна спробувати видалити Wi-Fi адаптер. Просто натисніть на нього правою кнопкою миші і в меню виберіть пункт "Видалити". Після перезавантаження комп'ютера він повинен встановиться автоматично.
- Перевірте, чи включена служба автонастройки WLAN. У коментарях писали, що це допомогло.
- Оновіть драйвер Wi-Fi адаптера за інструкцією: оновлення (установка) драйвера на Wi-Fi в Windows 10.
- Можна так само спробувати зробити скидання налаштувань мережі по цій інструкції.
Буду вдячний, якщо ви напишете в коментарях про рішення, яке допомогло вам. І опишіть свою проблему. Корисну інформацію буду додавати до статті.





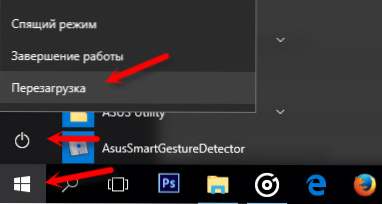 Все повинно запрацювати. А режим "в літаку" краще більше не включайте.
Все повинно запрацювати. А режим "в літаку" краще більше не включайте.






