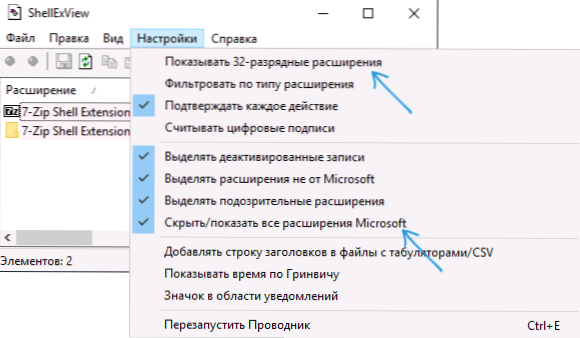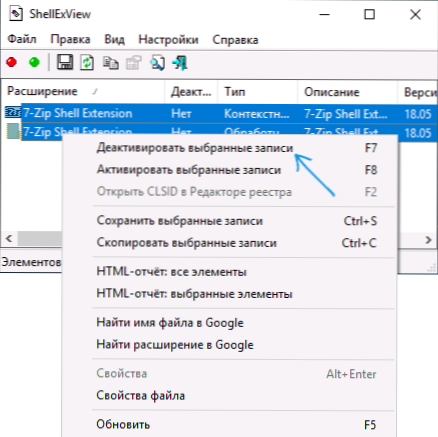Одна з неприємних проблем, з якою можна зіткнутися в Windows 10, 8.1 або Windows 7 - зависання при натисканні правої кнопки миші в провіднику або на робочому столі. При цьому початківцю зазвичай складно зрозуміти, в чому причина і що робити в такій ситуації.
Одна з неприємних проблем, з якою можна зіткнутися в Windows 10, 8.1 або Windows 7 - зависання при натисканні правої кнопки миші в провіднику або на робочому столі. При цьому початківцю зазвичай складно зрозуміти, в чому причина і що робити в такій ситуації.
У цій інструкції докладно про те, чому виникає така проблема і як виправити зависання при правому кліку, якщо ви зіткнулися з цим.
Виправлення зависання при правому кліку мишею в Windows
При установці деяких програм вони додають свої власні розширення провідника, які ви бачите в контекстному меню, що викликається при натисканні правої кнопки миші. І часто це не просто пункти меню, які нічого не роблять, поки по них не натиснеш, а саме модулі сторонньої програми, які завантажуються при простому правому кліку.
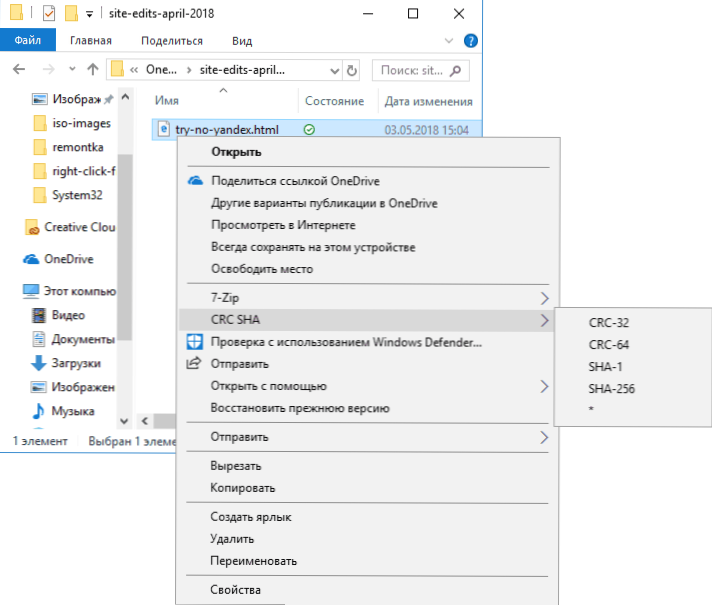
У разі, якщо вони працюють зі збоями або не сумісні з вашою версією Windows, це може викликати зависання в момент відкриття контекстного меню. Зазвичай це порівняно просто виправити.
Для початку два дуже простих способи:
- Якщо ви знаєте, після установки якої програми з'явилася проблема - видаліть її. А потім, якщо потрібно, перевстановіть,але (якщо установник дозволяє) відключіть інтеграцію програми з Провідником.
- Використовуйте точки відновлення системи на дату, що передує появі проблеми.
Якщо два ці варіанти не застосовні у вашій ситуації, ви можете використовувати наступний метод, щоб виправити зависання при натисканні правою кнопкою миші в провіднику:
- Завантажте безкоштовну програму ShellExView з офіційного сайту https://www.nirsoft.net/utils/shexview.html. На тій же сторінці є файл перекладу програми: скачайте його і розпакуйте в папку з ShellExView, щоб отримати російську мову інтерфейсу. Посилання на завантаження знаходяться ближче до кінця сторінки.
- У налаштуваннях програми включите відображення 32-розрядних розширень і сховайте всі розширення Майкрософт (зазвичай, причина проблеми не в них, хоча трапляється, що зависання викликає пункти, пов'язані з "Портфелем" Windows).
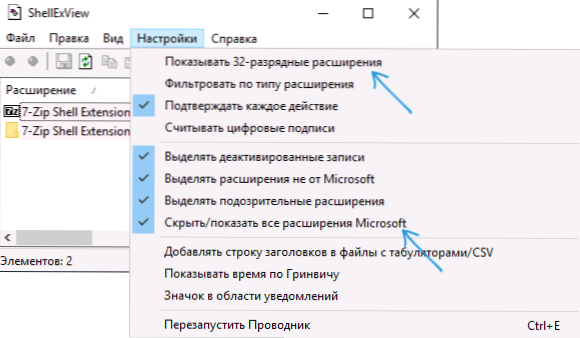
- Всі залишилися в списку розширення були встановлені сторонніми програмами і можуть, теоретично, викликати розглянуту проблему. Виділіть всі ці розширення і натисніть на кнопку "Деактивувати" (червоний гурток або з контекстного меню), підтвердіть деактивацію.
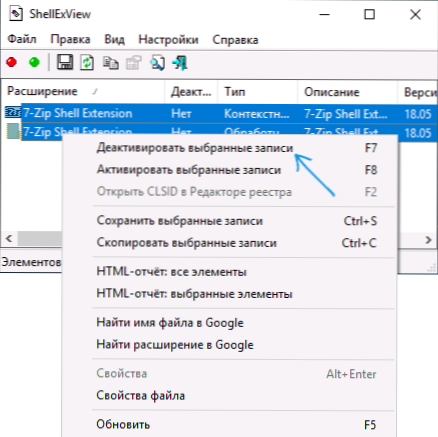
- Відкрийте "Налаштування" і натисніть "Запустити знову провідник".
- Перевірте, чи збереглася проблема із зависанням. З великою ймовірністю, вона буде виправлена. Якщо ні - доведеться спробувати відключити і розширення від Майкрософт, які ми сховали на 2-му кроці.
- Тепер ви можете по одному знову активувати розширення в ShellExView, кожен раз перезапуску провідник. До тих пір, поки не з'ясуєте, активація якої із записів призводить до зависання.
Після того, як ви з'ясували, яке розширення провідника викликає зависання при натисканні правої кнопки миші, ви можете або залишити його відключеним, або, якщо програма не є необхідною, видалити програму, що встановила це розширення.