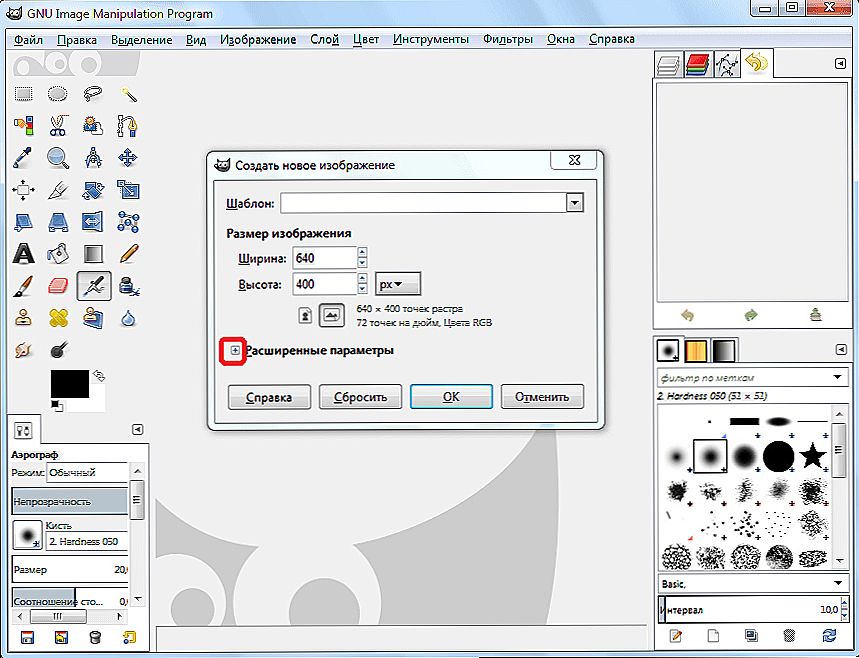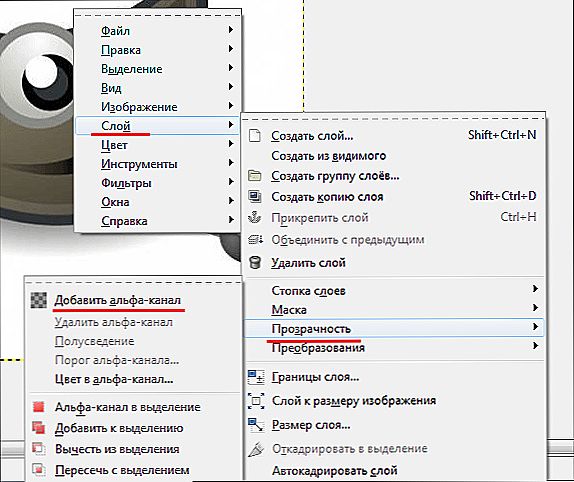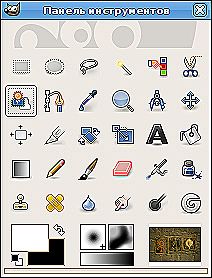GIMP - потужний графічний редактор з відкритим вихідним кодом, який можна встановити безкоштовно на Linux і Windows.

Як змінити фон зображення в додатку GIMP.
За функціоналом поступається Фотошопу, але тим не менше містить широкі можливості:
- Налаштування робочого середовища.
- Зручний повноекранний режим.
- Корекція фотографій: трансформація, перспектива, корекція кольору, різні фільтри.
- Ретушування.
- Підтримка різного устаткування і форматів файлів, у тому числі psd.
GIMP дозволяє працювати з шарами, контурами, масками, каналами, використовувати інструменти малювання, виділення, оформлення тексту, додавати плагіни і скрипти. З офіційного сайту програми можна завантажити досить докладну інструкцію російською мовою. По суті, додаток спрощено повторює функції відомого редактора Photoshop. Використовується для швидкого редагування фото і малюнків, наприклад, іконок для інтернету. Плюсом в порівнянні Фотошопом є його набагато більш швидке завантаження при середніх характеристиках комп'ютера.
Часто при підготовці зображень для інтернету потрібно поміняти фон в GIMP або зробити його прозорим. Для цього не потрібно володіти спеціальними навичками, але потрібні терпіння, посидючість і акуратність.
створення прозорості
Якщо ви хочете створити нове зображення, у якого прозорий фон, виконайте наступне:
- Відкрийте GIMP і натисніть меню "Файл", "Створити".

- У вікні налаштувань натисніть на плюсик (розширені параметри).
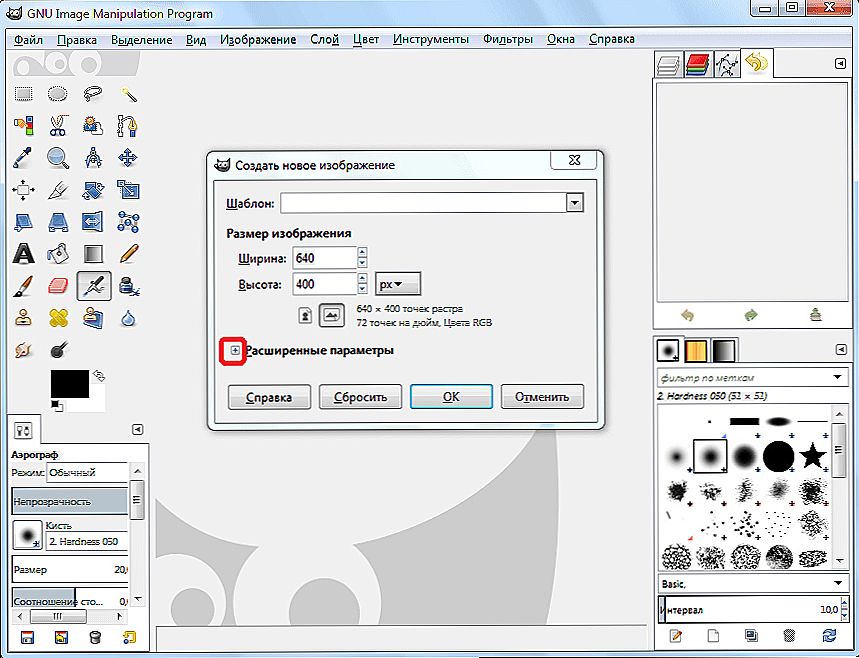
- У пункті "Заповнення" відкрийте список, що випадає і в ньому виберіть прозорий шар.

- Тепер можете створювати картинку.
Після того як зображення готове, ви повинні зберегти його в одному з форматів, що підтримують прозорий шар, наприклад, png або gif.
ВАЖЛИВО. Популярний формат jpeg не підтримує таку можливість, і прозорі шари будуть замінені білими.Прибрати фон у готового зображення можна наступним чином:
- Відкрийте картинку.
- Зайдіть в меню "Шар", виберіть рядок "Прозорість" та натисніть "Додати альфа-канал". Таким чином, ми додали зображення можливість бути прозорим.
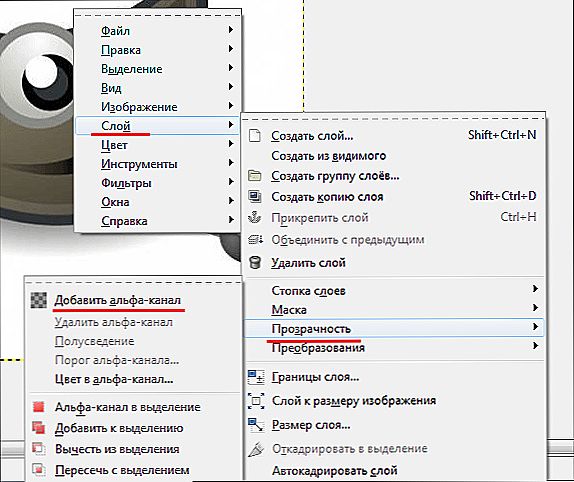
- Тепер вам потрібно акуратно відокремити саму картинку від фону. Розглянемо процес виділення докладніше нижче.
- Якщо ви в попередньому пункті виділили фон, то просто натисніть "Видалити" (Delete). Якщо ж виділеною областю є сама картинка, то в меню "Виділення" клацніть "Інвертувати". А потім вже "Видалити".

- Збережіть файл в який підтримує прозорість форматі.
Зробити коректне виділення в GIMP можна за допомогою таких інструментів:
- Чарівна паличка.Підійде, коли задній план однорідний і контрастує з основним об'єктом. Виділяються схожі за кольором пікселі. Просто клацніть чарівною паличкою по однорідній ділянці, і він весь потрапить в виділення.

- Розумні ножиці. Програма сама проаналізує пікселі і визначить краю об'єкта. Інструмент добре підійде для неоднорідного, але контрастує з об'єктом заднього плану. Аналогічний використання магнітного ласо в Фотошопі. Поставте крапку на кордоні об'єкта і фону, далі ведіть уздовж його краю, програма буде автоматично "прилипати" по межі. Для більшої точності ставте частіше контрольні точки. Щоб замкнути контур, клацніть в першу точку.

- Виділення переднього плану. Підходить, коли об'єкт чіткіше фону. Виділіть приблизно об'єкт, потім прорисуйте на ньому лінією, відмінною від кольору переднього плану, потім відпустіть кнопку миші. Якщо виділення коректно, натисніть Enter.
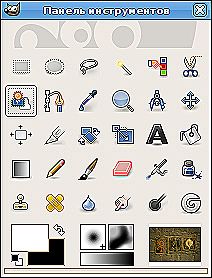
- Ручні інструменти, наприклад, прямокутне, овальне і довільне виділення. Суть їх у тому, що ви вручну змальовує кордони об'єкта.
Після видалення виділеного фону ви можете підкоригувати краю гумкою, прибираючи зайве.В також якщо залишилися непотрібні області всередині зображення, можна знову виділити його зазначеними вище інструментами і натиснути Delete.
Зміна заднього плану
GIMP, як і Фотошоп, має в своєму розпорядженні інструментами заміни заднього плану і створення простих колажів. Виконайте наступне:
Відкрийте зображення. Виділіть задній план одним з описаних вище інструментів. Змініть фон:
- Використовуючи інструмент "Плоска заливка", залийте суцільним кольором.

- Ви можете це зробити чорно-білим, натиснувши команду "Знебарвити" з меню "Колір".

- Натисніть "Видалити", щоб замінити фон будь-якої картинкою.
Якщо ви хочете зробити фон з будь-якої картинки з іншого файлу, виберіть команду "Відкрити як шар". Після цього на вашому зображенні з'явиться новий шар з цього файлу. У вікні шарів виділіть її та перетягніть під рядок шару, де знаходиться основний об'єкт.
Ось таким простим чином можна видалити і змінити фон зображення в редакторі GIMP. Основною трудністю тут є створення якісного виділення. Якщо у вас є ідеї, як вдосконалити цей процес, залишайте в коментарях поради і зауваження.