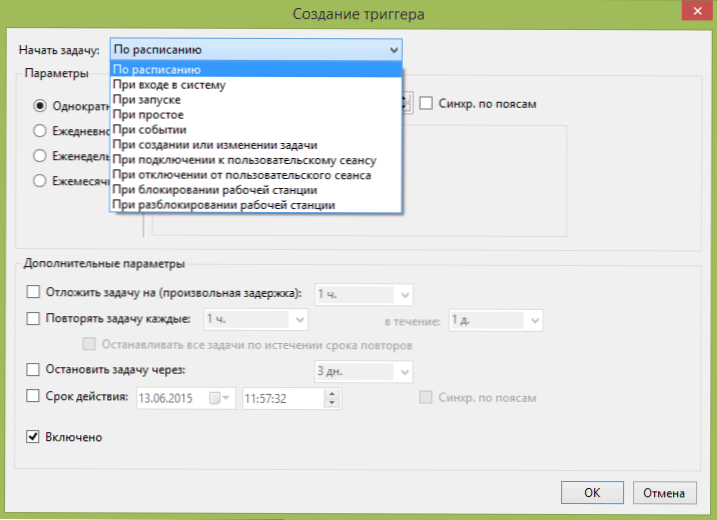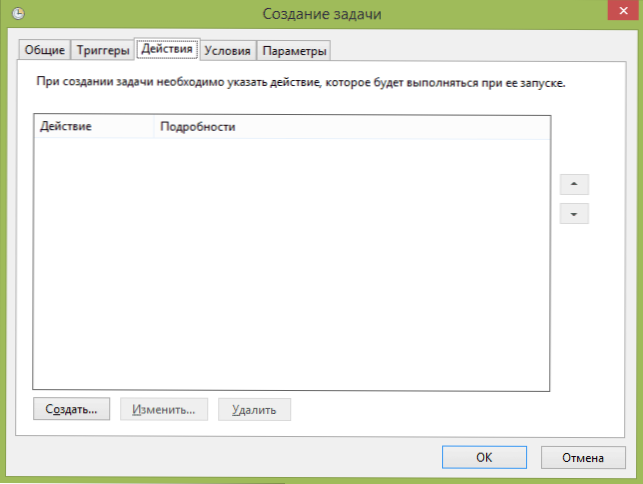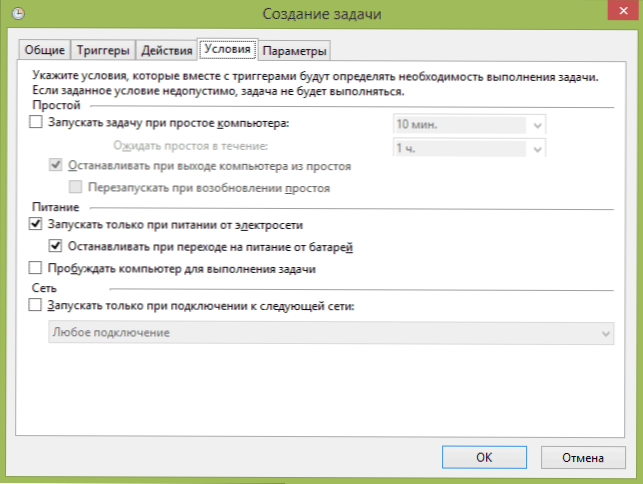В рамках серії статей про інструменти адміністрування Windows, якими мало хто користується, але які при цьому можуть бути дуже корисними, сьогодні розповім про використання планувальника завдань.
В рамках серії статей про інструменти адміністрування Windows, якими мало хто користується, але які при цьому можуть бути дуже корисними, сьогодні розповім про використання планувальника завдань.
За ідеєю, планувальник завдань Windows - це спосіб запустити якусь програму або процес при настанні певного часу або умов, однак його можливості цим не вичерпуються. До речі, завдяки тому, що багато користувачів не знають про цей інструмент, видалення з автозавантаження шкідливих програм, які вміють прописувати свій запуск за розкладом, виявляється більш проблематичний, ніж з тими, які прописують себе тільки в реєстрі.
Ще на тему адміністрування Windows
- Адміністрування Windows для початківців
- редактор реєстру
- Редактор локальної групової політики
- Робота зі службами Windows
- управління дисками
- Диспетчер завдань
- Перегляд подій
- Планувальник завдань (ця стаття)
- Монітор стабільності системи
- системний монітор
- монітор ресурсів
- Брандмауер Windows в режимі підвищеної безпеки
Запуск планувальника завдань
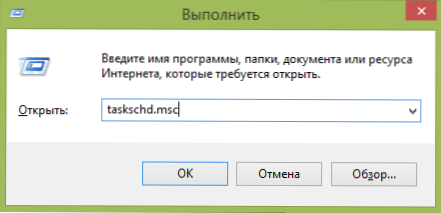
Як завжди, почну з того, як запустити планувальник завдань Windows з вікна "Виконати":
- Натисніть клавіші Windows + R на клавіатурі
- У вікні введіть taskschd.msc
- Натисніть Ok або Enter (див. Також: 5 способів відкрити планувальник завдань в Windows 10, 8 і Windows 7).
Наступний спосіб, який буде працювати в Windows 10, 8 і в Windows 7 - зайти в папку "Адміністрування" панелі управління і запустити планувальник завдань звідти.
Використання планувальника завдань
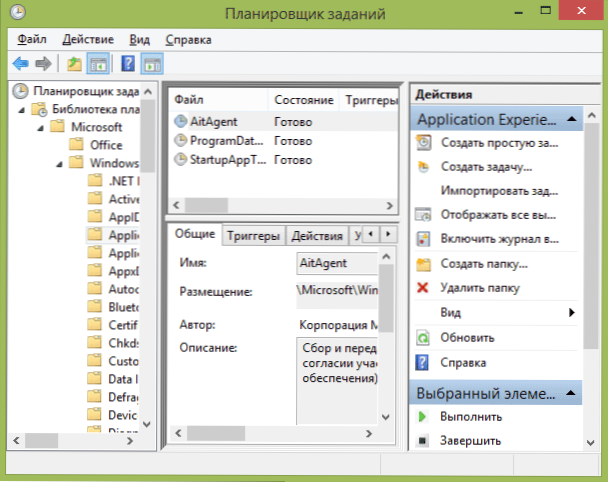
Планувальник завдань має приблизно той же інтерфейс, що і інші інструменти адміністрування - в лівій частині деревоподібна структура папок, по центру - інформація про вибраний елемент, праворуч - основні дії над завданнями. Доступ до цих же дій можна отримати з відповідного пункту головного меню (При виборі конкретного завдання або папки пункти меню змінюються на які стосуються вибраний елемент).
Основні дії в планувальнику завдань
В даному інструменті вам доступні наступні дії над завданнями:
- Створити просту задачу - створення завдання за допомогою вбудованого майстра.
- створити завдання - те саме, що і в попередньому пункті, але з налаштуванням всіх параметрів.
- імпортувати завдання - імпорт раніше створеної завдання, яку ви експортували. Може стати в нагоді,якщо вам потрібно налаштувати виконання певної дії на декількох комп'ютерах (наприклад, запуск перевірки антивірусом, блокування сайтів та інше).
- Відображати всі виконувані завдання - дозволяє подивитися список всіх завдань, які запущені в даний момент часу.
- Включити журнал всіх завдань - дозволяє вмикати та вимикати ведення журналу планувальника завдань (записує всі дії, що запускаються планувальником).
- Створити папку - служить для створення власних папок у лівій панелі. Можна використовувати для власної зручності, щоб було зрозуміло, що і де ви створили.
- видалити папку - видалення папки, створеної в попередньому пункті.
- експорт - дозволяє експортувати вибране завдання для подальшого використання на інших комп'ютерах або на цьому ж, наприклад, після перевстановлення ОС.
Крім цього, ви можете викликати список дій, клікнувши правою кнопкою миші по папці або завданню.
До речі, якщо у вас є підозри на наявність шкідливого ПЗ, рекомендую заглянути в список всіх виконуваних завдань, це може виявитися корисним. Також буде корисним включити журнал завдань (за замовчуванням відключений),і заглянути в нього після пари перезавантажень, щоб подивитися, які завдання виконувалися (для перегляду журналу використовуйте вкладку "Журнал", вибравши папку "Бібліотека планувальника завдань").

У планувальнику завдань вже присутня велика кількість завдань, які необхідні для роботи самої Windows. Наприклад, автоматичне очищення жорсткого диска від тимчасових файлів і дефрагментація диска, автоматичне обслуговування та перевірка комп'ютера під час простою і інші.
Створення простої задачі
Тепер давайте подивимося, як створити просту задачу в планувальнику завдань. Це найлегший спосіб для початківців користувачів, який не вимагає особливих навичок. Отже, вибираємо пункт "Створити просту задачу".

На першому екрані вам буде потрібно ввести ім'я завдання і, при бажанні, її опис.

Наступний пункт - вибрати, коли буде виконуватися завдання: можна виконувати її за часом, при вході в Windows або включенні комп'ютера, або ж по виникненню якої-небудь події в системі. При виборі одного з пунктів, вам також запропонують задати час виконання та інші деталі.

І останній етап, вибрати, яка саме дія буде виконуватися - запуск програми (до неї можна додати аргументи), висновок повідомлення або надіслати повідомлення електронної пошти.
Створення завдання без використання майстра
Якщо вам потрібна точніша настройка завдань за розкладом завдань Windows, натисніть "Створити задачу" і вас чекає безліч параметрів і опцій.

Я не буду детально описувати повний процес створення завдання: в общем-то, в інтерфейсі все досить ясно. Зазначу лише істотні відмінності в порівнянні з простими завданнями:
- На вкладці "Тригери" ви можете задати відразу кілька параметрів для її запуску - наприклад, при просте і при блокуванні комп'ютера. Також, при виборі пункту "За графіком", ви можете налаштувати виконання у визначені числа місяця або дні тижня.
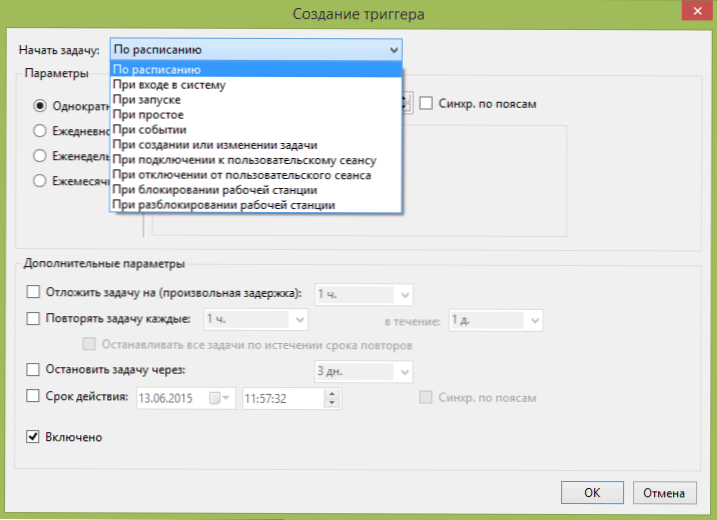
- На вкладці "Дія" ви можете визначити запуск відразу декількох програм або виконання інших дій на комп'ютері.
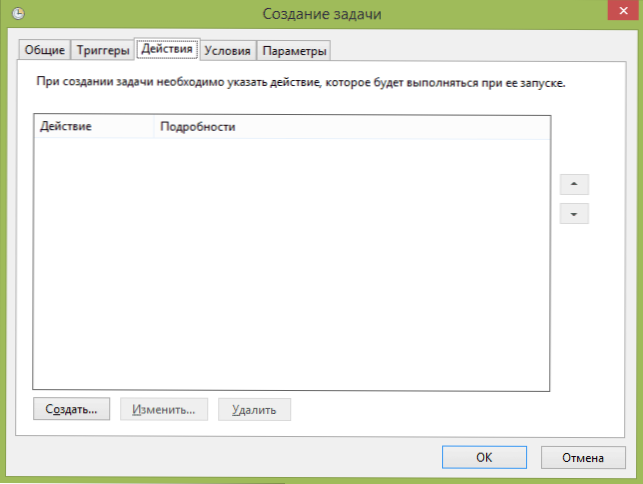
- Також ви можете налаштувати виконання завдання, коли комп'ютер не, тільки при харчуванні від розетки та інші параметри.
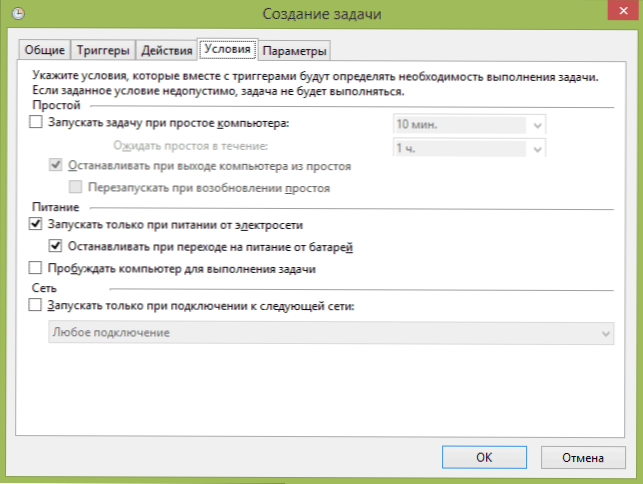
Незважаючи на те, що різних опцій велика кількість, думаю, в них не складе труднощів розібратися - всі вони називаються досить ясно і означають саме те, про що повідомляють в назві.
Сподіваюся, що комусь викладене зможе стати в нагоді.