 У цій інструкції покроково про те, як виправити помилку INACCESSIBLE_BOOT_DEVICE при завантаженні Windows 10 в різних ситуаціях - після скидання системи, поновлення БІОС, підключення іншого жорсткого диска або SSD (або перенесення ОС з одного на інший диск), зміни структури розділів на диску і в інших ситуаціях. Є дуже схожа помилка: синій екран з позначенням помилки NTFS_FILE_SYSTEM, вона може вирішуватися тими ж способами.
У цій інструкції покроково про те, як виправити помилку INACCESSIBLE_BOOT_DEVICE при завантаженні Windows 10 в різних ситуаціях - після скидання системи, поновлення БІОС, підключення іншого жорсткого диска або SSD (або перенесення ОС з одного на інший диск), зміни структури розділів на диску і в інших ситуаціях. Є дуже схожа помилка: синій екран з позначенням помилки NTFS_FILE_SYSTEM, вона може вирішуватися тими ж способами.
Почну з першого, що слід перевірити і спробувати в цій ситуації, перш ніж пробувати виправити помилку іншими способами: відключіть всі додаткові накопичувачі (включаючи карти пам'яті і флешки) від комп'ютера, а також переконайтеся, що ваш системний диск стоїть першим в черзі завантаження в BIOS або UEFI (причому для UEFI це може бути навіть не перший жорсткий диск, а пункт Windows Boot Manager) і спробуйте перезавантажити комп'ютер. Додаткова інструкція по проблемам завантаження нової ОС - Чи не запускається Windows 10.
Також, якщо ви щось підключали, чистили або робили подібні дії всередині вашого ПК або ноутбука, обов'язково перевірте всі підключення жорстких дисків і SSD до харчування і SATA інтерфейсів, іноді також може допомогти перепідключення диска до іншого SATA порту.
INACCESSIBLE_BOOT_DEVICE після скидання Windows 10 або установки оновлень
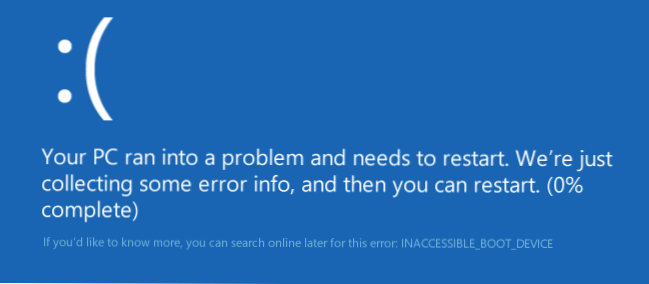
Один з порівняно простих для виправлення варіантів появи помилки INACCESSIBLE_BOOT_DEVICE - після скидання Windows 10 в початковий стан або ж після установки оновлень системи.
В цьому випадку можна спробувати досить простий варіант вирішення - на екрані "Комп'ютер запущений некоректно", який зазвичай з'являється слідом за повідомленням із зазначеним текстом після збору інформації про помилки, натисніть кнопку "Додаткові параметри".

Після цього виберіть "Пошук і усунення несправностей" - "Параметри завантаження" і натисніть кнопку "Перезавантажити". В результаті комп'ютер перезавантажиться з пропозицією запустити комп'ютер в різних варіантах, виберіть пункт 4, натиснувши клавішу F4 (або просто 4) - Безпечний режим Windows 10.

Після того, як комп'ютер завантажиться в безпечному режимі. Просто знову перезавантажте його через Пуск - Завершення роботи - Перезавантаження. В описуваному випадку виникнення проблеми це найчастіше допомагає.
Також в додаткових параметрах середовища відновлення присутній пункт "Відновлення при завантаженні" - дивним чином, в Windows 10 він часом примудряється вирішити проблеми із завантаженням навіть в порівняно непростих ситуаціях. Обов'язково спробуйте, якщо попередній варіант не допоміг.
Windows 10 перестала запускатися після поновлення БІОС або збою живлення
Наступний, часто зустрічається варіант помилки запуску Windows 10 INACCESSIBLE_BOOT_DEVICE - збій налаштувань БІОС (UEFI), що мають відношення до режиму роботи SATA накопичувачів. Особливо часто проявляється при збоях живлення у разі поновлення БІОС, а також в тих випадках, коли у вас сіла батарейка на материнській платі (що призводить до мимовільного скидання налаштувань).
Якщо у вас є підстави припускати, що саме це послужило причиною проблеми, зайдіть в БІОС (див. Як зайти в БІОС і UEFI Windows 10) вашого комп'ютера або ноутбука і в розділі настройки SATA-пристроїв, спробуйте поміняти режим роботи: якщо там встановлено IDE , включите AHCI і навпаки. Після цього збережіть налаштування БІОС і перезавантажте комп'ютер.
Диск був пошкоджений або змінилася структура розділів на диску
Сама по собі помилка INACCESSIBLE_BOOT_DEVICE говорить про те, що завантажувач Windows 10 не знайшов або не зміг отримати доступ до пристрою (диску) з системою. Це може відбуватися внаслідок помилок файлової системи або навіть фізичних проблемах з диском, а також внаслідок зміни структури його розділів (тобто якщо, наприклад, ви якимось чином розбивали диск вже при встановленій системі за допомогою Acronis або чогось ще) .
І в тому і в іншому випадку вам слід завантажитися в середовищі відновлення Windows 10.Якщо у вас є можливість запустити "Додаткові параметри" після екрану з помилкою, відкрийте ці параметри (це і є середовище відновлення).
Якщо такої можливості немає, використовуйте диск відновлення або завантажувальний флешку (диск) з Windows 10 для запуску середовища відновлення з них (якщо такі відсутні, їх можна зробити на іншому комп'ютері: Створення завантажувальної флешки Windows 10). Детально про те, як використовувати інсталяційний накопичувач для запуску середовища відновлення: Диск відновлення Windows 10.

У середовищі відновлення перейдіть до "Пошук і усунення несправностей" - "Додаткові параметри" - "Командний рядок". Наступний крок - дізнатися букву системного розділу, яка на даному етапі, найімовірніше, буде не C. Для цього в командному рядку введіть:
- diskpart
- list volume - після виконання цієї команди зверніть увагу на Ім'я томи з Windows, це і є потрібна нам буква розділу. Також варто запам'ятати ім'я розділу з завантажувачем - зарезервованого системою (або EFI-розділу), він ще стане в нагоді. У моєму прикладі буде використовуватися диск C: і E: відповідно, у вас можуть бути інші букви.
- exit
Тепер, якщо є підозри, що диск був пошкоджений, запустіть команду chkdsk C: / r (Тут C - буква вашого системного диска, яка може бути інший) натисніть Enter і чекайте завершення її виконання (може затягнутися надовго). Якщо помилки будуть знайдені, вони будуть виправлені автоматично.
Наступний варіант - на той випадок, якщо ви припускаєте, що помилка INACCESSIBLE_BOOT_DEVICE може бути викликана вашими діями по створенню і зміни розділів на диску. У цій ситуації використовуйте команду bcdboot.exe C: \ Windows / s E: (Де C - розділ з Windows, який ми визначили раніше, а E - розділ з завантажувачем).

Після виконання команди спробуйте перезавантажити комп'ютер знову в звичайному режимі.
Серед додаткових способів, запропонованих в коментарях - при виникненні проблеми при перемиканні режимів AHCI / IDE попередньо видалити драйвер контролера жорсткого диска в диспетчері пристроїв. Можливо, в цьому контексті буде корисно Як включити режим AHCI в Windows 10.
Якщо жоден спосіб виправити помилку INACCESSIBLE_BOOT_DEVICE не допомагає
Якщо ж жоден з описаних способів не допоміг виправити помилку і Windows 10 все так само не запускається, на даний момент часу можу рекомендувати лише переустановку системи або скидання з використанням настановної флешки або диска.Для виконання скидання в даному випадку, використовуйте наступний шлях:
- Завантажити з диска або флешки Windows 10, що містить ту ж редакцію ОС, що у вас встановлена (див. Як поставити завантаження з флешки в БІОС).
- Після екрану вибору мови установки, на екрані з кнопкою "Встановити" внизу зліва виберіть пункт "Відновлення системи".
- Після завантаження середовища відновлення натисніть "Пошук і усунення несправностей" - "Повернути комп'ютер в початковий стан".
- Дотримуйтесь інструкцій на екрані. Детальніше про скидання Windows 10.
На жаль, в тому випадку, коли розглядається в цьому посібнику помилка має своєю причиною проблеми з жорстким диском або розділами на ньому, при спробі виконати відкат системи зі збереженням даних, вам можуть повідомити про те, що зробити цього не можна, тільки з їх видаленням.
Якщо дані на жорсткому диску критичні для вас, то бажано подбати про їх зберігання, наприклад, переписавши куди-небудь (якщо розділи доступні) на іншому комп'ютері або, завантажившись з якого-небудь Live накопичувача (наприклад: Запуск Windows 10 з флешки без установки на комп'ютер).












