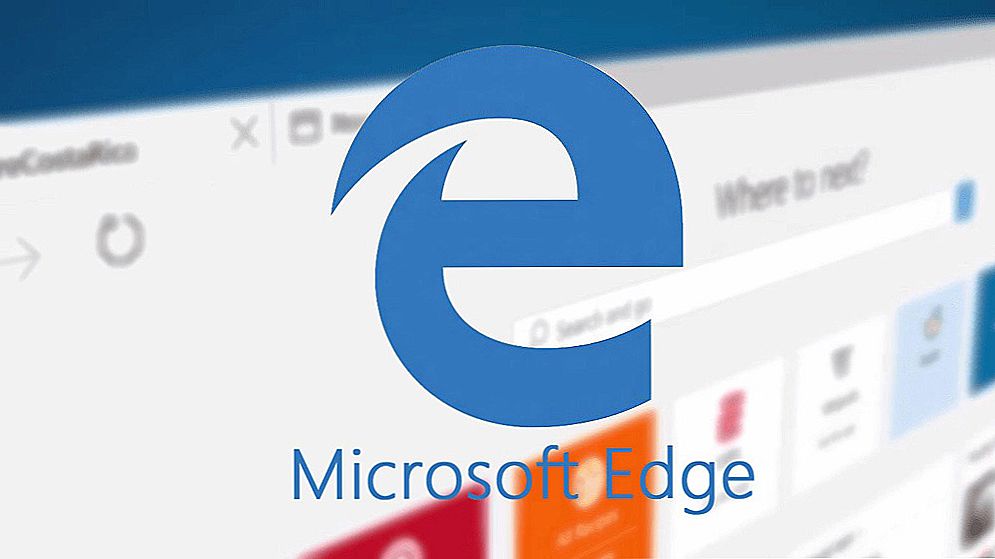Я вже не раз писав про самих різних способах зробити завантажувальні флешки (а також про їх створення без використання програм), в тому числі і про безкоштовну програму Rufus, яка примітна швидкістю роботи, російською мовою інтерфейсу і не тільки. І ось вийшла друга версія цієї утиліти з невеликими, але цікавими нововведеннями.
Я вже не раз писав про самих різних способах зробити завантажувальні флешки (а також про їх створення без використання програм), в тому числі і про безкоштовну програму Rufus, яка примітна швидкістю роботи, російською мовою інтерфейсу і не тільки. І ось вийшла друга версія цієї утиліти з невеликими, але цікавими нововведеннями.
Основна відмінність Rufus в тому, що користувач може легко записати інсталяційний USB накопичувач для завантаження на комп'ютерах з UEFI і BIOS, установки на диски зі стилями розділів GPT і MBR, вибравши потрібний варіант прямо у вікні програми. Звичайно, це можна зробити і самостійно, в тому ж WinSetupFromUSB, але це вже зажадає деяких знань про те, що до чого і як працює. Оновлення 2018: вийшла нова версія програми - Rufus 3.
Примітка: нижче мова йтиме про використання програми стосовно до останніх версій Windows, проте за допомогою неї можна без проблем зробити завантажувальні USB накопичувачі Ubuntu і інших дистрибутивів Linux, Windows XP і Vista, а також самих різних образів відновлення системи і паролів і т.д .
Що нового в Rufus 2.0
Думаю, для тих, хто вирішив спробувати в роботі або встановити на комп'ютер недавно вийшла Windows 10 Technical Preview, Rufus 2.0 буде відмінним помічником в цій справі.
Інтерфейс програми не надто змінився, як і раніше всі дії елементарні й зрозумілі, підписи російською.
- Вибираємо флешку, на яку буде проводитися запис
- Схему розділів і тип системного інтерфейсу - MBR + BIOS (або UEFI в режимі сумісності), MBR + UEFI або GPT + UEFI.
- Поставивши відмітку "Створити завантажувальний диск", вибрати ISO образ (а можна і образ диска, наприклад, vhd або img).
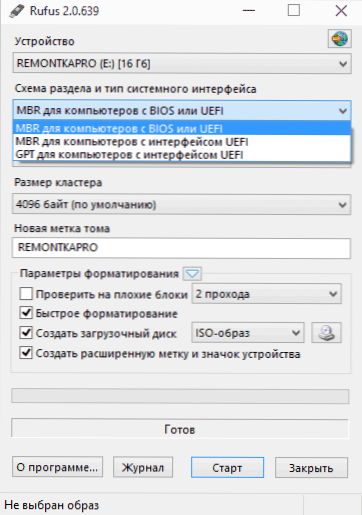
Можливо, комусь із читачів пункт номер 2 про схему розділів і тип системного інтерфейсу ні про що не говорить, а тому коротко поясню:
- Якщо ви встановлюєте Windows на старий комп'ютер зі звичайним BIOS, вам потрібен перший варіант.
- Якщо установка відбувається на комп'ютер з UEFI (відмінна риса - графічний інтерфейс при вході в BIOS), то для Windows 8, 8.1 і 10 найімовірніше вам підійде третій варіант.
- А для установки Windows 7 - другий або третій, в залежності від того, яка схема розділів присутній на жорсткому диску і чи готові ви конвертувати її в GPT, що є кращою на сьогоднішній день.
Тобто правильний вибір дозволяє вам не зіткнутися з повідомленням про те, що установка Windows неможливо, так як обраний диск має стиль розділів GPT і іншими варіантами цієї ж проблеми (а в разі, якщо зіткнулися, швидко цю проблему вирішити).

А тепер про головне нововведення: в Rufus 2.0 для Windows 8 і 10 ви можете зробити не тільки інсталяційний накопичувач, але і завантажувальну флешку Windows To Go, з якої можна просто запустити операційну систему (завантажившись з неї) без установки на комп'ютер. Для цього після вибору способу просто відзначте відповідний пункт.
Залишається натиснути "Старт" і дочекатися завершення підготовки завантажувальної флешки. Для звичайного дистрибутива і оригінального Windows 10 час становить трохи більше 5 хвилин (USB 2.0), якщо ж потрібно накопичувач Windows To Go, то вже більше - час, порівнянний з необхідним для установки операційної системи на комп'ютер (тому що по суті, Windows встановлюється на флешку).
Як користуватися Rufus - відео
Вирішив також записати коротке відео, в якому показується як користуватися програмою, де скачати Rufus і коротко описується де і що вибирати для створення інсталяційного або іншого завантажувального накопичувача.
Завантажити програму Rufus російською мовою можна з офіційного сайту http://rufus.akeo.ie/?locale=ru_RU, На якому присутній як установник, так і portable версія. Будь-які додаткові потенційно небажане програмне забезпечення на момент написання цієї статті в Rufus відсутні.