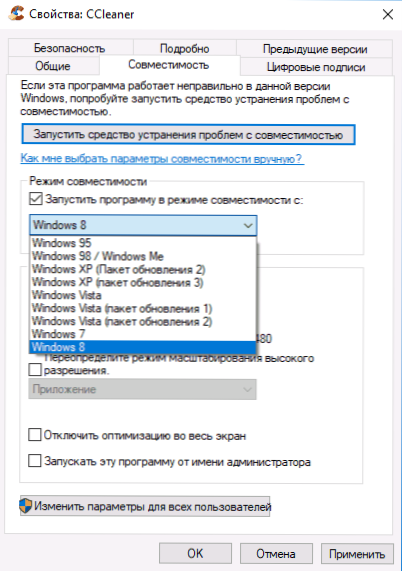Деякі користувачі Windows 10 можуть зіткнутися з повідомленням про помилку "Неможливо запустити цю програму на вашому ПК. Щоб знайти версію для вашого комп'ютера, зверніться до видавця додатка" з єдиною кнопкою "Закрити". Для початківців причини по якій програма не запускається такого повідомлення найімовірніше буде не ясна.
Деякі користувачі Windows 10 можуть зіткнутися з повідомленням про помилку "Неможливо запустити цю програму на вашому ПК. Щоб знайти версію для вашого комп'ютера, зверніться до видавця додатка" з єдиною кнопкою "Закрити". Для початківців причини по якій програма не запускається такого повідомлення найімовірніше буде не ясна.
У цій інструкції докладно про те, чому може бути неможливо запустити додаток і як це виправити, а також про деякі додаткових варіантах цієї ж помилки, а також відео з поясненнями. Див. Також: Ця програма заблоковано з метою захисту при запуску програми або гри.
Чому неможливо запустити додаток в Windows 10

Якщо при запуску програми або гри в Windows 10 ви бачите саме вказане повідомлення про те, що неможливо запустити додаток на вашому ПК, найбільш поширеними причинами цього є.
- У вас встановлена 32-розрядної версії Windows 10, а для запуску програми потрібно 64-біт.
- Програма розроблена для якоїсь зі старих версій Windows, наприклад, XP.
Можливі й інші варіанти, які будуть розглянуті в останньому розділі керівництва.
Виправлення помилки
У першому випадку все досить просто (якщо ви не знаєте 32-біт або 64-біт система встановлена на вашому комп'ютері або ноутбуці, см. Як дізнатися розрядність Windows 10): деякі програми мають два виконуваних файлу в папці: один з додаванням x64 в назві , інший - без (використовуємо для запуску програми той, що без), іноді дві версії програми (32 біт або x86, що одне і теж і 64-біт або x64) представлені як дві окремі завантаження на сайті розробника (в даному випадку викачуємо програму для x86).
У другому випадку можна спробувати подивитися на офіційному сайті програми, чи є версія, сумісна з Windows 10. Якщо ж програма давно не оновлювалася, то спробувати запустити її в режимі сумісності з попередніми версіями ОС, для цього
- Натисніть правою кнопкою миші по виконуваного файлу програми або по її ярлику і виберіть пункт "Властивості". Примітка: з ярликом на панелі завдань так не вийде, і якщо у вас ярлик тільки там, то можна поступити таким чином: знайдіть цю ж програму в списку в меню "Пуск", натисніть по ній правою кнопкою миші і виберіть пункт "Додатково" - "Перейти до розташування файлу". Вже там ви зможете змінити властивості ярлика програми.
- На вкладці "Сумісність" відзначте пункт "Запустити програму в режимі сумісності з" і вкажіть одну з доступних попередніх версій Windows. Детальніше: Режим сумісності Windows 10.
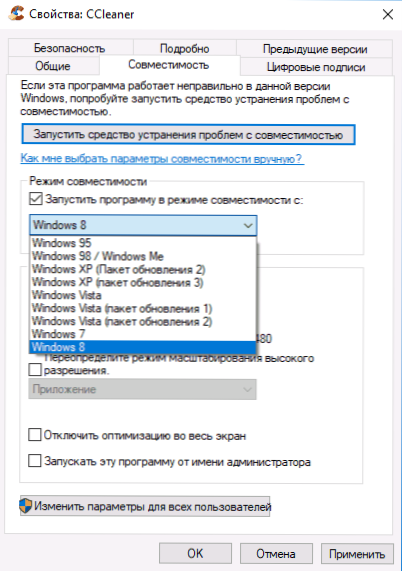
Нижче - відео інструкція про виправлення проблеми.
Як правило, наведених пунктів достатньо, щоб вирішити проблему, але не завжди.
Додаткові способи виправити проблему з запуском додатків в Windows 10
Якщо жоден з методів не допоміг, можливо корисною виявиться така додаткова інформація:
- Спробуйте запустити програму від імені адміністратора (правий клік по виконуваного файлу або ярлику - запуск від імені адміністратора).
- Іноді проблема може бути викликана помилками з боку розробника - спробуйте старішу або новішу версію програми.
- Виконайте перевірку комп'ютера на наявність шкідливих програм (вони можуть заважати запуску деякого софта), см. Кращі засоби для видалення шкідливих програм.
- Якщо запускається додаток магазину Windows 10, але завантажене не з магазину (а зі стороннього сайту), то повинна допомогти інструкція: Як встановити .Appx і .AppxBundle в Windows 10.
- У версіях Windows 10 до Creators Update ви могли побачити повідомлення про те, що запуск програми неможливий, так як відключений контроль облікових записів (UAC).Якщо ви зіткнулися з такою помилкою і додаток необхідно запустити, включите UAC, см. Контроль облікових записів Windows 10 (в інструкції описано відключення, але провівши дії у зворотній послідовності його можна включити).
Сподіваюся, один із запропонованих варіантів допоможе вам вирішити проблему з "неможливо запустити цю програму". Якщо ж ні - опишіть ситуацію в коментарях, я постараюся допомогти.