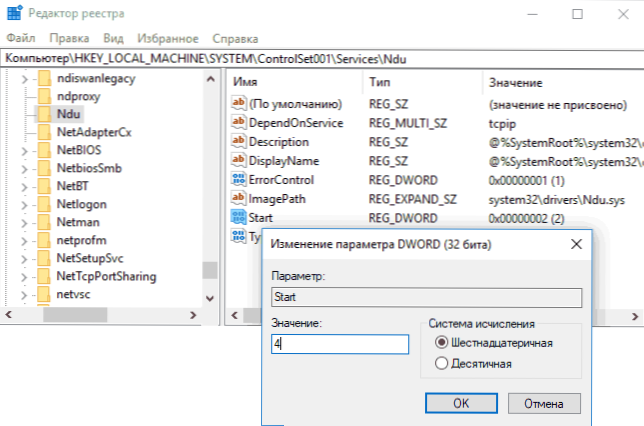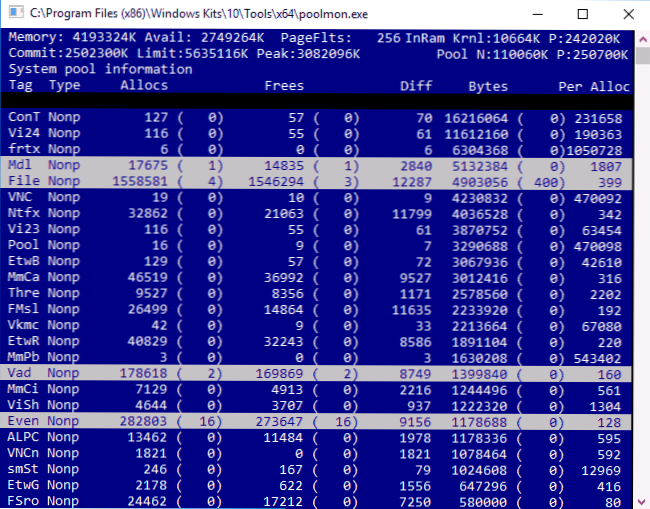Одна з поширених проблем користувачів Windows 10, особливо з мережевими картами Killer Network (Ethernet і Wireless) - заповнюється оперативна пам'ять при роботі в мережі. Звернути на це увагу можна в диспетчері завдань на вкладці "Продуктивність", вибравши RAM. При цьому, заповнюється невивантажуваного пул пам'яті.
Одна з поширених проблем користувачів Windows 10, особливо з мережевими картами Killer Network (Ethernet і Wireless) - заповнюється оперативна пам'ять при роботі в мережі. Звернути на це увагу можна в диспетчері завдань на вкладці "Продуктивність", вибравши RAM. При цьому, заповнюється невивантажуваного пул пам'яті.
Проблема в більшості випадків викликана неправильною роботою мережевих драйверів в поєднанні з драйверами монітора використання мережі Windows 10 (Network Data Usage, NDU) і досить просто вирішується, про що і піде мова в цій інструкції. У деяких випадках, причиною витоку пам'яті можуть бути і інші драйвери обладнання.
Виправлення витоку пам'яті та заповнення невивантажуваного пулу при роботі в мережі
Найбільш поширеною ситуацією є, коли невивантажуваного пул RAM Windows 10 заповнюється при роботі в Інтернеті. Наприклад, легко помітити, як він росте при скачуванні великого файлу і після цього не очищається.
Якщо описане - ваш випадок, то виправити ситуацію і очистити невивантажуваного пул пам'яті можна в такий спосіб.
- Зайдіть в редактор реєстру (натисніть клавіші Win + R на клавіатурі, введіть regedit і натисніть Enter).
- Перейдіть до розділу HKEY_LOCAL_MACHINE \ SYSTEM \ ControlSet001 \ Services \ Ndu \
- Двічі натисніть по параметру з ім'ям "Start" в правій частині редактора реєстру і задайте значення 4 для нього, для відключення монітора використання мережі.
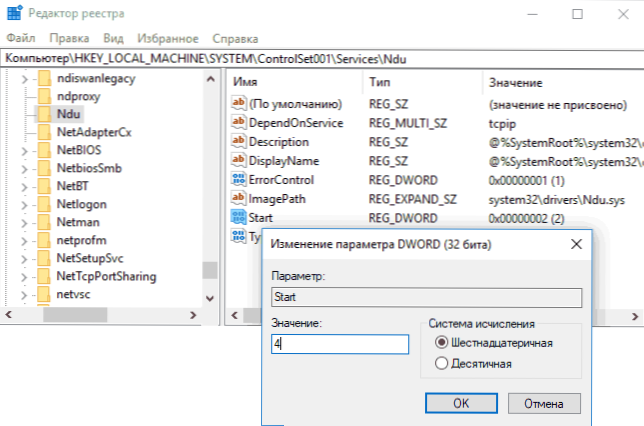
- Закрийте редактор реєстру.
По завершенні, перезавантажте комп'ютер і перевірте, чи була виправлена проблема. Як правило, якщо справа дійсно в драйверах мережевої карти, невивантажуваного пул більше не росте більше своїх звичайних значень.
Якщо кроки, описані вище, не допомогли, спробуйте наступне:
- Якщо драйвер мережевої карти і (або) бездротового адаптера був встановлений з офіційного сайту виробника, спробуйте видалити його і дати Windows 10 встановити стандартні драйвери.
- Якщо драйвер був автоматично встановлено Windows або був встановлений виробником (і система після цього не змінювалася), спробуйте завантажити і встановити останню версію драйвера з офіційного сайту виробника ноутбука або материнської плати (якщо це ПК).
Заповнюється невивантажуваного пул оперативної пам'яті в Windows 10 не завжди буває викликаний драйверами саме мережевої карти (хоча найчастіше) і якщо дії з драйверами мережевих адаптерів і NDU не приносять результату, можна вдатися до таких кроків:
- Установка всіх драйверів від виробника на ваше обладнання (особливо якщо на даний момент часу у вас встановлені драйвери, автоматично встановлені Windows 10).
- Використання утиліти Poolmon зі складу Microsoft WDK для визначення драйвера, що викликає витік пам'яті.
Як дізнатися, який драйвер викликає витік пам'яті в Windows 10 за допомогою Poolmon
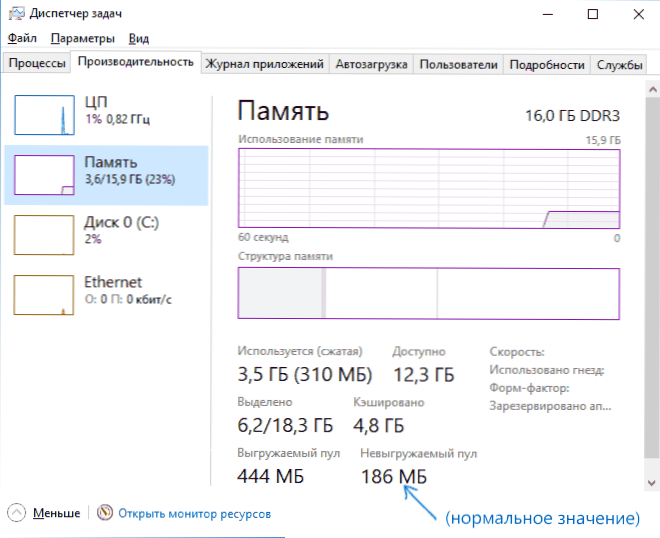
З'ясувати конкретні драйвери, що призводять до того, що невивантажуваного пул пам'яті зростає можна за допомогою інструменту Poolmoon, що входять до складу Windows Driver Kit (WDK), скачати який можна з офіційного сайту Майкрософт.
- Завантажте WDK для вашої версії Windows 10 (не використовуйте кроки на пропонованій сторінці, які стосуються встановлення Windows SDK або Visual Studio, просто знайдіть пункт "Встановіть WDK для Windows 10" на сторінці і запустіть установку) з сайту https://developer.microsoft.com/ru-ru/windows/hardware/windows-driver-kit.
- Після установки, зайдіть в папку з WDK і запустіть утиліту Poolmon.exe (за замовчуванням утиліти знаходяться в C: \ Program Files (x86) \ Windows Kits \ 10 \ Tools \ ).
- Натисніть латинську клавішу P (так, щоб другий стовпець містив тільки значення Nonp), потім - B (це залишить у списку лише записи, що використовують невивантажуваного пул і відсортує їх за кількістю займаного простору в пам'яті, тобто по стовпцю Bytes).
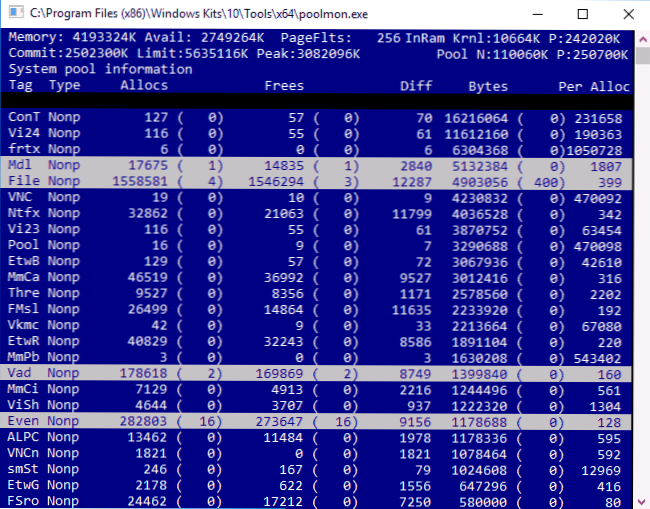
- Зверніть увагу на значення стовпця Tag для займає найбільшу кількість байт записи.
- Відкрийте командний рядок і введіть команду findstr / m / l / s значеніе_столбца_tag C: \ Windows \ System32 \ drivers \ *. sys

- Ви отримаєте список файлів драйверів, які можуть виявитися причиною проблеми.
Подальший шлях - з'ясувати по іменах файлів драйверів (за допомогою Google, наприклад), до якого обладнанню вони відносяться і пробувати встановити, видалити або відкотити в залежності від ситуації.