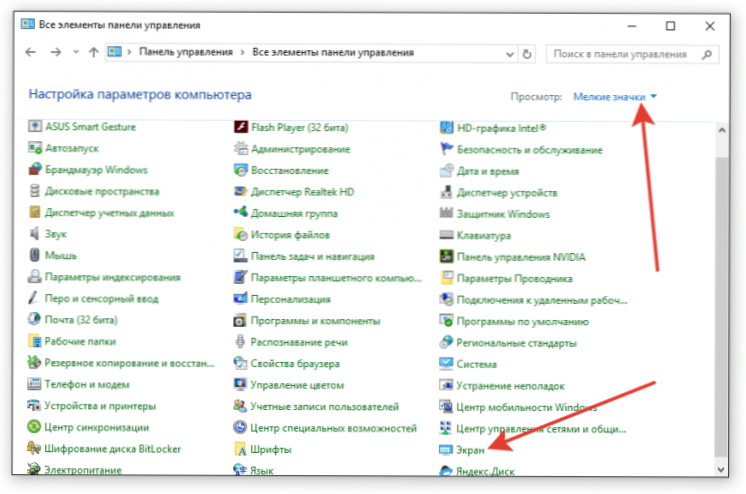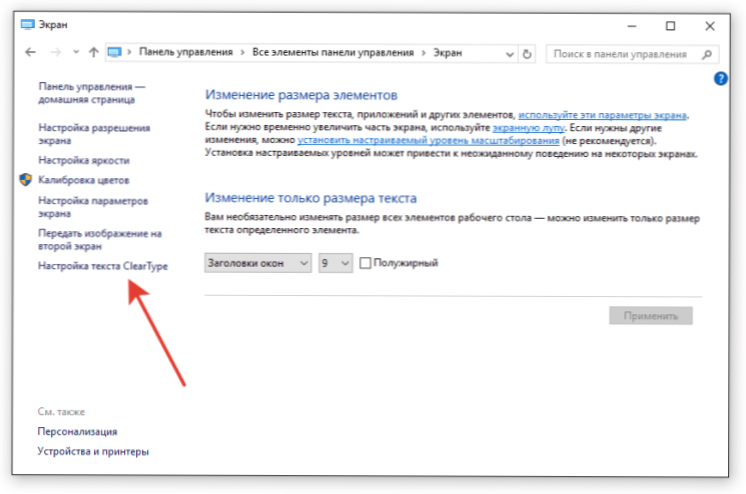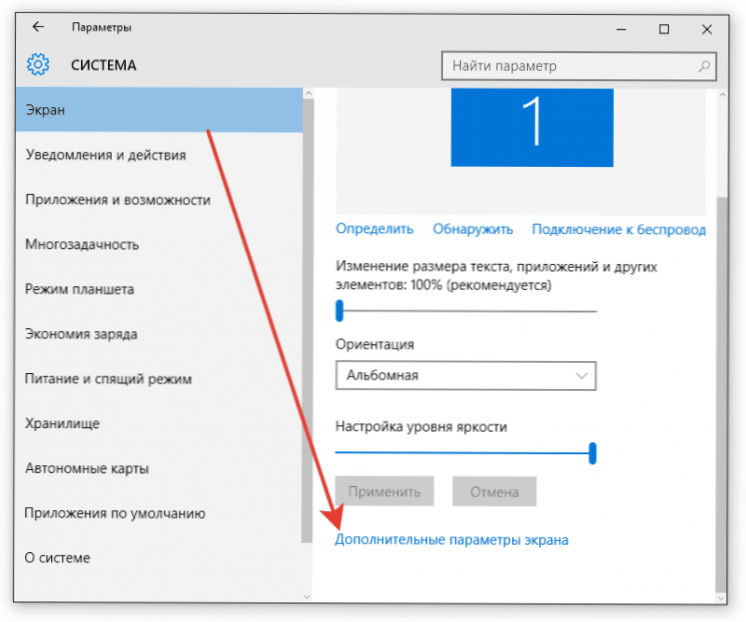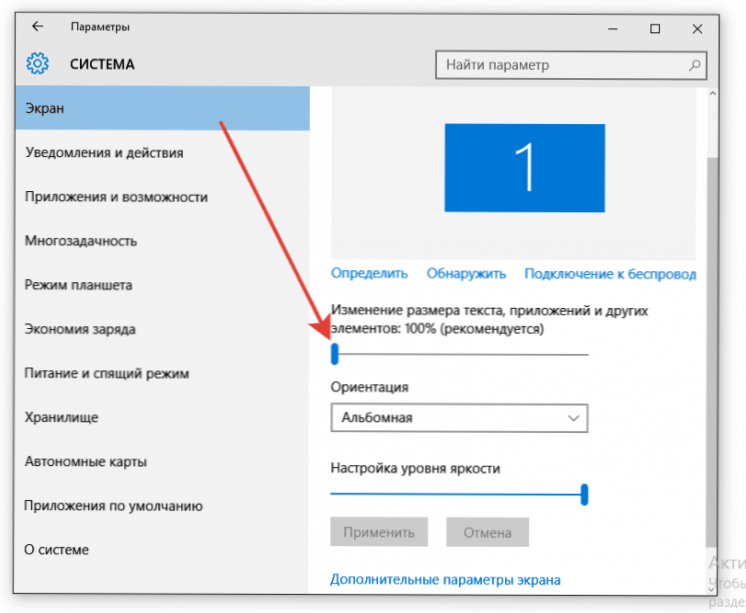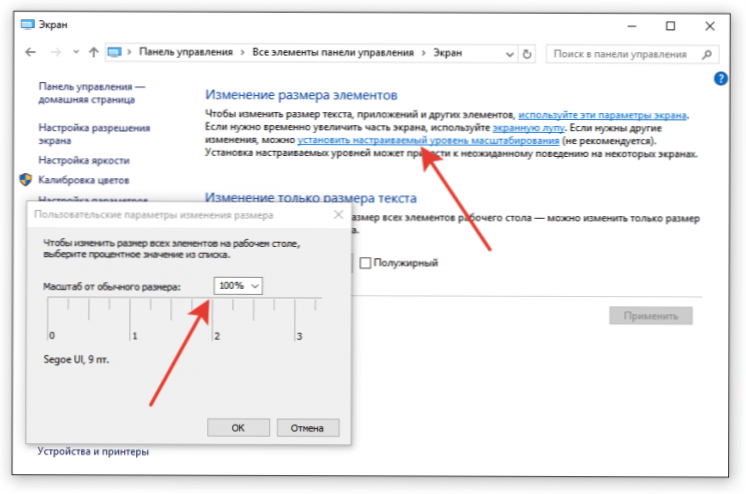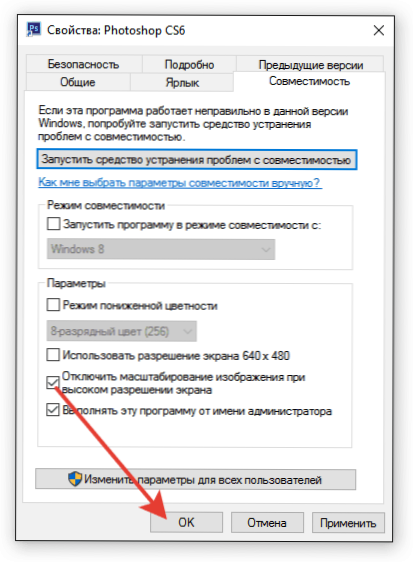У цій статті розберемо, що таке ClearType, кому це підходить і як це включити на прикладі Windows 10.
SSD, Smart TV приставки, ігрові відеокарти, процесори для ПК, МФУ, антивіруси, роутери, підсилювачі Wi-Fi, смартфони до 10000 рублів
Що таке ClearType?
Це технологія згладжування, яка була представлена ще на Windows XP. Ефект досягається за рахунок використання субпиксельной рендеринга. Необхідність в ClearType виникла при масовому переході на LCD-дисплеї. На старих ЕПТ-моніторах не було фіксованих пікселів, тому шрифти навіть при великому збільшенні не виглядали нерівними і розбитими на частини.
Технологія ClearType має на увазі багаторазове затінення, завдяки якому текст стає більш чітким і щільним. Різниця помітна як при серйозному збільшенні масштабу, так і в звичайному режимі - шрифт читається набагато легше.
Включення і відключення технології
За замовчуванням технологія включена в усіх останніх версіях Windows, починаючи з "сімки". Щоб переконатися в тому, що ClearType працює, виконайте наступні дії:
- Відкрийте панель управління.
- Перейдіть в режим перегляду "дрібні значки".
- Зайдіть в розділ "екран".
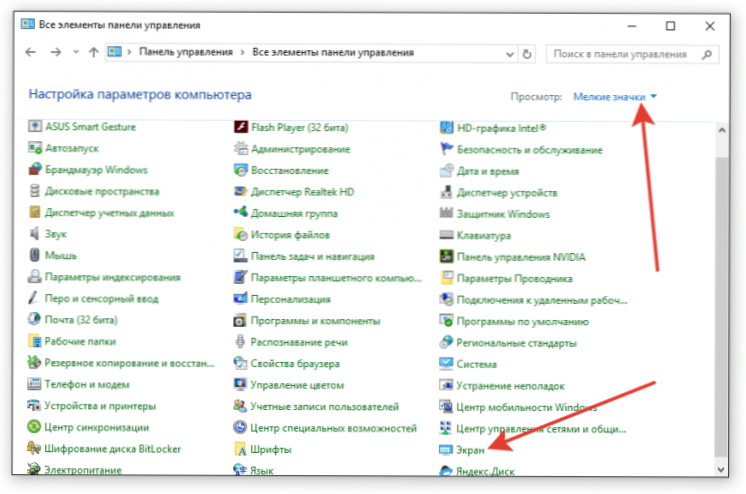
- Знайдіть в меню зліва пункт "Налаштування тексту ClearType".
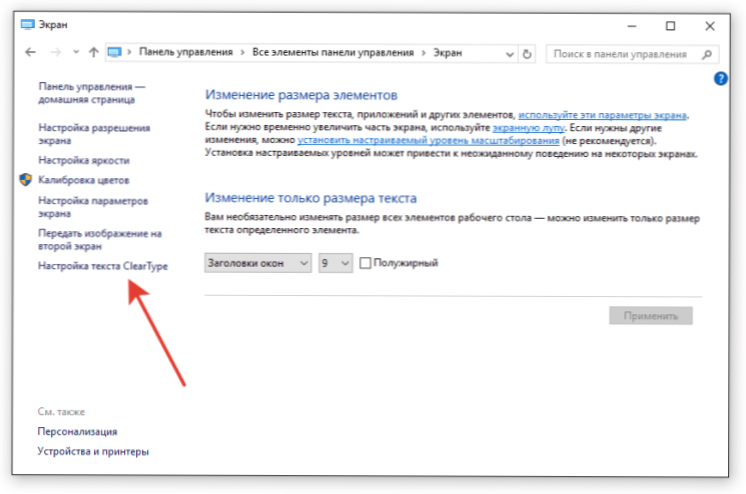
Якщо пункт "увімкнути"Відзначений, значить, технологія вже працює. Якщо галочки немає, поставте її та натисніть"далі".

Якщо ви хочете відключити функцію, приберіть позначку і теж натисніть "далі". Майстер запропонує пройти ті ж кроки, що і при включенні ClearType, щоб налаштувати відображення шрифтів на екрані.
Налаштування ClearType
Після натискання кнопки "Далі" майстер перевірить, який дозвіл встановлено в налаштуваннях дисплея. Якщо виставлено не базове значення, вам доведеться поміняти його вручну. Щоб упевнитися в тому, що в налаштуваннях екрану встановлено відповідне співвідношення пікселів:
- Відкрийте параметри Віндовс 10.
- Виберіть підрозділ "система".
- На вкладці "екран"Оберіть пункт"Додаткові параметри". Потрапити в цей підрозділ можна також через робочий стіл: клікніть по вільному місцю правою кнопкою і виберіть"параметри екрану".
- Подивіться, яке значення виставлено в рядку "Дозвіл".
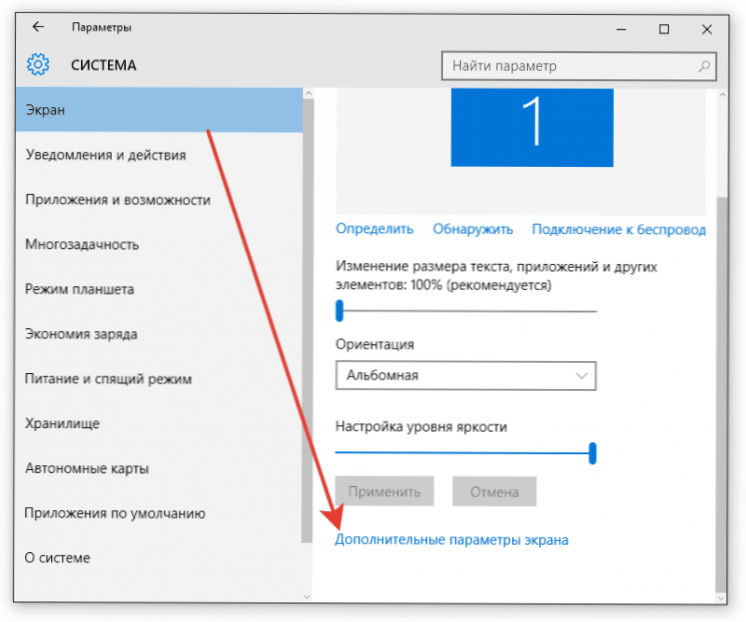
У базового співвідношення повинно бути пояснення, що воно є рекомендованим.Якщо ви не довіряєте підказкою, знайдіть в інтернеті технічні характеристики свого дисплея. Якщо в характеристиках зазначено одне значення, а система називає базовим інше або взагалі не показує відповідне співвідношення пікселів, переустановите драйвери відеокарти.
Дивіться також:
- Як включити режим турбо в браузері (Chrome, Яндекс, Opera)
- Приборкання командного рядка: як копіювати і вставляти в неї текст. Як змінити колірне оформлення
- Як відключити (включити) брандмауер в Windows 7?
- Як встановити ForkPlayer на Smart TV (на прикладі LG і Samsung)
- Що таке QSS і WPS? Для чого потрібна кнопка QSS на Wi-Fi роутер і як нею користуватися?
Якщо з дозволом все в порядку, то у вікні настройки ClearType ви побачите відповідне повідомлення.
Якщо до комп'ютера підключено кілька моніторів, налаштовуйте їх по черзі.

Після перевірки дозволу майстер настройки запропонує вибрати найкращий приклад тексту. Синьої рамкою виділені параметри, виставлені за замовчуванням. Якщо вам подобається інший варіант, сміливо відзначайте його і натискайте "далі". Орієнтуйтеся на своє сприйняття, тут не може бути підказок з боку.

Процедуру необхідно повторити 4-5 разів залежно від версії Windows (на "десятці" 5 раз, наприклад).Після проходження всіх кроків майстер запропонує застосувати конфігурацію для дисплея або налаштувати другий монітор, якщо він є.
На Windows 7 і 8 настройка виконується аналогічним чином. На Vista XP є тільки опції включення / вимикання функції. Для регулювання параметрів необхідно використовувати спеціальну утиліту ClearType Tuner PowerToy for XP, яка доступна для безкоштовного скачування з сайту Microsoft.
Інші настройки відображення шрифту
Більшість сайтів оптимізовані під роздільну здатність 1920 × 1080, тому при використанні 2K або 4K моніторів шрифт на них може здаватися надто маленьким. Щоб зробити його більше, застосуєте масштабування.
- Відкрийте параметри "Десятки".
- Зайдіть в розділ "система".
- На вкладці "екран"Знайдіть бігунок"Зміна розміру тексту"І пограйте з його значенням, підбираючи оптимальний розмір шрифту.
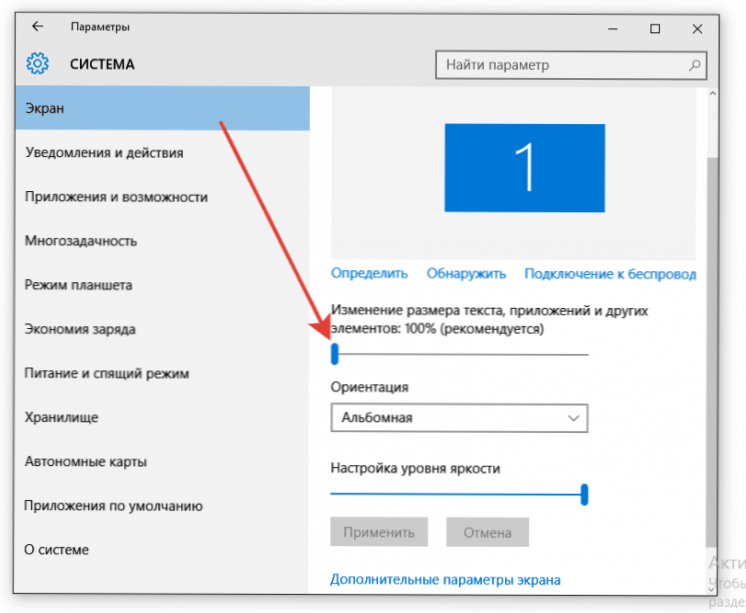
Після масштабування текст може стати розмитим. Виправити цю ситуацію можна перезавантаженням комп'ютера або повторної налаштуванням ClearType. Якщо це не допомагає, виконайте наступні дії:
- Відкрийте панель управління.
- Зробіть перегляд "дрібні значки".
- Перейдіть в розділ "екран".
- Клацніть по посиланню "Встановити настроюється рівень ... ".
- Встановіть повзунок на рівні 100% від початкового розміру.
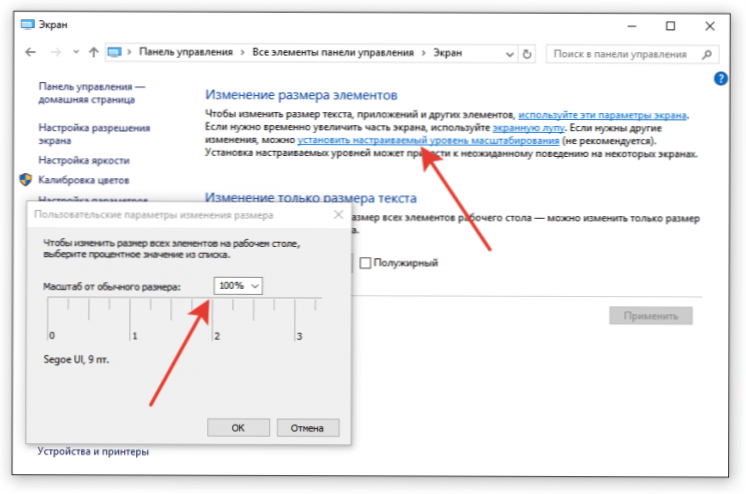
Якщо ці дії не допомогли усунути розмиття, зробіть навпаки: в параметрах масштабування поставте 100%, а в панелі управління - збільшений масштаб.
Розумієте тексту в додатках
Якщо текст розмивається в конкретних додатках, допоможе індивідуальне регулювання властивостей проблемної програми. Щоб вона не масштабувати разом з рештою системи:
- Знайдіть виконуючий файл програми. Клацніть по ньому правою кнопкою і відкрийте властивості.
- Перейдіть до вкладки "сумісність".
- Відзначте опцію "відключити масштабування"І клацніть"ОК".
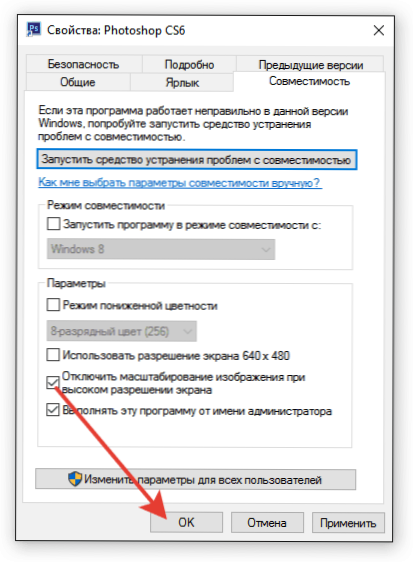
- Як налаштувати безкоштовні канали на Smart TV
- Очищення пам'яті на Android: перевірені способи
- Калібрування акумулятора ноутбука
- Що таке UEFI і чим він кращий BIOS?
- Як робити бекапи Windows 10 на автоматі і навіщо це потрібно?
- Як прискорити завантаження Windows 10
- Якщо гальмує відео при перегляді онлайн
Після такого налаштування шрифти в системі будуть масштабироваться, а в окремих програмах відображення буде колишнім, так що розмиття зникне.