 Сплячий режим на комп'ютерах і ноутбуках Windows, можливо, корисна штука, але іноді може бути не до місця. Більш того, якщо на ноутбуках при харчуванні від акумулятора сплячий режим і режим глибокого сну дійсно виправдані, то в тому, що стосується стаціонарних ПК і взагалі, при роботі від мережі, вигоди сплячого режиму виявляються сумнівними.
Сплячий режим на комп'ютерах і ноутбуках Windows, можливо, корисна штука, але іноді може бути не до місця. Більш того, якщо на ноутбуках при харчуванні від акумулятора сплячий режим і режим глибокого сну дійсно виправдані, то в тому, що стосується стаціонарних ПК і взагалі, при роботі від мережі, вигоди сплячого режиму виявляються сумнівними.
Так що, якщо вас не влаштовує те, що комп'ютер засинає поки ви готуєте собі каву, а як від цього позбутися ви поки не розібралися, в цій статті ви знайдете докладні інструкції про те, як відключити перехід в сплячий режим в Windows 7 і Windows 8 .
Зазначу, що перший описаний спосіб відключення сплячого режиму однаково підходить і для Windows 7 і для 8 (8.1). Однак, в Windows 8 і 8.1 з'явилася ще одна можливість виконати ті ж дії, яка деяким користувачам (особливо тим, у кого планшети) може здатися більш зручною - даний спосіб буде описаний у другій частині керівництва.
Режим сну Дозволяє на комп'ютері і ноутбуку
Для того, щоб налаштувати сплячий режим в Windows, зайдіть в пункт "Електроживлення" панелі управління (попередньо переведіть уявлення з "Категорії" на "Значки"). На ноутбуці запустити налаштування електроживлення можна ще швидше: клікніть правою кнопкою миші по значку батареї в області сповіщень і виберіть відповідний пункт.
Ну і ще один спосіб зайти в потрібний пункт налаштувань, який працює в будь-якій сучасній версії Windows:
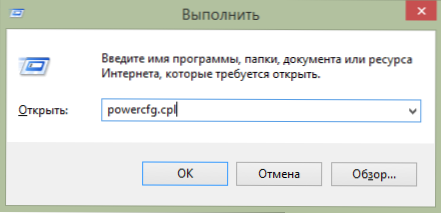
Швидкий запуск налаштувань електроживлення Windows
- Натисніть клавіші Windows (та, яка з емблемою) + R на клавіатурі.
- У вікні "Виконати" введіть команду powercfg.cpl і натисніть Enter.
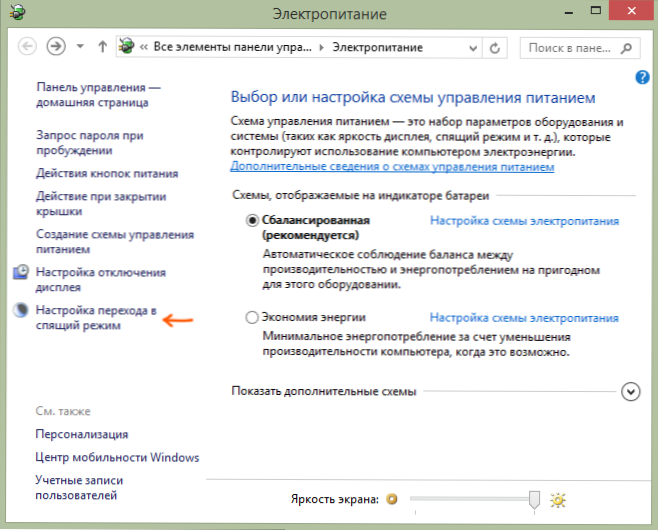
Зверніть увагу на пункт "Налаштування переходу в сплячий режим" зліва. Натисніть на нього. У діалоговому вікні зміни параметрів схеми електроживлення ви якраз можете налаштувати базові параметри сплячого режиму та відключення дисплея комп'ютера: автоматичний перехід в сплячий режим через певний час при харчуванні від мережі і батареї (якщо у вас ноутбук) або ж вибрати пункт "Ніколи не перекладати в сплячий режим ".

Це тільки базові настройки - якщо вам необхідно повністю відключити сплячий режим, в тому числі і при закритті ноутбука, окремо налаштувати параметри для різних схем електроживлення, налаштувати відключення жорсткого диска і інші параметри, натисніть посилання "Змінити додаткові настройки живлення".

Рекомендую уважно вивчити всі пункти у вікні налаштувань, так як сплячий режим налаштовується не тільки в пункті "Сон", але і в ряді інших, частина яких залежить від обладнання комп'ютера.Наприклад, на ноутбуці сплячий режим може включатися при низькому заряді батареї, що настроюється в пункті "Батарея" або при закритті кришки (пункт "Кнопки харчування і кришка").
Після того, як всі необхідні настройки були зроблені, збережіть зміни, більше сплячий режим вам докучати не повинен.
Примітка: на багатьох ноутбуках встановлені фірмові утиліти для управління живленням, покликані продовжити термін життя від батареї. В теорії, вони можуть комп'ютер увійде в режим незалежно від налаштувань Windows (хоча я такого і не зустрічав). Так що, якщо зроблені за інструкцією настройки не допомогли, зверніть на це увагу.
Додатковий спосіб відключення сплячого режиму в Windows 8 і 8.1
У новій версії операційної системи від Microsoft ряд функцій панелі управління продубльовані в новому інтерфейсі, в тому числі, там можна знайти і відключення сплячого режиму. Для того, щоб зробити це:
- Викличте праву панель Windows 8 і натисніть іконку "Параметри", потім внизу виберіть "Зміна параметрів комп'ютера".
- Відкрийте пункт "Комп'ютер і пристрої" (В Windows 8.1. По-моєму, в Win 8 було те ж саме, але не впевнений. У будь-якому випадку, аналогічно).
- Виберіть пункт "Завершення роботи і сплячий режим".
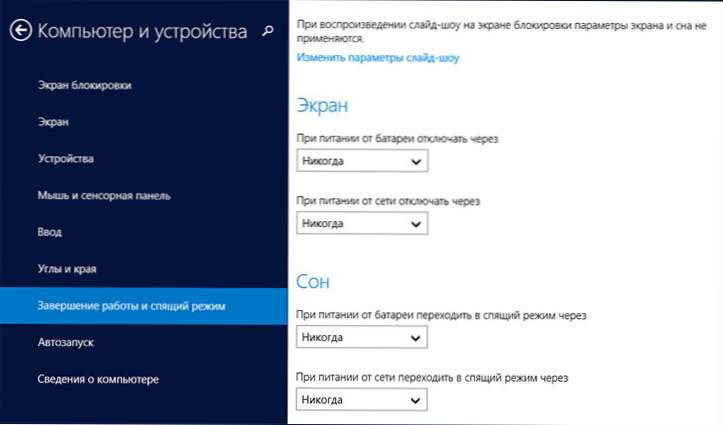
Режим сну Дозволяє в Windows 8
Якраз на цьому екрані ви можете налаштувати чи відключити сплячий режим Windows 8, але представлені тут лише базові настройки електроживлення. Для більш тонкого зміни параметрів все одно доведеться звернутися до панелі управління.
За сім відкланюється, удачі!












