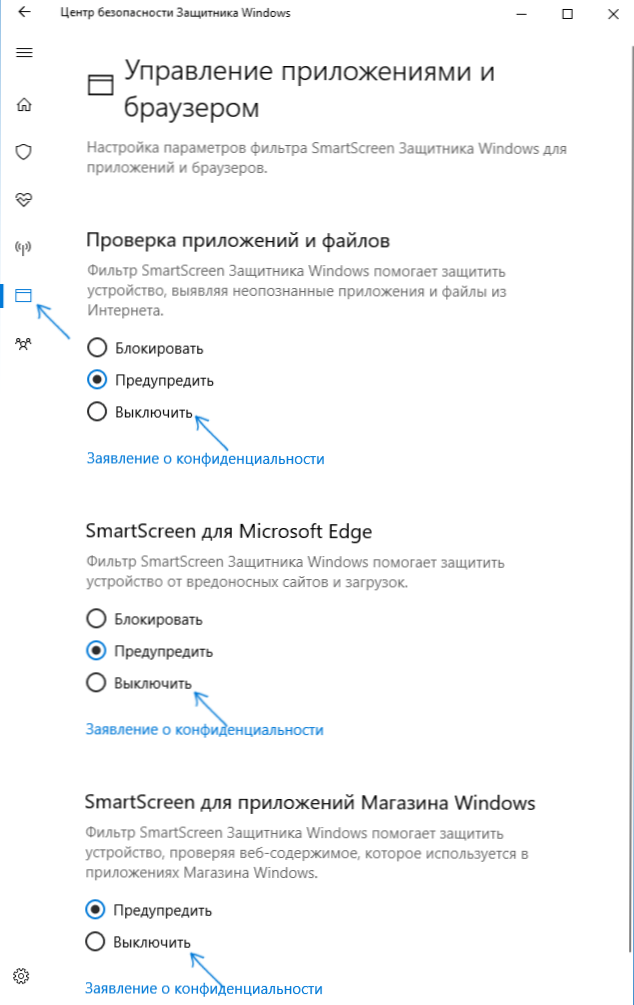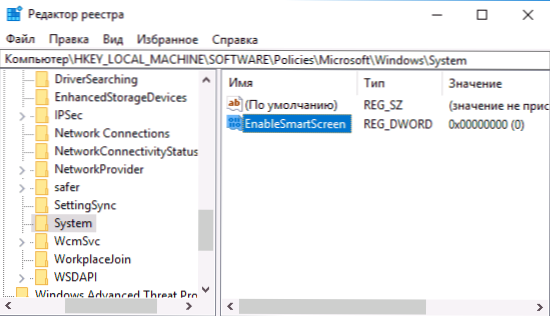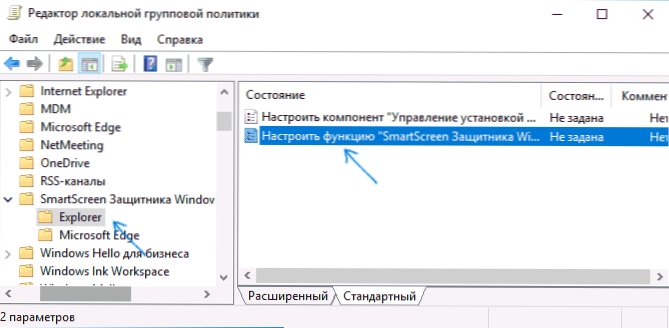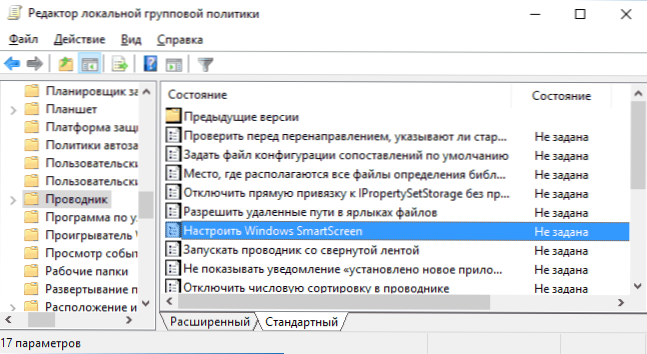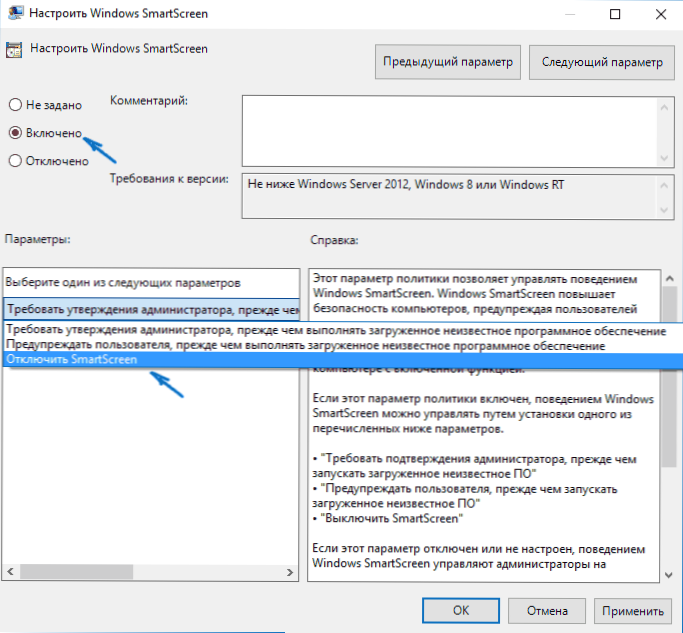Фільтр SmartScreen в Windows 10, також, як і в 8.1 запобігає запуск підозрілих, на думку цього фільтра, програм на комп'ютері. У деяких випадках ці спрацьовування можуть бути помилковими, а іноді просто необхідно запустити програму, незважаючи на її походження - тоді може знадобитися відключити фільтр SmartScreen, про що і піде мова нижче.
Фільтр SmartScreen в Windows 10, також, як і в 8.1 запобігає запуск підозрілих, на думку цього фільтра, програм на комп'ютері. У деяких випадках ці спрацьовування можуть бути помилковими, а іноді просто необхідно запустити програму, незважаючи на її походження - тоді може знадобитися відключити фільтр SmartScreen, про що і піде мова нижче.
В інструкції описано три варіанти відключення, оскільки фільтр SmartScreen працює окремо на рівні самої ОС Windows 10, для додатків з магазину і в браузері Microsoft Edge. Заодно наведено спосіб вирішити проблему, яка полягає в тому, що відключення SmartScreen неактивно в настройках і його не можна вимкнути. Також нижче ви знайдете відео інструкцію.
Примітка: в Windows 10 останніх версій і до версії 1703 SmartScreen відключається по-різному. В інструкції спочатку описаний спосіб для останньої доступної версії системи, потім - для попередніх.
Як відключити SmartScreen в Центрі безпеки Windows 10
В останніх версіях Windows 10 порядок відключення SmartScreen за допомогою зміни параметрів системи виглядає наступним чином:
- Відкрийте Центр безпеки Захисника Windows (для цього можна натиснути правою кнопкою миші по значку захисника Windows в області сповіщень і вибрати "Відкрити", або,якщо значка немає - відкрити Параметри - Оновлення та безпека - Захисник Windows і натиснути на кнопку "Відкрити центр безпеки").
- Справа вибрати пункт "Управління додатками і браузером".
- Вимкнути SmartScreen, при цьому відключення є для перевірки додатків і файлів, фільтра SmartScreen для браузера Edge і для додатків з магазину Windows 10.
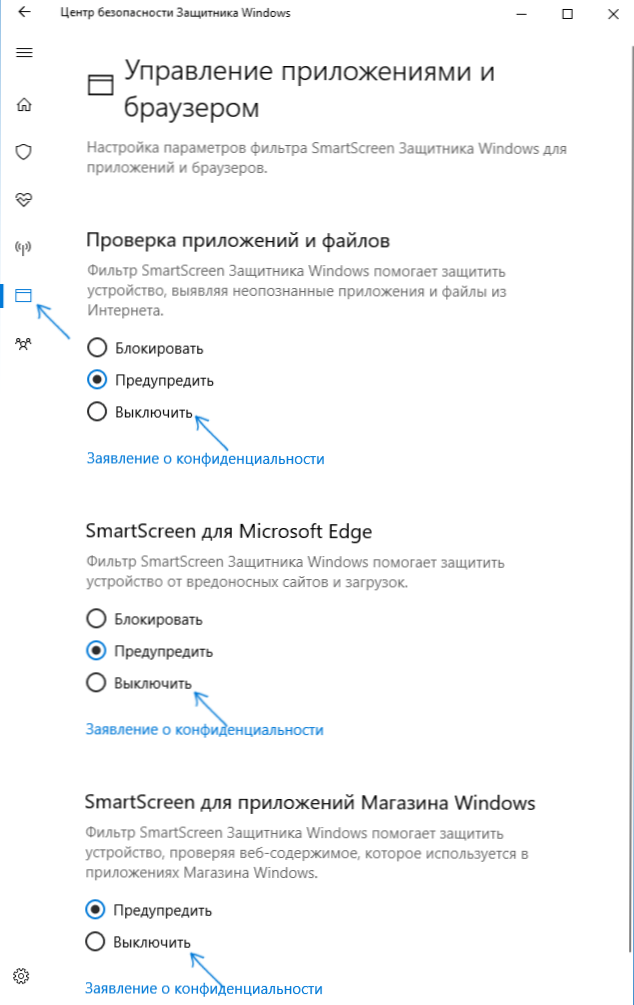
Також в новій версії видозмінилися і способи відключення SmartScreen за допомогою редактора локальної групової політики або редактора реєстру.
Відключення SmartScreen Windows 10 за допомогою редактора реєстру або редактора локальної групової політики
На додаток до способу з простим перемиканням параметрів, відключити фільтр SmartScreen можна за допомогою редактора реєстру Windows 10 або в редакторі локальної групової політики (останній варіант доступний тільки для редакцій Pro і Enterprise).
Для відключення SmartScreen в редакторі реєстру виконайте наступні дії:
- Натисніть клавіші Win + R і введіть regedit (після чого натисніть Enter).
- Перейдіть до розділу реєстру HKEY_LOCAL_MACHINE \ SOFTWARE \ Policies \ Microsoft \ Windows \ System
- Натисніть в правій частині вікна редактора реєстру правою кнопкою миші і виберіть "Створити" - "Параметр DWORD 32 біта" (навіть якщо у вас 64-бітна Windows 10).
- Задайте ім'я параметра EnableSmartScreen і значення 0 для нього (буде задано за замовчуванням).
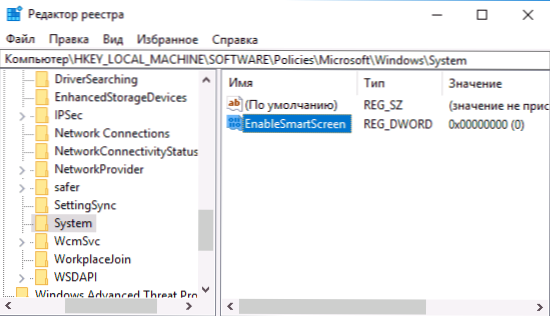
Закрийте редактор реєстру та перезавантажте комп'ютер, фільтр SmartScreen буде відключений.
Якщо у вас Професійна або Корпоративна версія системи, зробити те ж саме ви можете, використовуючи наступні кроки:
- Натисніть клавіші Win + R і введіть gpedit.msc щоб запустити редактор локальної групової політики.
- Перейдіть в розділ Конфігурація комп'ютера - Адміністративні шаблони - Компоненти Windows - SmartScreen Захисника Windows.
- Там ви побачите два підрозділи - Explorer і Microsoft У кожному з них є параметр "Налаштувати функцію SmartScreen захисника Windows".
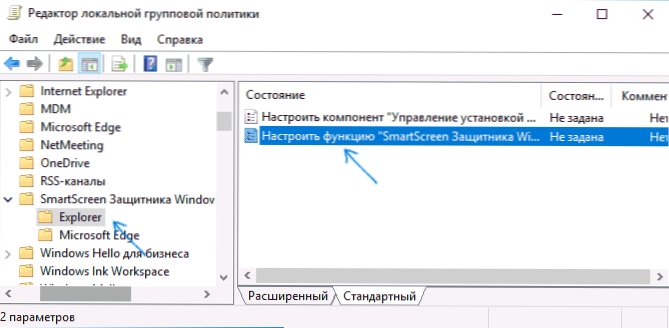
- Натисніть двічі за вказаною параметру і виберіть "Відключено" у вікні налаштування. При відключенні в розділі Explorer відключається перевірка файлів в Windows, при відключенні в розділі Microsoft Edge - відключається фільтр SmartScreen у відповідному браузері.

Після зміни параметрів закрийте редактор локальної групової політики, SmartScreen буде відключений.
Також ви можете використовувати сторонні утиліти налаштування Windows 10 для відключення SmartScreen, наприклад, така функція є в програмі Dism ++.
Вимкнення фільтр SmartScreen в Панелі управління Windows 10
важливо: способи, описані далі, застосовні для Windows 10 версій до 1703 Creators Update.
Перший спосіб дозволяє відключити SmartScreen на рівні системи, тобто, наприклад, він не буде спрацьовувати при запуску щойно завантажених за допомогою будь-якого браузера програм.
Зайдіть в панель управління, для цього в Windows 10 можна просто натиснути правою кнопкою миші по кнопці "Пуск" (або натиснути Win + X), після чого вибрати відповідний пункт меню.
В панелі управління виберіть пункт "Безпека і обслуговування" (якщо включений вид "Категорія", то "Система і безпека" - "Безпека і обслуговування". Потім зліва натисніть "Зміна параметрів Windows SmartScreen" (потрібно бути адміністратором комп'ютера).
Для відключення фільтра, в вікні "Що ви хочете робити з непізнаними додатками" виберіть пункт "Нічого не робити (відключити Windows SmartScreen)" і натисніть Ок. Готово.

Примітка: в разі, якщо у вікні налаштувань SmartScreen Windows 10 все настройки неактивні (сірі), то виправити ситуацію ви можете двома способами:
- У редакторі реєстру (Win + R - regedit) в розділі HKEY_LOCAL_MACHINE \ Software \ Policies \ Microsoft \ Windows \ System видаліть параметр з ім'ям "EnableSmartScreen". Перезавантажте комп'ютер або процес" Провідник ".
- Запустіть редактор локальної групової політики (тільки для Windows 10 Pro і вище, для запуску натисніть Win + R і введіть gpedit.msc). У редакторі в розділі Конфігурація комп'ютера - Адміністративні шаблони - Компоненти Windows - Провідник клікніть по параметру "Налаштувати Windows SmartScreen і задайте для нього" Відключено ".Після застосування, налаштування через панель управління стануть доступними (може знадобитися перезавантаження).
Вимикаємо SmartScreen в редакторі локальної групової політики (у версіях до 1703)
Даний спосіб не підійде для Windows 10 домашня, оскільки зазначений компонент відсутній в цій версії системи.
Користувачі професійної або корпоративної версії Windows 10 можуть відключити роботу SmartScreen за допомогою редактора локальної групової політики. Для його запуску, натисніть клавіші Win + R на клавіатурі і введіть gpedit.msc в вікно "Виконати", після чого натисніть Enter. Далі виконайте наступні дії:
- Перейдіть до розділу Конфігурація комп'ютера - Адміністративні шаблони - Компоненти Windows - Провідник.
- У правій частині редактора двічі клікніть по параметру "Налаштувати Windows SmartScreen".
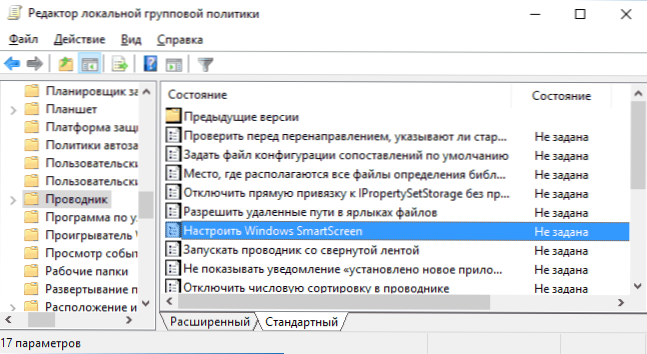
- Задайте для параметра "Включено", а в нижній частині - "Відключити SmartScreen" (див. Скріншот).
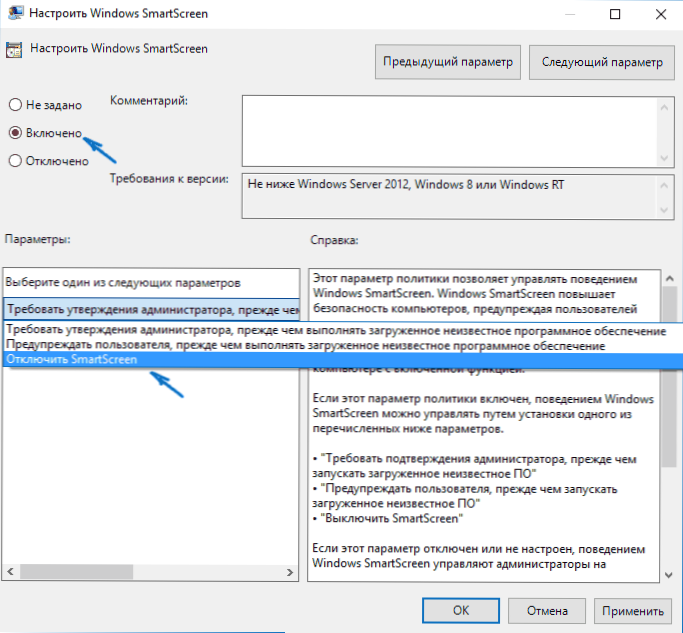
Готово, фільтр відключений, по ідеї, повинно працювати без перезавантаження, але може і знадобитися.
SmartScreen для додатків магазину Windows 10
Фільтр SmartScreen також окремо працює і для перевірки адрес, до яких звертаються додатки Windows 10, що в деяких випадках може викликати їх непрацездатність.
Для того, щоб відключити SmartScreen в даному випадку, зайдіть в Параметри (через значок повідомлень або за допомогою клавіш Win + I) - Конфіденційність - Загальні.
У пункті "Увімкнути фільтр SmartScreen для перевірки веб-вмісту, які можуть використовувати додатки з Магазину Windows" поставте перемикач в положення "Вимкнути.".

Додатково: те ж саме можна зробити, якщо в реєстрі, в розділі HKEY_CURRENT_USER \ Software \ Microsoft \ Windows \ CurrentVersion \ AppHost встановити значення 0 (нуль) для параметра DWORD з ім'ям EnableWebContentEvaluation (При його відсутності створити параметр DWORD 32 біта з цим ім'ям).
Якщо вам також потрібно відключити SmartScreen в браузері Edge (якщо ви їм користуєтеся), то інформацію ви знайдете нижче, вже під відео.
Відео інструкція
У відео наочно показані всі описані вище кроки щодо відключення фільтра SmartScreen в Windows 10. Втім, все те ж саме буде працювати і в версії 8.1.
У браузері Microsoft Edge
І останнє місцезнаходження фільтра - в браузері Microsoft Edge. Якщо ви їм користуєтеся і вам потрібно відключити SmartScreen в ньому, зайдіть в Параметри (через кнопку в правому верхньому куті браузера).

Прокрутіть параметри вниз до кінця і натисніть кнопку "Показати доп. Параметри". В самому кінці додаткових параметрів є перемикач стану SmartScreen: просто переведіть його в положення "Відключено".
На цьому все. Зазначу лише, що якщо ваша мета - запустити якусь програму з сумнівного джерела і саме для цього ви шукали цей посібник, то це може завдати шкоди вашому комп'ютеру.Будьте обережні, а програми завантажуйте з офіційних сайтів.