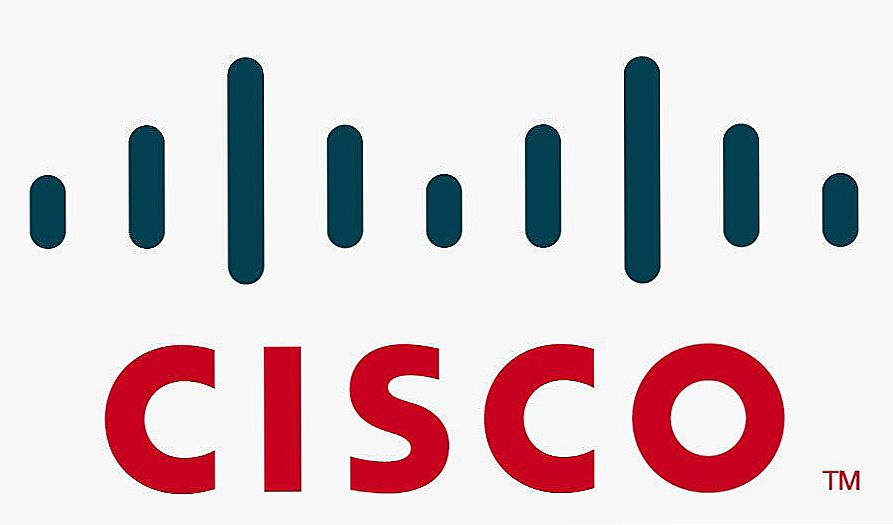Перш за все про те, що таке домашній DLNA сервер і навіщо він потрібен. DLNA - це стандарт потокової передачі мультимедіа, а для власника ПК або ноутбука з Windows 7, 8 або 8.1 це означає, що є можливість, налаштувавши такий сервер на своєму комп'ютері, отримувати доступ до фільмів, музики або фотографій з найрізноманітніших пристроїв, включаючи телевізор , ігрову приставку, телефон і планшет або навіть підтримуючу формат цифрову фоторамку. Див. Також: Створення та налагодження DLNA-сервера Windows 10
Перш за все про те, що таке домашній DLNA сервер і навіщо він потрібен. DLNA - це стандарт потокової передачі мультимедіа, а для власника ПК або ноутбука з Windows 7, 8 або 8.1 це означає, що є можливість, налаштувавши такий сервер на своєму комп'ютері, отримувати доступ до фільмів, музики або фотографій з найрізноманітніших пристроїв, включаючи телевізор , ігрову приставку, телефон і планшет або навіть підтримуючу формат цифрову фоторамку. Див. Також: Створення та налагодження DLNA-сервера Windows 10
Для цього, всі пристрої повинні бути підключені до домашньої локальної мережі, не важливо - за допомогою проводового або бездротового з'єднання. У разі, якщо ви виходите в Інтернет за допомогою Wi-Fi роутера, то така локальна мережа у вас вже є, однак може знадобитися додаткова настройка, докладну інструкцію ви можете прочитати тут: Як налаштувати локальну мережу і загальний доступ до папок в Windows.
Створення DLNA сервера без використання додаткових програм
Інструкцію приведено для Windows 7, 8 і 8.1, проте зазначу наступний момент: при спробі налаштувати DLNA сервер на Windows 7 Home базова, я отримав повідомлення про те, що дана функція недоступна в цій версії (для цього випадку нижче я розповім про програми за допомогою яких це можна зробити), тільки починаючи з "Домашня розширена".

Почнемо.Зайдіть в панель управління і відкрийте "Домашня група". Ще один спосіб швидко потрапити в ці настройки - натиснути правою кнопкою миші по значку підключення в області повідомлень, вибрати "Центр управління мережами і загальним доступом" і в меню зліва, внизу вибрати "Домашня група". Якщо ви побачите будь-які попередження, зверніться до інструкції, посилання на яку я давав вище: можливо, мережа налаштована неправильно.

Натисніть "Створити домашню групу", відкриється майстер створення домашніх груп, натискаємо "Далі" і вказуємо, до яких файлів і пристроїв слід надати доступ і дочекайтеся завершення застосування налаштувань. Після цього буде згенеровано пароль, який буде потрібно для підключення до домашньої групи (його можна буде змінити в подальшому).


Після натискання кнопки "Готово", перед вами буде вікно налаштувань домашньої групи, де може виявитися цікавим пункт "Змінити пароль", якщо ви хочете встановити пам'ятний краще, а також пункт "Дозволити всім пристроям в цій мережі, таким як ТВ і ігрові приставки, відтворювати загальний вміст "- саме він нам і потрібен для створення DLNA сервера.

Тут ви можете ввести "Назва бібліотеки мультимедіа", яке і буде ім'ям DLNA-сервера. Нижче будуть відображатися пристрої, підключені в даний момент до локальної мережі і підтримують DLNA, ви можете вибрати, яким з них слід надати доступ до файлів мультимедіа на комп'ютері.
По суті, настройка завершена і тепер, ви можете отримувати доступ до фільмів, музики, фотографій і документів (що зберігаються у відповідних папках "Відео", "Музика" і т.д.) з самих різних пристроїв за допомогою DLNA: на телевізорах, медіа програвачах і ігрових приставках ви знайдете відповідні пункти в меню - AllShare або SmartShare, "Бібліотека відео" та інші (якщо не знаєте точно, загляньте в інструкцію).

Крім цього, швидкий доступ до налаштувань медіа сервера в Windows ви можете отримати з меню стандартного програвача Windows Media Player, для цього скористайтеся пунктом "Потік".
Також, якщо ви плануєте дивитися відео по DLNA з телевізора в форматах, які сам телевізор не підтримує, включите пункт "Дозволити віддалене управління програвачем" і не закривайте програвач на комп'ютері для мовлення контенту.
Програми для настройки DLNA сервера в Windows
Крім настройки засобами Windows, сервер можна налаштувати і за допомогою сторонніх програм, які, як правило, можуть надавати доступ до медіа файлів не тільки по DLNA, а й по інших протоколах.

Одна з популярних і простих безкоштовних програм для цих цілей - Домашній медіа-сервер, скачати яку можна з сайту http://www.homemediaserver.ru/.
Крім цього, популярні виробники техніки, наприклад, Samsung і LG мають власні програми для цих цілей на офіційних сайтах.