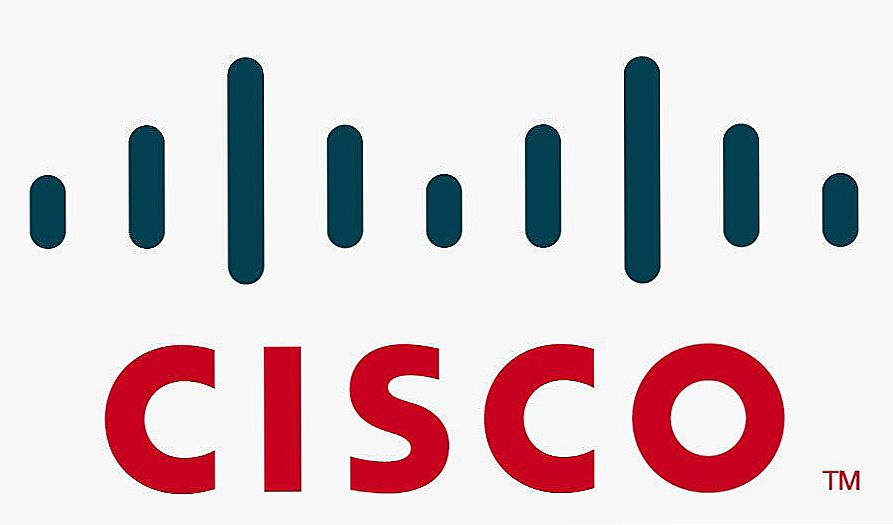Не всі комп'ютерні "гризуни" однаково зручні. Якщо вам дістався "звір" з тугими кнопками або занадто швидко бігають по екрану курсором, не поспішайте закидати його на полицю. Роботу миші можна легко налаштувати під свої потреби.

Стандартні функції мишки регулюються прямо в Windows. Але чи знаєте ви, що цей "звір" піддається додаткової дресируванню? Завдяки продуктам сторонніх розробників навіть сама звичайна офісна миша здатна стати багатозадачним комбайном.
Сьогодні поговоримо, як налаштувати чутливість, швидкість і інші функції миші в Windows 10 і як наділити її новими властивостями за допомогою трьох безкоштовних програм.
SSD, Smart TV приставки, ігрові відеокарти, процесори для ПК, МФУ, антивіруси, роутери, підсилювачі Wi-Fi, смартфони до 10000 рублів
зміст
- Налаштування миші в Windows: 2 кліка - і готово
- Розширення можливостей миші за допомогою програм
- X-Mouse Button Control
- gMote
- SetPoint
Налаштування миші в Windows: 2 кліка - і готово
Почнемо з простого і головного - настройки "гризуна" засобами Віндовс. Для цього запустимо системну утиліту "параметри", Увійдемо в розділ"пристрої"І відшукаємо в списку"миша".

Основні настройки хвостатої (або безхвостий) помічниці знаходяться в правій половині вікна. Серед них:
- Визначення головної кнопки - лівої чи правої (за замовчуванням головна - ліва).
- Швидкість прокрутки (скролінгу) за допомогою коліщатка - кілька рядків або 1 екран.
- Прокрутка неактивних вікон при наведенні курсору - так чи ні.
Доступ до решти ховається в "Додаткових параметрах миші". Клацанням по цьому пункту ви потрапите у вікно властивостей, де містяться всі її налаштування.
У центральній частині вкладки "кнопки миші"Знаходиться повзунок управління швидкістю розпізнавання клацання лівої кнопки як подвійного. За замовчуванням швидкість встановлена трохи вище середньої, що вважає оптимальним більшість користувачів, але якщо вам дістався" гризун "з тугими клавішами або у вас порушена рухливість пальців, зменшіть її до комфортного рівня.

Нижче на цій же вкладці - настройка залипання лівої клавіші. При включенні цієї функції і кліку по кнопці "параметри"Відкривається віконце установки часу спрацьовування залипання.

Чутливість миші або швидкість переміщення курсору по екрану налаштовується в розділі "параметри покажчика". Ця характеристика вимагає зміни, коли курсор пересувається настільки швидко, що користувачеві важко навести його на потрібну точку, або навпаки - надто повільно, що викликає дискомфорт.Мінімальну чутливість миші встановлюють і в деяких іграх, де важливо, щоб курсор постійно знаходився в одній області екрану.
Деякі "гризуни" обладнані кнопкою зміни чутливості (DPI). При натисканні на неї на екрані поруч з покажчиком з'являються цифри - чисельне значення поточного DPI. Чим цифри більше, тим вище рівень чутливості миші і тим швидше переміщається курсор.У середній частині вікна параметрів покажчика можна налаштувати автоматичне наведення миші на кнопку, яка обрана за замовчуванням. А в нижній - різні форми видимості курсору.
Дивіться також:
- Як змінити покажчик (курсор) миші на комп'ютері?
- Приборкання командного рядка: як копіювати і вставляти в неї текст. Як змінити колірне оформлення
- Швидкісний скріншотер: як робити знімки екрану в один клік
- Як прибрати панель задач в Windows 10
- Як відкрити командний рядок в Windows 10: 7 найзручніших способів

Вид і розміри курсорів задаються на вкладці "Покажчики". Подвійне клацання по рядку в полі"Налаштування"Відкриває папку, де зберігаються зображення покажчиків. Тут ви можете вибрати будь-який інший курсор замість призначеного.
Для зручності ваш вибір можна зберегти у вигляді схеми.Для цього клікніть в однойменному полі кнопку "Зберегти як"І дайте схемою ім'я.

На вкладці "коліщатко"Визначається швидкість вертикального і горизонтального скролінгу. Вертикальний, як ви пам'ятаєте, також налаштовується в розділі"миша"Системної утиліти"параметри".

На останній вкладці - "устаткування", Перераховані всі пристрої" мишачого "класу, підключені до комп'ютера. Вибравши девайс зі списку і натиснувши"властивості", Ви перейдете до додаткової інформації про нього, зокрема, про драйвер.

Розширення можливостей миші за допомогою програм
X-Mouse Button Control
Безкоштовна утиліта X-Mouse Button Control дозволяє закріпити за клавішами і коліщатком миші до п'яти додаткових дій, наприклад, запуск браузера, відкриття папок, відправку email і т. Д. Причому в різних додатках і вікнах ці дії можуть бути різними.
Зазвичай такі можливості є тільки у дорогих геймерських мишей, але X-Mouse Button Control здатний перетворити в ігровий девайс навіть просту Двокнопочне "щура" офісного класу.

Програма підтримує необмежену кількість профілів, які перемикаються одним клацанням.
gMote
gMote - простенька утилитка,завдяки якій ви зможете виконувати різні дії на ПК жестами миші. Причому одні й ті ж жести можна використовувати в різних програмах для різних дій. Наприклад, в одному додатку ви будете відкривати цим жестом меню, в іншому - зберігати файл і т. Д. Дуже зручно.

На жаль, gMote не має російської мови і не завжди коректно працює в Windows 10.
SetPoint
SetPoint - фірмова програма настройки мишей і клавіатур Logitech (але підтримує і багато інших марки пристроїв). Стосовно до миші використовується для інверсії правої і лівої клавіш, а також для "навішування" на середню кнопку (з коліщатком) ряду додаткових функцій: масштабування сторінок в браузерах, перемикання між додатками, автоматичної прокрутки вікон та маси інших завдань.

- Як налаштувати безкоштовні канали на Smart TV
- Очищення пам'яті на Android: перевірені способи
- Калібрування акумулятора ноутбука
- Що таке UEFI і чим він кращий BIOS?
- Як робити бекапи Windows 10 на автоматі і навіщо це потрібно?
- Як прискорити завантаження Windows 10
- Якщо гальмує відео при перегляді онлайн
Крім того, SetPoint дозволяє знижувати і збільшувати чутливість миші (DPI), а також налаштовувати її для використання в іграх.